Projects
Table of contents
Project Interface
The Projects button displays a screen that allows you to create and manage Projects.
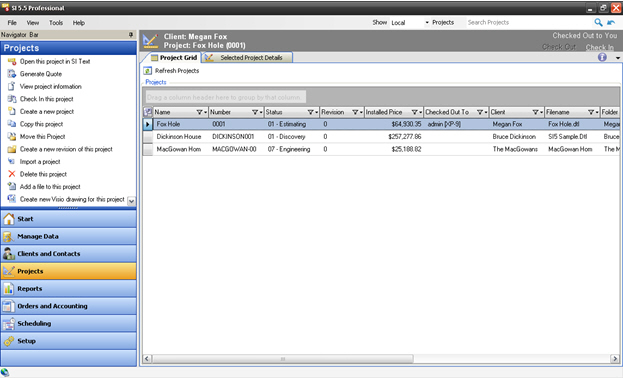
The display area has two tabs: Project Grid and Selected Project Details:
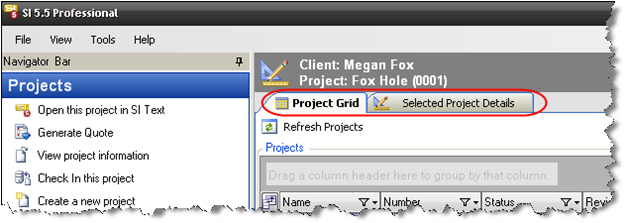
The Project Grid tab section lists all of your projects based on your selection from the Show dropdown menu. There are three options in the list: Local, Server, and Archived projects. There is also a Project Search function that will allow you to search for projects.
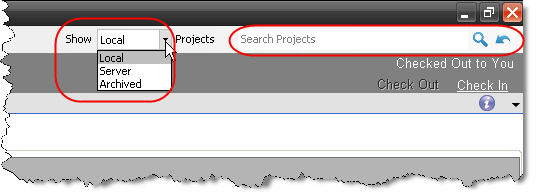
Note: the Project Search field searches on the following fields: Client Name, Project Name, Status, Project Staff (all 4 types) and Project Number. Also, the Search is specific to which view is displaying in the "Show" field: Local, Server, or Archived.
Fifty projects will display per page based on your filter or on your search by default but you can set the Project Grid to display more or less: 5, 10, 50, 100, 250.
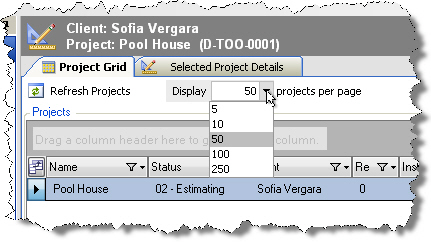
When there are more projects than you've chosen to display, navigation controls will appear at the bottom of the interface:

All of the columns in either section can be sorted ascending or descending when you click the header for the column. The translucent arrow (![]() ) indicates the sort order:
) indicates the sort order:
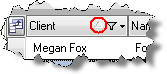
Other functions are shown in the screenshot above. Click the  button to add/remove columns from the grid. Click the
button to add/remove columns from the grid. Click the  button to filter the column. Click the
button to filter the column. Click the  button to swap a columns position with another column. You can also move columns around by dragging them:
button to swap a columns position with another column. You can also move columns around by dragging them:
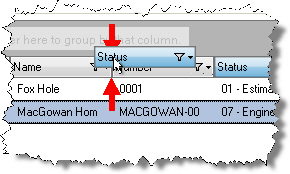
If you wish to group your projects by a column heading, drag the column to the “Drag a column header here to group by that column” area. To reverse this simply drag the column header outside of the area:
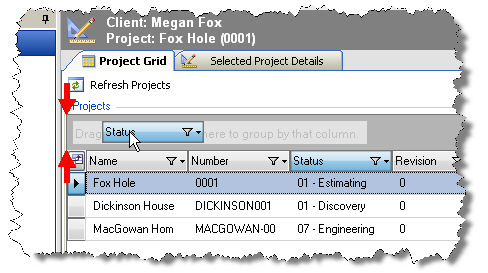
The Projects area view will change:
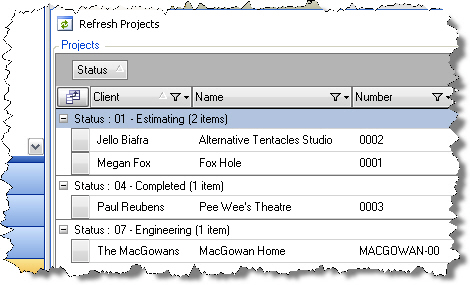
There is a refresh button along the top of the screen that will refresh your project list:
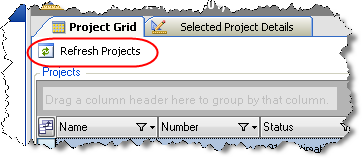
The Selected Project Details tab displays information about the project in three sections: Project Details, Project Summary, and the Project Files/Revisions section:
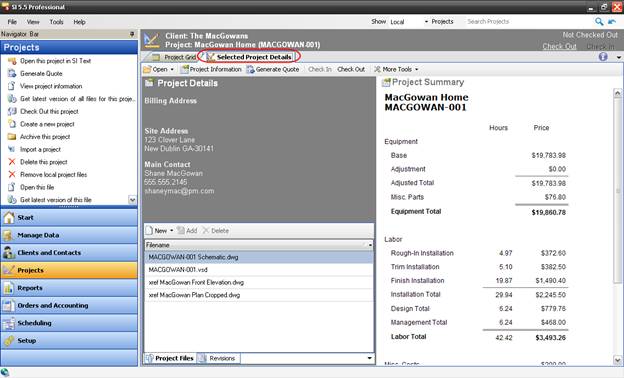
Along the top of the interface, there are various functions available to you. These functions are detailed in the Project Functions section.
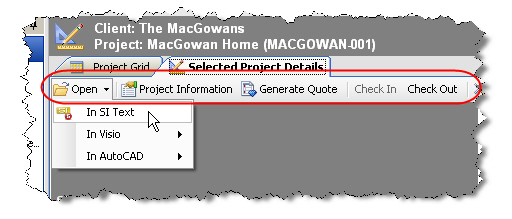
When the Project Files tab is selected, all of your Visio, AutoCAD, and “other” files are displayed. You can use the [New] button to add Visio or AutoCAD drawings or you can use the [Add File] to add any other files such as .pdf files or Word docs. A project must be checked out to add files. See Project Functions for details on these functions.
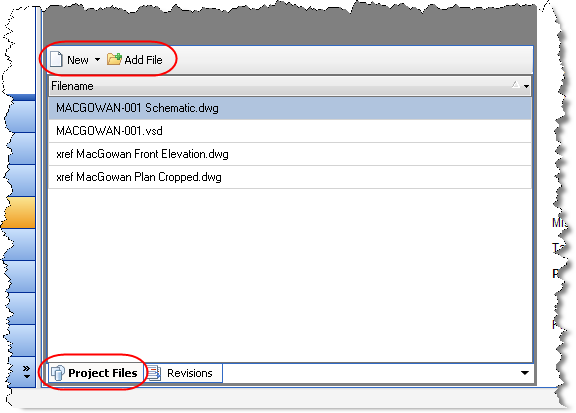
The Revisions tab shows all revisions for a project and you can “Promote Revision” or Delete any revisions in this interface. See Project Functions for details on these functions.
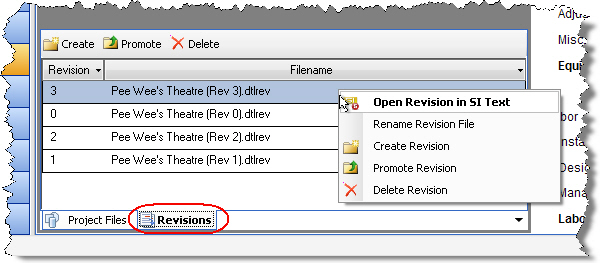
More Information:
- © Copyright 2024 D-Tools
