Check In / Check Out
Feature
"Checked In" and "Checked Out" are the two statuses for active SIX Projects.
Checked In - The most current Project files are on the SIX Server. They can be Checked Out to Users to be edited.
Checked Out - The most current Project files are on your SIX Client machine (*recommended) and are *editable.
This means that there are two folders where your SIX Projects reside depending on the Checked In/Checked Out status, a local folder when the project is "Checked Out" from the server, and a server folder for Project files that are "Checked In".
*recommended - the SIX Project folder should be on your SIX Client machine as this speeds up performance when editing projects.
*editable - when you are connected to the SIX Server, the Project file is editable when Checked Out. When disconnected from the SIX Server, the Projects will open Read-Only. See Connecting to SIX Server. Also, the ability to edit Projects is determined by your Permissions.
What are the benefits of this feature?
This is how multiple users work on the same Project files.
When to use this feature?
Always.
Details
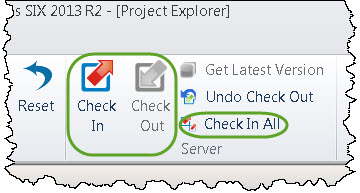
Check In
Clicking the [Check In] button will transfer a copy of the local SIX Project files to your SIX Server. This will make the Project available to edit by other users depending on their Permissions. You should do this frequently (at least daily) for Projects so a backup copy of the Project file is made to your SIX Server.
The default server folder for Project Files is: C:\DToolsSIXData\Projects
Check In All
The [Check In All] button will Check In all Projects to the SIX Server that are checked out to you on your SIX Client machine. Time saver. When you click the [Check In All] button, you will get a prompt letting you know how many Projects you have checked out and you will be given to keep the Projects checked out after checking in. This will check in the projects then immediately check them back out to your machine. This option is nice for those who want to check in their Projects to update the SIX Server (so they get backed up) but still want to keep custody of the Projects so no other user can edit the Projects.
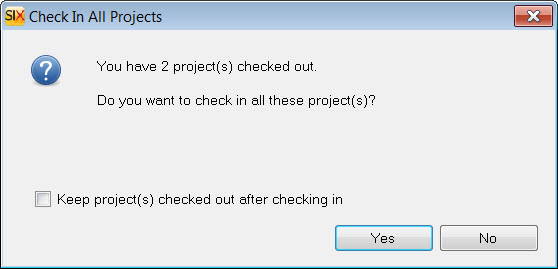
Check Out
Clicking the [Check In] button will transfer a copy of the SIX Project files from your SIX Server to your local SIX Client machine. You can then edit the Projects when connected to the SIX Server.
The default local folder for SIX Projects is: C:\Users\username\Documents\SIX Projects
This local Project Folder path can be *changed here.
*changed - The SIX Project folder should be on your SIX Client machine as this speeds up performance when editing projects.
Project Explorer
When a project is checked out, the user and machine name will display in the "Checked Out To" column in Project grid:
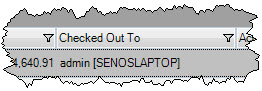
Undo Check Out
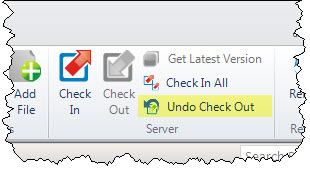
The [Undo Check Out] button is there for if you make a mistake on a Project and accidentally save the Project. If you are willing to forgo all of the edits you've made while editing the Project, you can use this feature. It will remove the "Checked Out" status of the Project and you can then Check Out the Project to begin editing it again.
This will only be active for Projects that are checked out to your User and on your SIX Client machine.
Force Undo Check Out
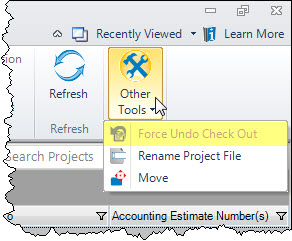
Under the [Other Tools] button there is the Force Undo Check Out feature. If you are willing to forgo all of the edits the User has made while editing the Project, you can use this feature. It will remove the "Checked Out" status of the Project and you can then Check Out the Project to begin editing it again. This could occur if an employee checks out a Project and then disappears with the laptop...
This function is active when you're logged in with a User assigned to the "Administrators" Group. Also, this will only be active for Projects not checked out to your User and on your SIX Client machine.
Site Map for Projects
- Projects
- Project Explorer
- Project Editor
- Visio Interface
- How-To: Creating a Visio File
- How-To: Adding your Company Logo
- How-To: Creating a Line Drawing
- How-To: Creating a Plan Drawing
- How-To: Creating a Schematic Drawing
- How-To: Creating an Elevation Drawing
- How-To: Creating Custom Templates
- Insert Drawing Pages
- Paste Special
- Product Tree
- Visio Shapes for SIX
- Line Shapes
- Elevation Shapes
- Plan Shapes
- Schematic Shapes
- Wire Shapes
- Annotation Shapes
- Assign Categories to Shapes
- Assign Product and Category
- Assign Shapes to Categories
- Change Shape
- Generate Side View
- Import/Export Stencils
- Insert Alternate Shape
- Link to Product (Visio)
- Location and System Shapes
- Lock Stencil
- Selection Settings for Shapes
- Shape Display Settings
- AutoCAD Interface
- Locations
- Sample Projects
- © Copyright 2024 D-Tools
