Clone Items
Feature
Cloning Items within a Project allow you to "duplicate" multiple Items at a time. This is different than the Clone feature within the Catalog.
What are the benefits of this feature?
You can quickly "clone" all or some of the Items in a Location and/or System to another Location/System.
Details
Select the Items you wish to clone and then click the [Clone] button on the ribbon of the Home tab:
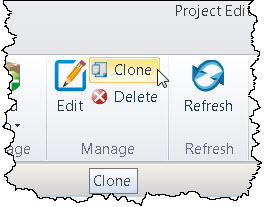
You can also access this via the right-click menu for selected Items:
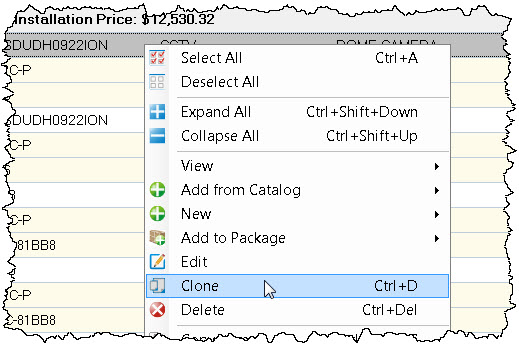
The Clone Items for will open:
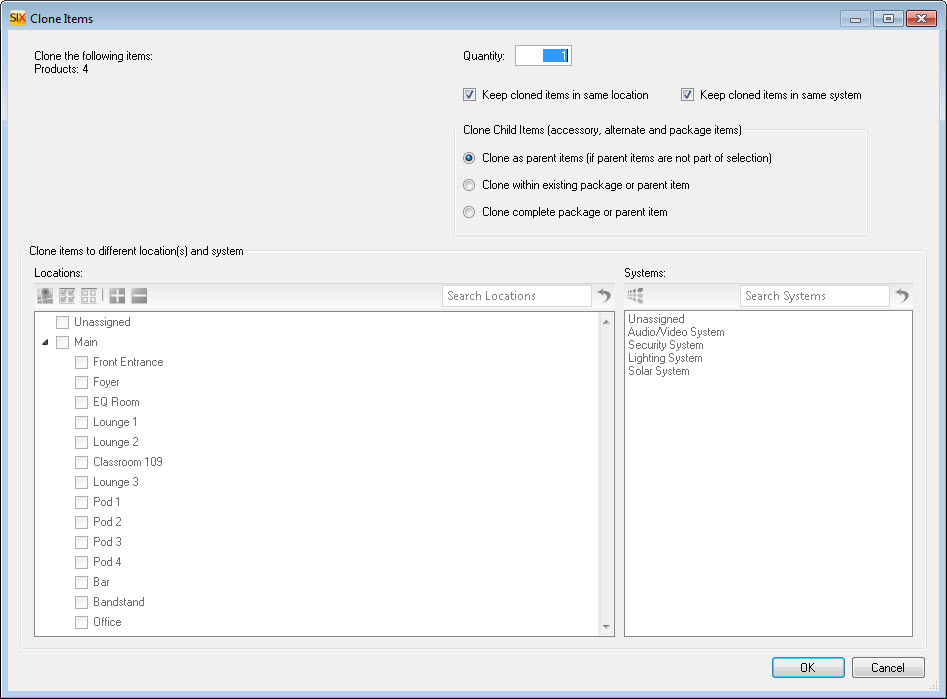
Here you will enter the additional quantity of the Item(s) that you want to add to the Project. So if you already have 2 of an Item in the Project and you want a total of 5, you would enter 3 in the Quantity field.
Keep cloned items in same location
Default = Checked. This option will assign the cloned Items to the same Location that the Item being cloned is assigned. If you uncheck this, you can clone to multiple Locations at a time.
Keep cloned items in same system
Default = Checked. This option will assign the cloned Items to the same System that the Item being cloned is assigned. If you uncheck this, all Items will be assigned to the new System that you select.
Clone as parent items (if parent items are not part of the selection)
If you select an Accessory, an Alternate, or an Item within a Package, the Item will be cloned as a parent item, i.e. a "stand alone" item.
Clone within existing package or parent item
If you select an Accessory, an Alternate, or an Item within a Package, the item will be cloned will remain associated with the existing Package or parent item.
Clone complete package or parent item
If you select an Accessory, an Alternate, or an Item within a Package, this option will clone the entire Package or parent item with all other Accessories or Alternates.
Cloning via the Drop Zone
You can also clone via the Add section of the Drop Zone within a Project.
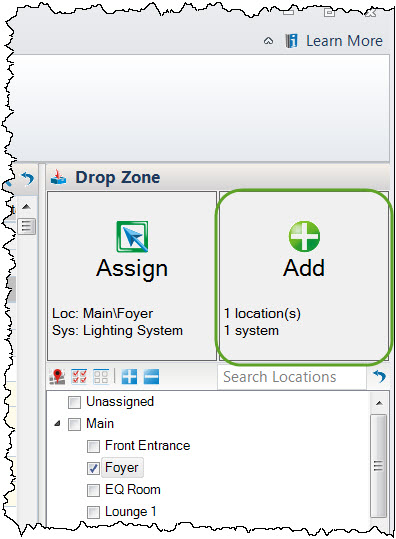
The Assign section of Drop Zone allows you to select multiple Locations and one System. You can drag multiple Items from your Project Grid to the Add section and they will be cloned into the selected Location(s) and System.
Example: You want to clone the Items in Classroom 100 to both Classroom 101 and Classroom 102.
Go to the Layouts tab and set your Project Grid to group by "Location and System":
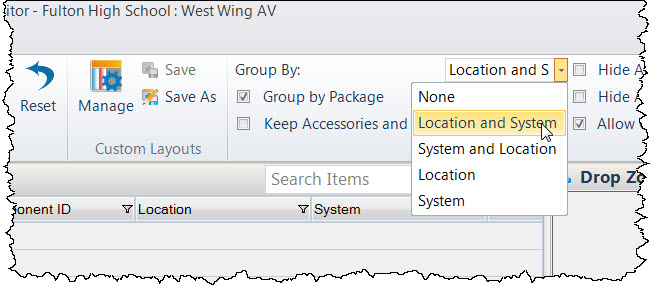
Select the Locations and System in the Drop Zone. Then select the Items you want to Clone and drag them to the Add section of the Drop Zone:
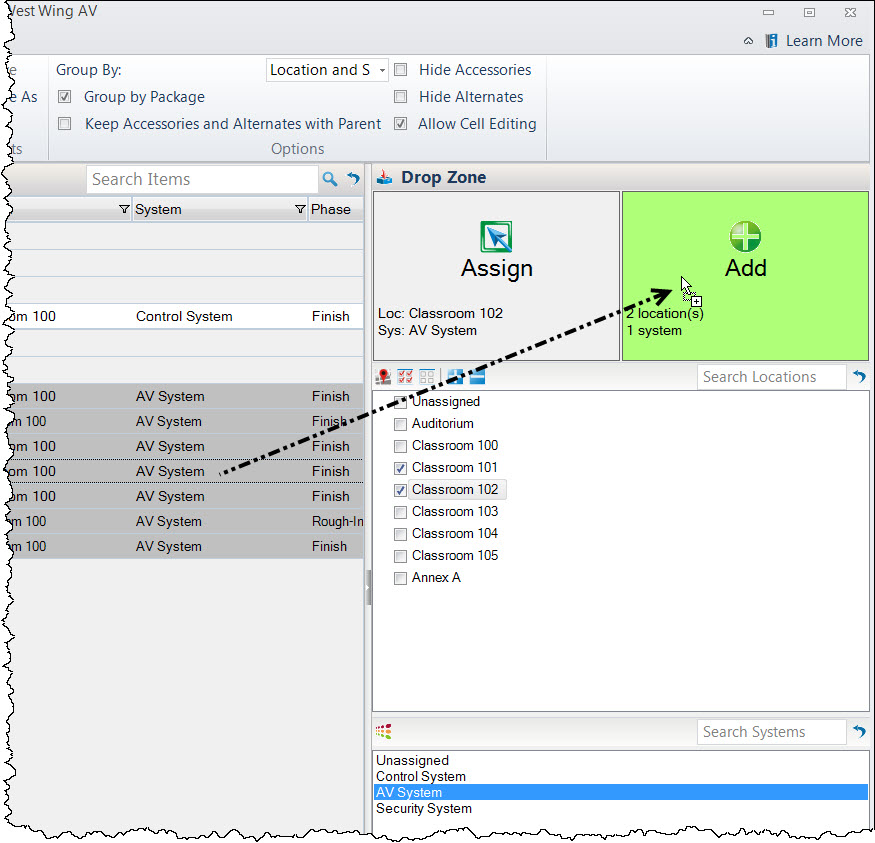
The Items have been cloned to both Classroom 101 and Classroom 2 as part of the AV System:
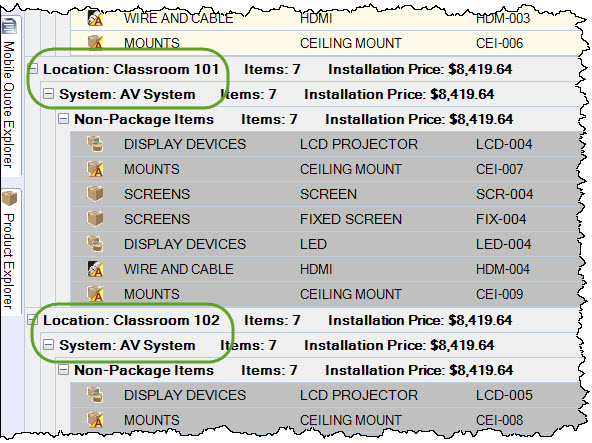
Site Map for Projects
- Projects
- Project Explorer
- Project Editor
- Visio Interface
- How-To: Creating a Visio File
- How-To: Adding your Company Logo
- How-To: Creating a Line Drawing
- How-To: Creating a Plan Drawing
- How-To: Creating a Schematic Drawing
- How-To: Creating an Elevation Drawing
- How-To: Creating Custom Templates
- Insert Drawing Pages
- Paste Special
- Product Tree
- Visio Shapes for SIX
- Line Shapes
- Elevation Shapes
- Plan Shapes
- Schematic Shapes
- Wire Shapes
- Annotation Shapes
- Assign Categories to Shapes
- Assign Product and Category
- Assign Shapes to Categories
- Change Shape
- Generate Side View
- Import/Export Stencils
- Insert Alternate Shape
- Link to Product (Visio)
- Location and System Shapes
- Lock Stencil
- Selection Settings for Shapes
- Shape Display Settings
- AutoCAD Interface
- Locations
- Sample Projects
- © Copyright 2024 D-Tools
