SI5 Stencils
Table of contents
SI 5 Visio Stencils Analysis
Working in Visio may be intimidating for some of you. I was barely aware of Visio prior to starting with D-Tools. I never had to do the flowchart thing in college. Over the last four years I’ve learned quite a bit this very useful software. Being “thrown to the wolves” on Support calls made me learn as much as possible as fast as possible. Fortunately for you, the SI 5 Visio interface was designed and engineered to help you. In this article we’ll explore an SI 5 Visio stencil. Much understanding of working within the SI 5 Visio interface can be acquired by this analysis.
Terminology and Such: Stencils are “containers” for shapes. Shapes are what are used on Visio pages. Stencils have a file extension of .vss. SI 5 ships with stencils for each of the Categories in SI 5. SI 5 stencils are stored in the following folder: C:Documents and SettingsAll UsersApplication DataD-ToolsSI5VisualizationsStencils for XP and C:ProgramDataD-ToolsSI5VisualizationsStencils for Vista users. Stencils in SI 5 display in the Stencil Tree. If you expand the [+] next to a stencil, the names of the shapes display. If you right-click a stencil and select “Display Docked Stencil”, icon representations and names of the shapes will display in the Shapes window.
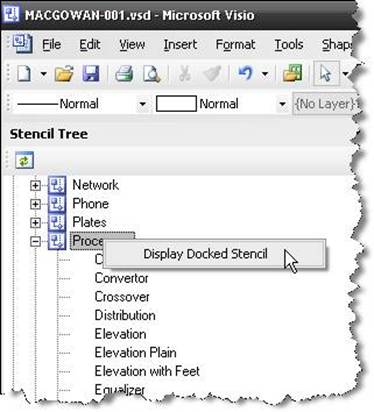
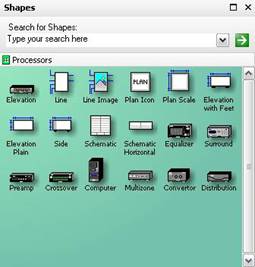
There are four page types used for drawings in the SI 5 Visio interface: Line, Elevation, Plan, and Schematic.

Notice that in the stencil there are shapes that have these “key words” in their name. If you drag a product to a drawing page from the Project DataMatrix (PDM) or if you drag a stencil to a drawing page from the Stencil Tree the following shapes will drop for each page type:
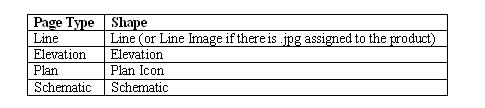
In addition to the default shapes, most stencils have some additional shapes in them. The majority of the additional shapes are for use on the Elevation page for most stencils (except the shapes with the page type “key words”). Many of the additional shapes are named to correspond with the Type field in the Product Properties.
Example: you drag a Crestron MC2E from the PDM to an Elevation page type in Visio, the default Elevation Processor shape drops on the page. The reason for this is that the Type for the product is “Controller” and there is no shape named “Controller” in the Processor stencil:
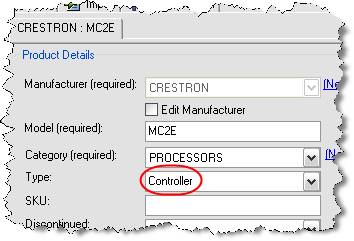

If you drag a Crestron C2N-DAP8RC to an Elevation page type in Visio, the Surround shape will drop from the Processors stencil because the Type is set to “Surround”.
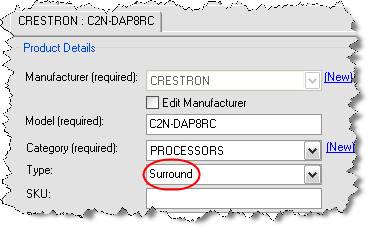

Of course, if you would like to use a different shape on the page you can change it to any other shape you want. To do this, select the shape, right-click and select D-Tools->Shape->Change Shape. A window will open that looks just like the Stencil Tree for you to select a shape. If you check the “Save as default…” box the setting for this shape will be assigned to the Product Properties:
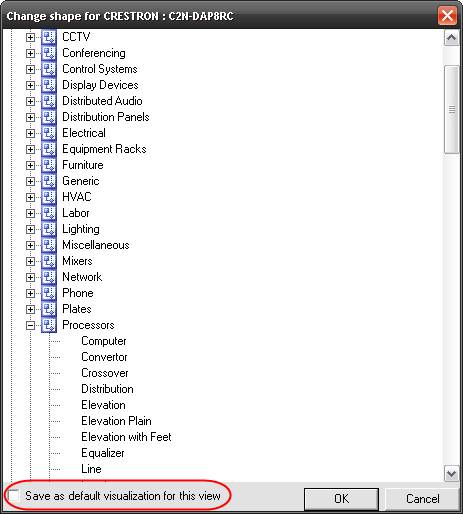
If you drag a specific shape from a stencil (other than ones with the page type “key words” in their name) to a drawing page, the “Add Product” form will automatically filter to the additional level “Type” (it will always filter to the Category). You can easily override this filtering by clicking the [Clear Filter] button.
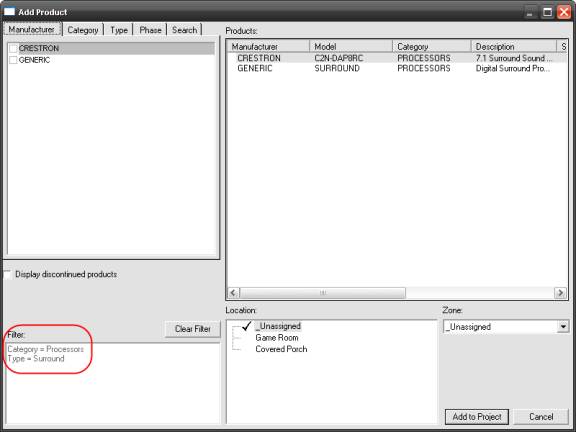
I hope that this gives you some insight into how the shapes within SI 5 stencils function within the Visio interface. Every category has specific shapes so start expanding the lists and displaying the stencils to see all of your options. If you can’t find “the perfect shape” then you are too picky and need to learn to create your own shapes. You can link any shape you create to a product in your SI 5 database by selecting the shape, right-click and select D-Tools->Shape->Link to D-Tools. You can get the details on this function and many more in the SI 5 User Guide.
May your next drawing be an excellent one. Oh, and if it is, why not submit as an entry to the D-Tools 2008 Design Awards. Click here to see the 2007 winners. In addition to the prizes, the winners will be showcased at D-Tools University (DTU) 2008.
- © Copyright 2024 D-Tools
