Panning Zooming
Table of contents
Panning and Zooming in Visio
There are a variety of ways that you can pan and zoom within Visio. The most obvious way to zoom in is to use the Zoom dropdown menu. Usually you would then use the scroll bars in the window to pan to where you wanted to zoom. This method is a bit clunky compared to others.
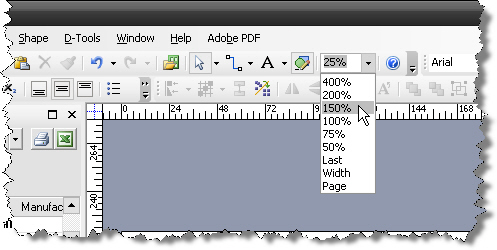
Another method is to choose to display the “Pan and Zoom” window (View->Pan & Zoom Window). This displays a widow with a small image of the page. You can use your mouse to draw a box to choose the area you wish to zoom. The box can be dragged within the Pan & Zoom window to pan the page.
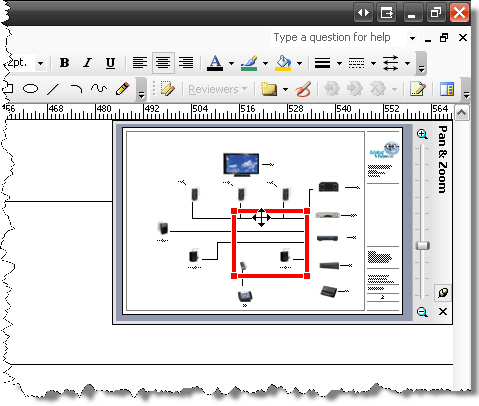
Another way to zoom is to use the scroll wheel on your mouse. By default, when you use the scroll wheel, the Visio page moves up or down. In order to zoom you must hold down the [Ctrl] key while scrolling, you will zoom into the area where your cursor is placed on the page. Or, if you would like to not have to hold [Ctrl] to zoom you can make a quick setting change. Tools->Options…->General tab. Check the “Zoom on roll with IntelliMouse” option.
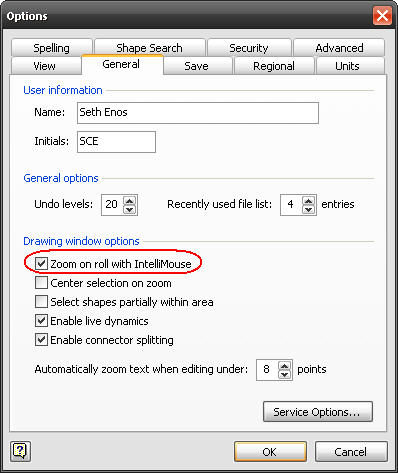
My favorite method for panning and zooming is to use keyboard shortcuts. There are really only two to remember: [Ctrl] + [Shift] and [Ctrl} + [W]. Holding down [Ctrl] + [Shift] is actually four functions in one depending on what you do with your mouse. [Ctrl} + [W] will zoom you back out to full page in one step. I find that I use these functions more than the others previously mentioned but use what works best for you.
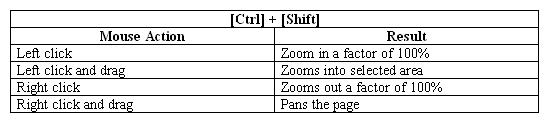
- © Copyright 2024 D-Tools
