Manually Moving SI5 Server
Manually Moving SI 5 Server Components to another Machine
This document shows the step by step procedure for manually moving your SI 5 Server Components data to another machine. This procedure should only be used if you are not able to use the built-in backup/restore functionality in SI5, perhaps due to a machine crash. This post shows the preferred method for moving your SI5 Server.
Please Note: the paths given in this document are the default paths installed by SI5. The actual paths on your machine may vary.
Actions – Current Server Machine
First you will need to copy the files needed from the old server machine to the new server machine. Or you can place these files in shared folders on the old server that is accessible from the new server.
- Make copies of the following files/folders. We recommend creating three separate folders called “Projects” “Products” and “Databases” and place these files/folders accordingly.
Projects:
C:\DToolsData\Projects
Products:
C:\DToolsData\Products
Databases:
- C:\Program Files\Microsoft SQL Server\MSSQL.1\MSSQL\Data\DToolsProducts50.mdf
- C:\Program Files\Microsoft SQL Server\MSSQL.1\MSSQL\Data\DToolsProducts50_log.LDF
- C:\Program Files\Microsoft SQL Server\MSSQL.1\MSSQL\Data\DToolsProjects50.mdf
- C:\Program Files\Microsoft SQL Server\MSSQL.1\MSSQL\Data\DToolsProjects50_log.LDF
- C:\Program Files\Microsoft SQL Server\MSSQL.1\MSSQL\Data\DToolsUsers50.mdf
- C:\Program Files\Microsoft SQL Server\MSSQL.1\MSSQL\Data\DToolsUsers50_log.LDF
*MSSQL.1 – the number may vary depending on how many instances of SQL you have installed on your machine.
- Uninstall the server components from the old server using Add/Remove Programs
Actions – New Server Machine
- Install the SI5 Server Components and update to the latest release: (Start->Program Files->D-Tools->Check for server updates)
- Open the services administrative tool and stop the service called “D-Tools System Integrator Services” (Start->Run->services.msc). Right click the service and select "Stop".
- Now you will need to copy the files from the three folders created earlier to their appropriate places on the new server. Overwrite files if Prompted
- C:\DToolsData\Projects
- C:\DToolsData\Products
- C:\Program Files\Microsoft SQL Server\MSSQL.1\MSSQL\Data\DToolsProducts50.mdf
- C:\Program Files\Microsoft SQL Server\MSSQL.1\MSSQL\Data\DToolsProducts50_log.LDF
- C:\Program Files\Microsoft SQL Server\MSSQL.1\MSSQL\Data\DToolsProjects50.mdf
- C:\Program Files\Microsoft SQL Server\MSSQL.1\MSSQL\Data\DToolsProjects50_log.LDF
- C:\Program Files\Microsoft SQL Server\MSSQL.1\MSSQL\Data\DToolsUsers50.mdf
- C:\Program Files\Microsoft SQL Server\MSSQL.1\MSSQL\Data\DToolsUsers50_log.LDF
*MSSQL.1 – the number may vary depending on how many instances of SQL you have installed on your machine.
- Open the services administrative tool and start the “D-Tools System Integrator Services” (Start->Run->services.msc). Right click the service and select "Start".
The complicated stuff – detaching and attaching databases
Now the databases will have to be detached and reattached.
We recommend using Microsoft SQL Server Management Studio Express to accomplish this. This is free and can be downloaded from http://www.microsoft.com/downloads/details.aspx?FamilyId=C243A5AE-4BD1-4E3D-94B8-5A0F62BF7796&displaylang=en
Install this handy tool and keep it around.
Detaching
- Open Microsoft SQL Server Management Studio Express
- Click Connect. Login to the correct SQL instance, this is usually called "DTOOLSV5.
- Click on “Databases” in the Object Explorer section
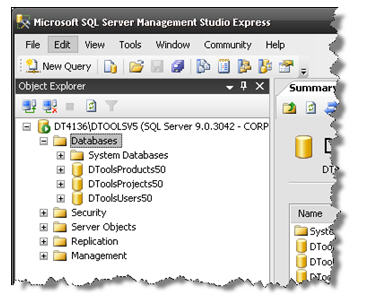
- Select the DToolsProducts50 database in the Summary section, right-click and select Tasks-> Detach…
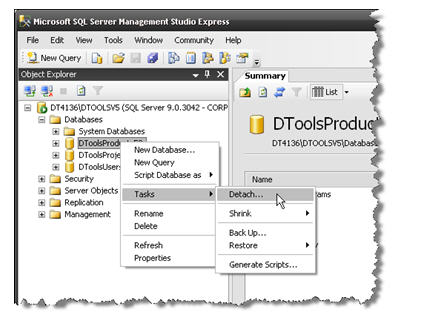
- The Detach Database form will open Check "Drop Connections" and "Keep Full Text Catalogs" then Click [OK].
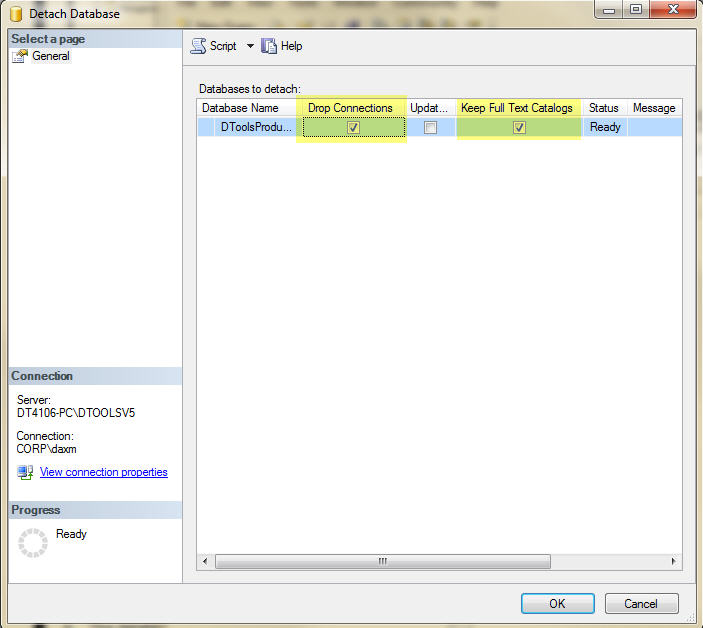
- The database is removed from the list:
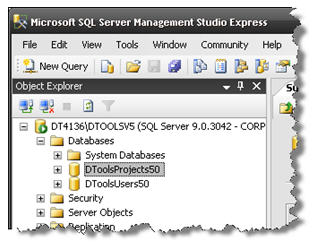
- Repeat steps 4 and 5 for the other two databases: DToolsProjects50 and DToolsUsers50.
Attaching
- In the Microsoft SQL Server Management Studio Express interface, right-click on “Databases” in the Object Explorer section and select Attach… The Attach Databases form will open.
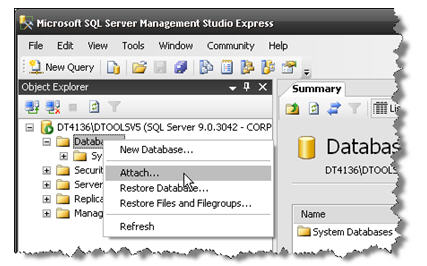
- Click the [Add...] button on the Attach Databases form. The Locate Database Files from will open.
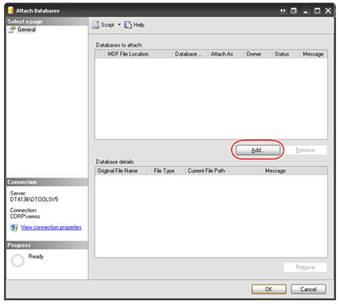
- If necessary, expand the tree to the path C:\Program FilesMicrosoft SQL Server*MSSQL.1MSSQLData and select the D-ToolsProducts50.mdf file and then click [OK]:
*MSSQL.1 – the number may vary depending on how many instances of SQL you have installed on your machine.
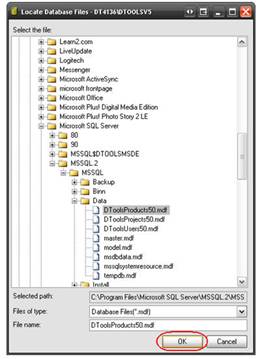
- Click [OK] on the Attach Databases form:
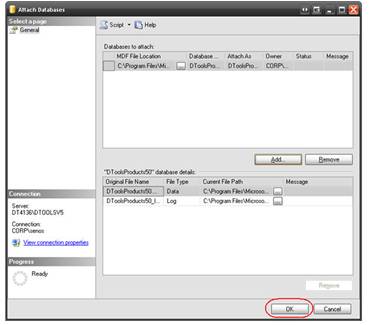
- Repeat steps 4-7 of this section. For step 6, you will choose the other two databases: DToolsProducts50.mdf and DToolsUsers50.mdf.
Fixing the login for the databases
- Right-click one of the databases you just reloaded and select “New Query”
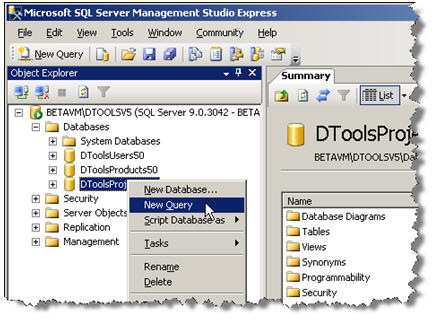
- Type the following line of code verbatim, select all the text and click [Execute]:
sp_change_users_login 'AUTO_FIX','DToolsData'
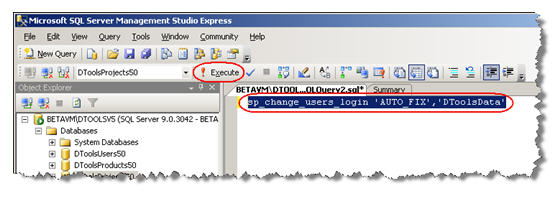
- You will see the following confirmation that one orphaned user was fixed.
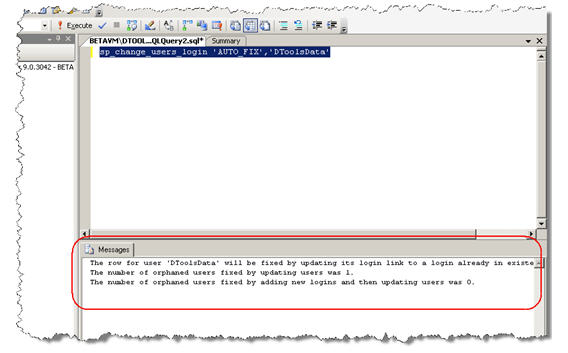
- Repeat for the remaining databases. When you close the SQL Management Studio you will be prompted to save your queries, select [NO].
Services
- Once you have the login fixed for all three databases.
- Open Services via Start-> Run-> Services.msc
- STOP “D-Tools System Integrator Services” Service
- START “D-Tools System Integrator Services” Service
Logging in from Desktop Machines
When logging into SI 5 from a Desktop Machine, make sure you type in the name or IP address of the new Server Machine in the Server field:
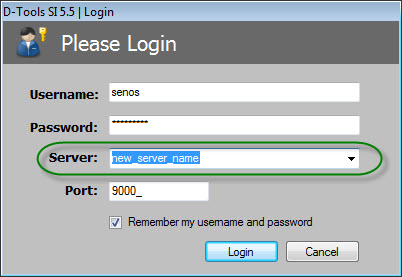
Once logged in, you will need to click the "Sync product data" link to re-establish your local database from the new server:
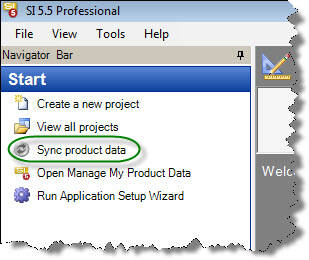
Also, double-check that you restored your databases correctly by choosing "Server" from the Show dropdown menu on your Projects tab:
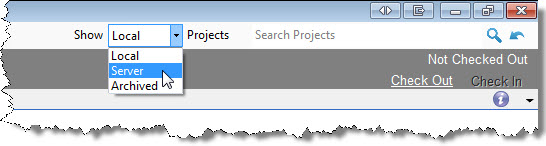
- © Copyright 2024 D-Tools
