Run-View-Import
Running a Report
To generate a report you can: double click a report, right-click the report and choose “Run Report” or select a report in the list and click the ![]() button on the function bar:
button on the function bar:
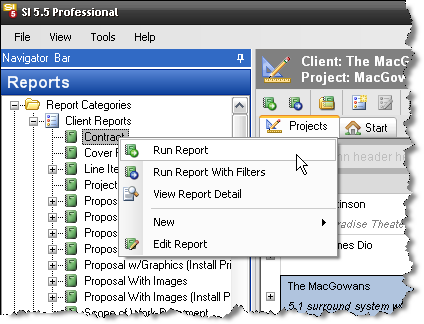
The report will generate and display on a tab in the Display Area:
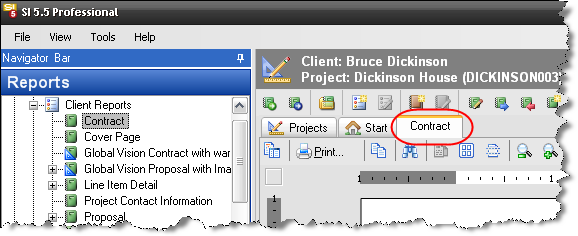
Viewing a Report
Once you run a report, it will appear as its own tab in the Projects and Reports area. You can have a large number of report tabs open at once, which makes it easy to compare reports.
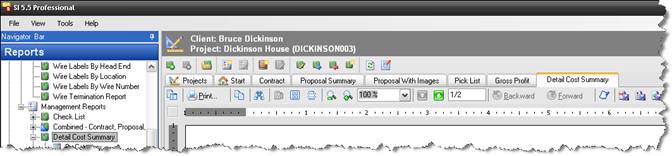
When viewing a report, you have a row of tools at the top for performing different actions.
![]()
![]() ...... Show/hide table of contents and thumbnail view
...... Show/hide table of contents and thumbnail view
![]() Print the report to a printer
Print the report to a printer
![]() ..... Copy the current page onto the clipboard
..... Copy the current page onto the clipboard
![]() ...... Find text within the document
...... Find text within the document
![]() Single page / multi-page / continuous scroll view
Single page / multi-page / continuous scroll view
![]() Zoom out / Zoom in / Set zoom
Zoom out / Zoom in / Set zoom
![]() . Go to Next Page / Previous Page
. Go to Next Page / Previous Page
![]() Page Number/Total Pages
Page Number/Total Pages
![]() View previously viewed pages
View previously viewed pages
![]() ...... Add annotation to report
...... Add annotation to report
![]()
![]() ...... Export to Adobe pdf format file, .pdf
...... Export to Adobe pdf format file, .pdf
![]() ...... Export to rich text format file, .rtf
...... Export to rich text format file, .rtf
![]() ...... Export to html format, .html
...... Export to html format, .html
![]() ..... Export to plain text format, .txt
..... Export to plain text format, .txt
![]() ..... Export to Excel, .xls
..... Export to Excel, .xls
![]() ..... Excel Report Settings – this launches a window for you to configure how your settings
..... Excel Report Settings – this launches a window for you to configure how your settings
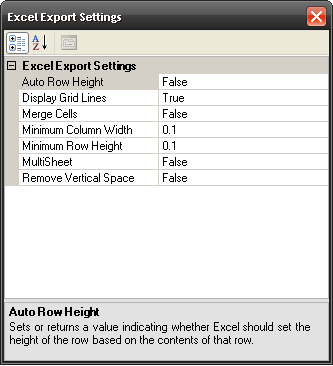
Importing a report into MS Word
To import a report into MS Word for continued editing, follow these steps:
1) Click on the Export to Rich Text Format icon or the Export to Plain Text Format icon and select a name and location for the file.
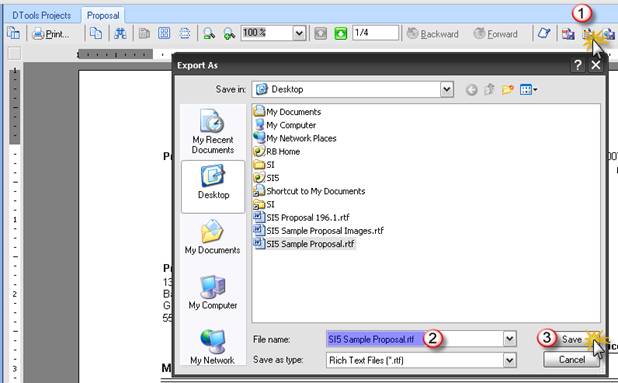
2) Open Microsoft Word
3) Go to Insert > File, select “All Word Documents” in the file type dropdown, and browse to the file.
. 
Using your own Word Templates with Proposals or Line Item Reports
If you want to fine tune the look of your Proposals and Line Item Reports in Word, you can do this by running these reports with no headers or footers, then inserting into your own custom-made Word template. Follow these steps:
1) Create a Word template with the desired headers and footers you want to use.
![]() D-Tools provides sample templates in your Global Application folder (in Windows XP, C:\Documents and Settings\All Users\ Application Settings\D-Tools\SI5\Other Files). See SI5 Proposal Template 1.dot. VISTA: C:\ProgramData\D-Tools\SI5\Other Files
D-Tools provides sample templates in your Global Application folder (in Windows XP, C:\Documents and Settings\All Users\ Application Settings\D-Tools\SI5\Other Files). See SI5 Proposal Template 1.dot. VISTA: C:\ProgramData\D-Tools\SI5\Other Files
2) Create a custom report definition (see below) and uncheck the “Show Page Header and Footer” parameter.
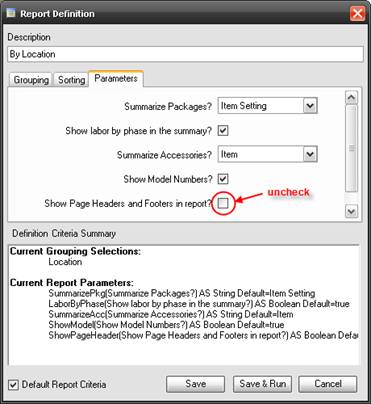
3) Run the report using the custom report definition.
4) Export to Rich Text Format (see above)
5) Create a new Word document based on your custom template.
6) Go to Insert > File and browse to the rtf document (see above)
- © Copyright 2024 D-Tools
