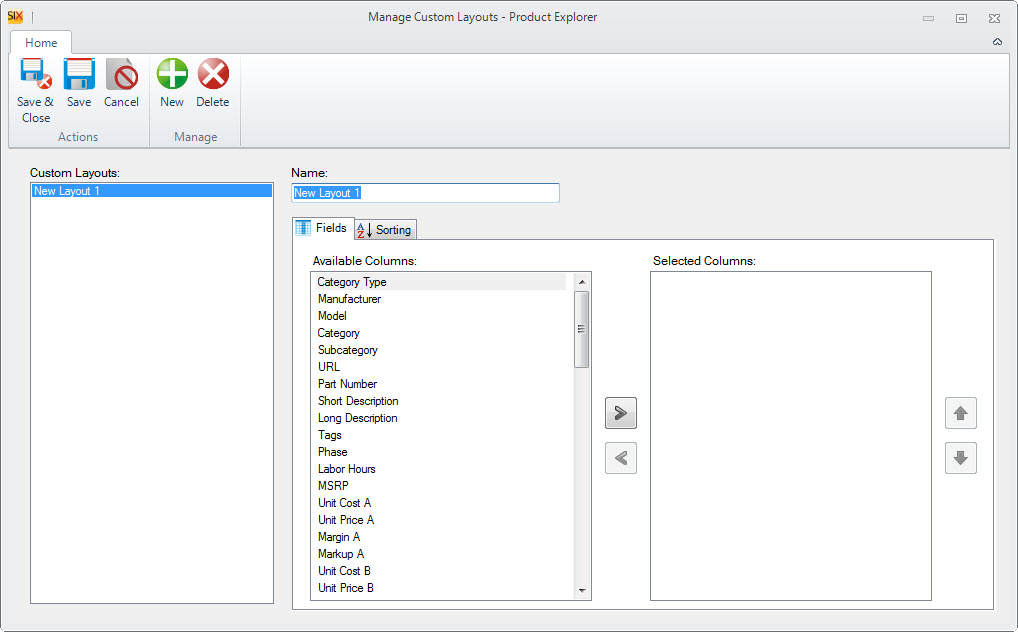Custom Layouts
Feature
You can create custom layouts for viewing your Items in the following interfaces:
- Catalog
- Manage Products (Product Explorer)
- Manage Labor (Labor Explorer)
- Add Product from Catalog dialog - used to add accessories, add items to packages
- Add Labor from Catalog dialog - used to add accessories, add items to packages
- Manage Projects (Project Explorer)
- Project Editor
- Items
- Products
- Labor
- Add Product from Project dialog - used in Tasks, Service orders and QuickBooks to add items from a project.
- Add Labor from Project dialog - used in Tasks, Service orders and QuickBooks to add items from a project.
- Docked Product Explorer
- Docked Labor Explorer
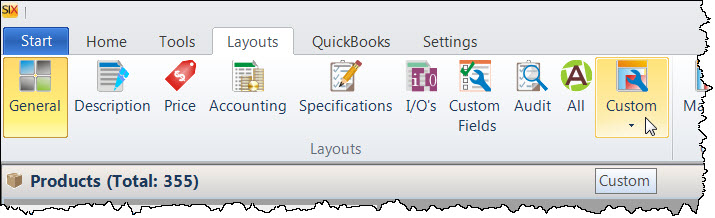
Custom layouts are stored for each individual user on that user's machine running the SIX Client, meaning that they are not shareable via the SIX Server.
Custom layouts are specific to each interface where they are created, e.g. if you create a custom layout in the Product Explorer interface, that custom layout will not be available to apply in the Project Explorer, as there are different fields relevant to each interface.
What are the benefits of this feature?
You can quickly find the information you are looking for.
When to use this feature?
As you see fit.
Details
Creating a Custom Layout
From the Layouts tab, click the Custom button:
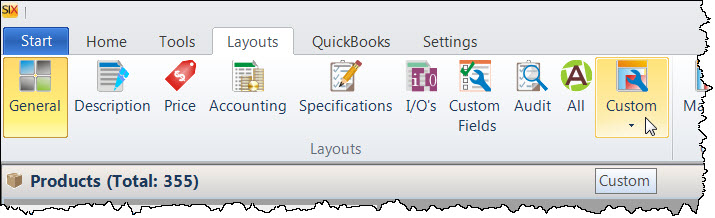
If you have no Custom Layouts, you will be prompted to create one:
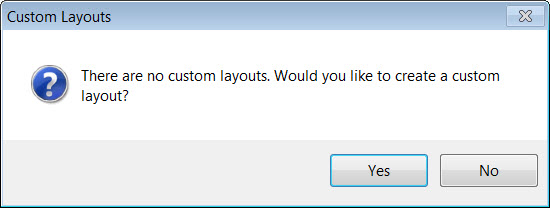
This will open the Manage Custom Layouts interface:
Here you can create/edit/delete your custom layouts. Use the Left and Right arrows to move selected Available Columns to the Selected Columns window and use the Move Up and Move Down arrows to position your columns:
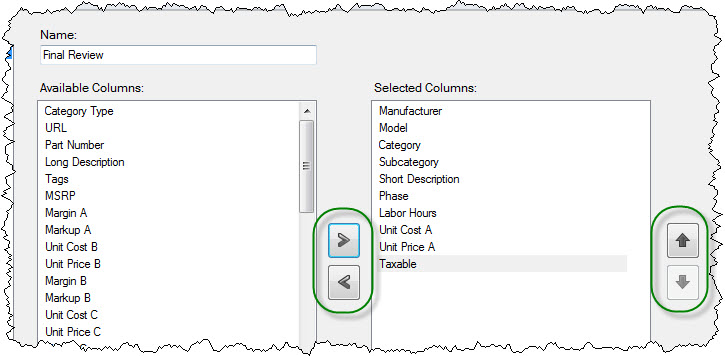
You can use the Sorting tab to set a particular sort order for columns:
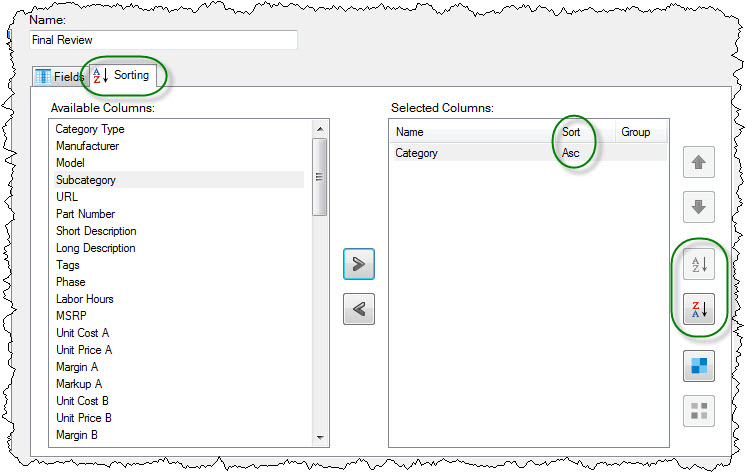
If you want to group by any columns, you can use the Group/Ungroup buttons to set this:
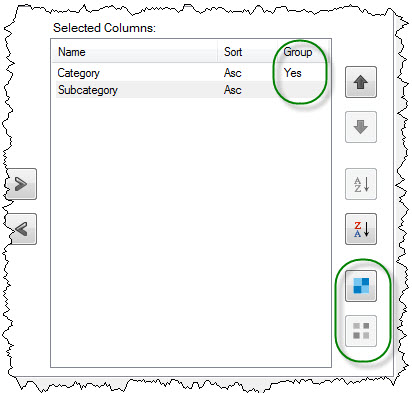
When a Grouping has been set, your layout will default to this grouping:
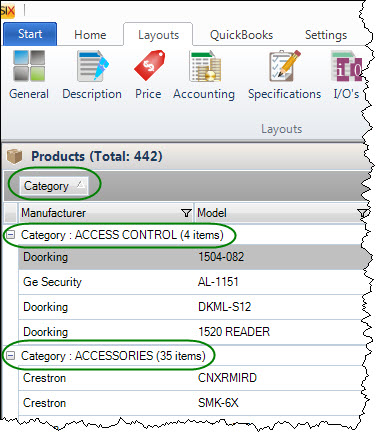
Once you save your custom layout, you can apply it at any time:
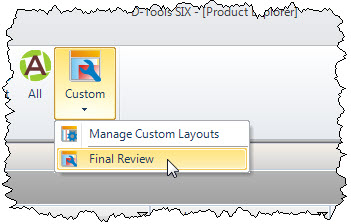
Project Editor Custom Layouts
There is an additional option to apply a custom Filter to any Custom Layout created within the Project Editor:
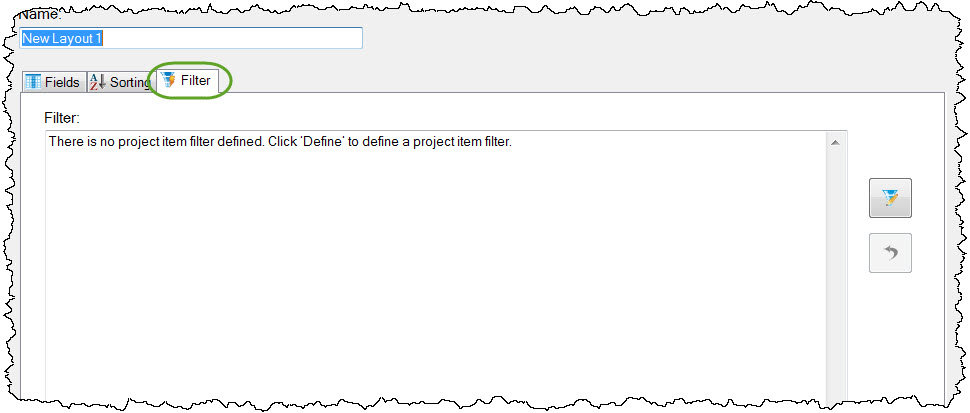
Click the [Define] button:
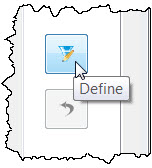
This will open the Define Project Items Filter interface. There are tabs along the side for various filters: Manufacturer, Category, etc...
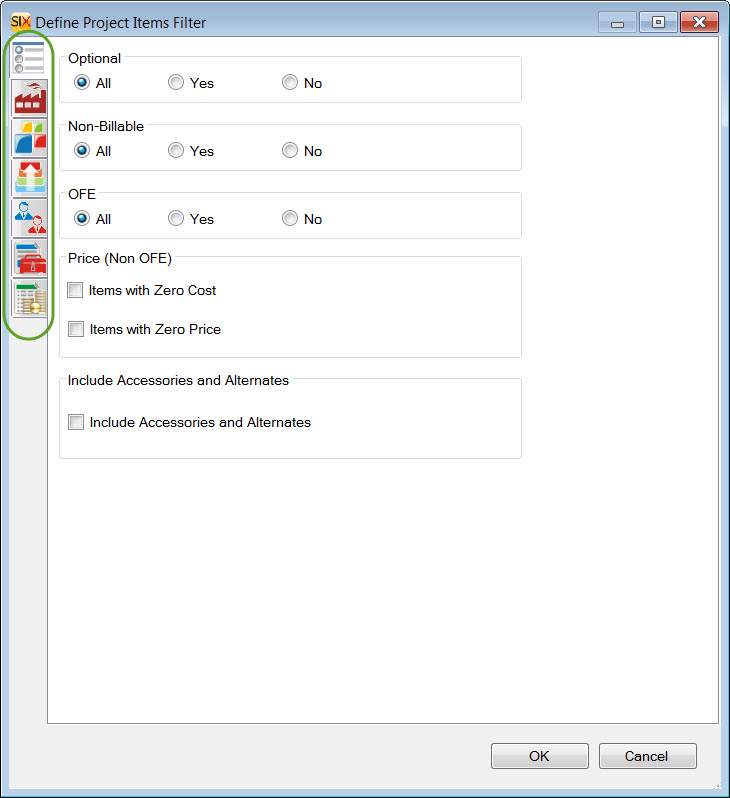
Click the [Reset] button to clear any filter:
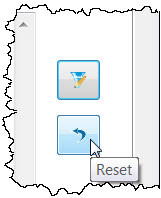
Custom Layouts persist within each Project.
Example
Open Project A - It will open in General Layout (default)
In Project A, apply a Custom Layout
Close Project A
Open Project B - it will open in General Layout (default)
In Project B and apply the "Specifications" Layout
Close Project B
Open Project A - it will open in Custom Layout
Open Project B - it will open in "Specifications" Layout
To clear a filter in the Project Editor, click the Home tab and then the [Reset] button:
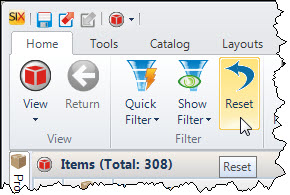
Managing Custom Layouts
You can edit your Custom Layouts via the [Manage], [Save], and [Save As] buttons on the ribbon:
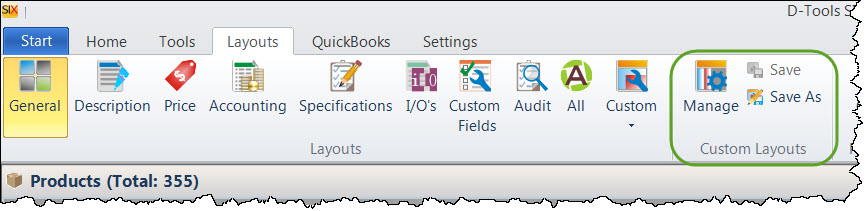
Site Map for Catalog
- © Copyright 2024 D-Tools