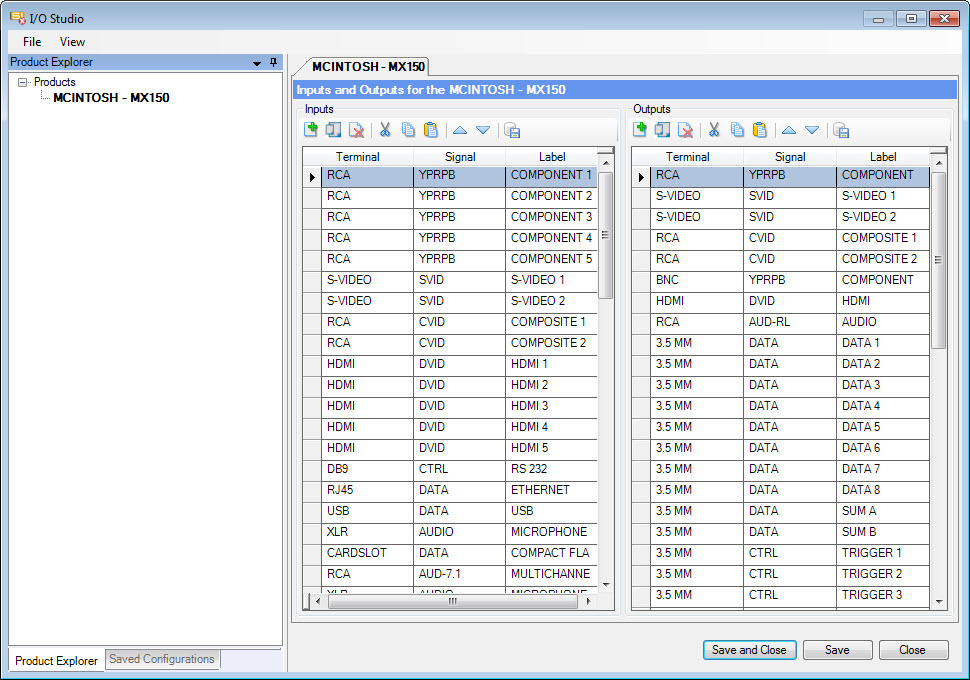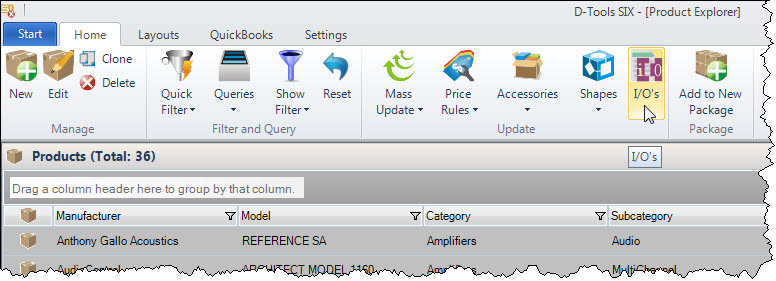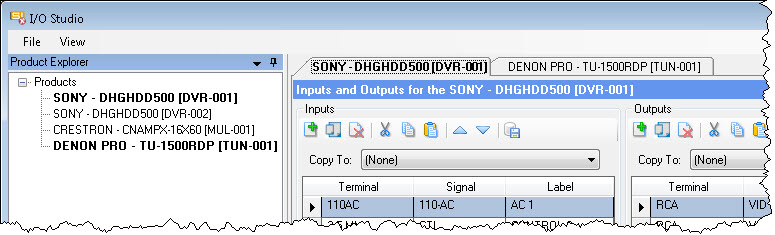I/O Studio
Feature
The I/O Studio is where you can edit the Inputs and Outputs for Equipment Products in your Catalog.
What are the benefits of this feature?
Inputs/Outputs added to a Product will display in the Schematic shapes/blocks in our Visio and AutoCAD interfaces.
When to use this feature?
Use this feature when you plan to use a Product on a Schematic page in our Visio and AutoCAD interfaces.
Details
Opening
You can open the I/O Studio interface for a single product by clicking the [Open in I/O Studio] button on the I/O's tab for a Product:
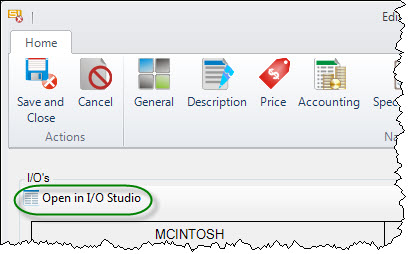
To open the I/O Studio interface for multiple Products, select the Products in the Product Explorer or Project Editor interfaces and click the [I/O's] button on the ribbon:
When multiple products are opened in the I/O Studio, they will list on the left side and will display on their own tabs when opened. If you are within the Project Editor interface, the Component IDs for the Products will display next to them:
Adding/Editing/Deleting
An I/O consists of three parts: Terminal, Signal, and Label. You can add new I/O's to your list by typing directly in the fields or you can use the Manage I/Os interface under Control Panel.
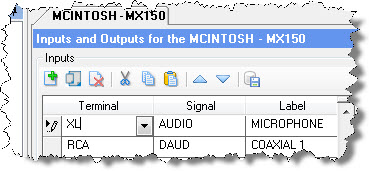
There are buttons along the top of the interface for adding/editing your I/Os.
...... Opens the Add New I/O form
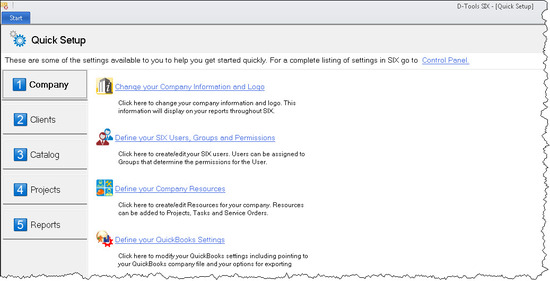
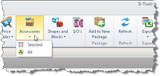 ...... Deletes the selected I/Os
...... Deletes the selected I/Os
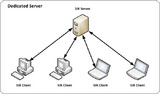 ...... Cuts the selected I/Os
...... Cuts the selected I/Os
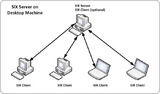 ...... Copies the selected I/Os
...... Copies the selected I/Os
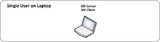 ...... Pastes copied or cut I/Os
...... Pastes copied or cut I/Os
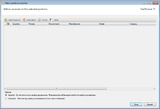 . Move Up/Move Down buttons allow you to choose the order of display for I/Os
. Move Up/Move Down buttons allow you to choose the order of display for I/Os
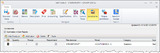 ...... Duplicates the selected I/Os
...... Duplicates the selected I/Os
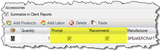 ..... Saves the selected I/Os to your Saved Configurations list
..... Saves the selected I/Os to your Saved Configurations list
You can also access these functions by right-clicking on the form. This form also displays the keyboard shortcuts for these commands:
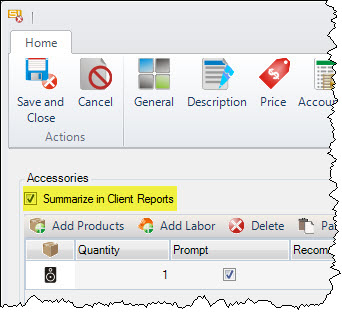
Another way to add I/Os to a Product is via Saved Configurations.
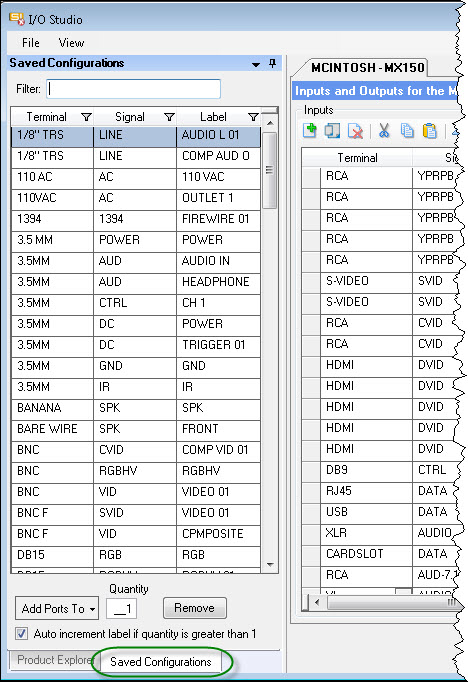
You can drag and drop Saved Configuration over to either the Inputs or Outputs columns. To select multiple Products hold down Shift (to select a series) or Ctrl (to select outside of a series).
The "Add Ports To" button will add the quantity of the selected Saved Configuration to Inputs, Outputs, or both.
- © Copyright 2024 D-Tools