Home > SIX 2013 Documentation > User Guide > Catalog > Product Explorer > Find Usages and Replace
Find Usages and Replace
Find Usages and Replace
Feature
Find Usages and Replace allows you to quickly find all instances where a Product or Labor Item is an Accessory to another item or is part of a Package.
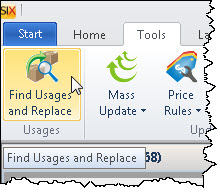
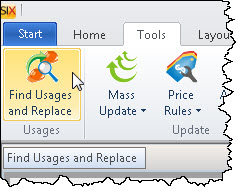
What are the benefits of this feature?
This saves a ton of time and removes the need for you to "memorize" your SIX database.
When to use this feature?
When a product becomes discontinued or when you want to swap out a similar item.
Details
This feature is available in both the Product Explorer and the Labor Explorer.
- In either the Product Explorer or the Labor Explorer, select the Product or Labor Item that you want to find.
- Click the Tools tab then click the [Find Usages and Replace] button.
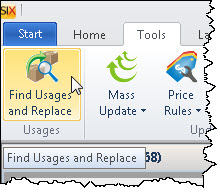
- The "Find Usages and Replace" form will open and will display all instances where the Product/Labor Item is an Accessory or is part of a Package.
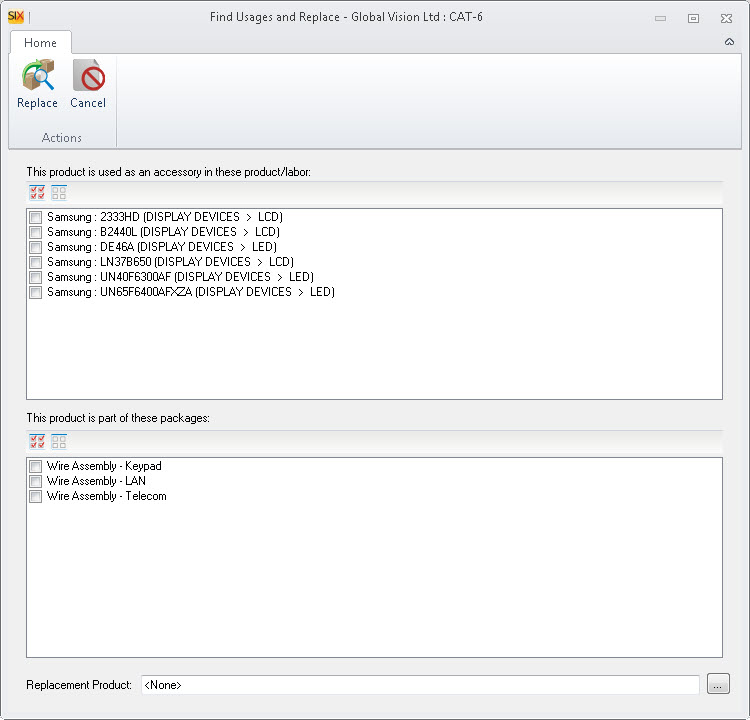
- Use the check boxes or the [Select All] buttons to choose which items you want to "swap out" the selected Product/Labor Item for and then click the [...] button to find the replacement Product/Labor Item:

- Once you've selected the Product/Labor Item, click the [Replace] button:
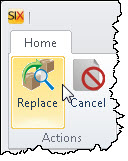
Site Map for Catalog
- © Copyright 2024 D-Tools
