Azure Active Directory Integration
Table of contents
Once you have enabled the Azure Active Directory (AAD) integration for SI, you can then import users into SI from AAD, or link existing SI users to AAD users. Our integration allows you to use the same credentials used in AAD to log into SI, providing a Single Sign-On option to you. This means that no passwords are created or stored in SI, adding a layer of security for you.
To manage your SI Users, go to the Control Panel and then double-click the Users icon:
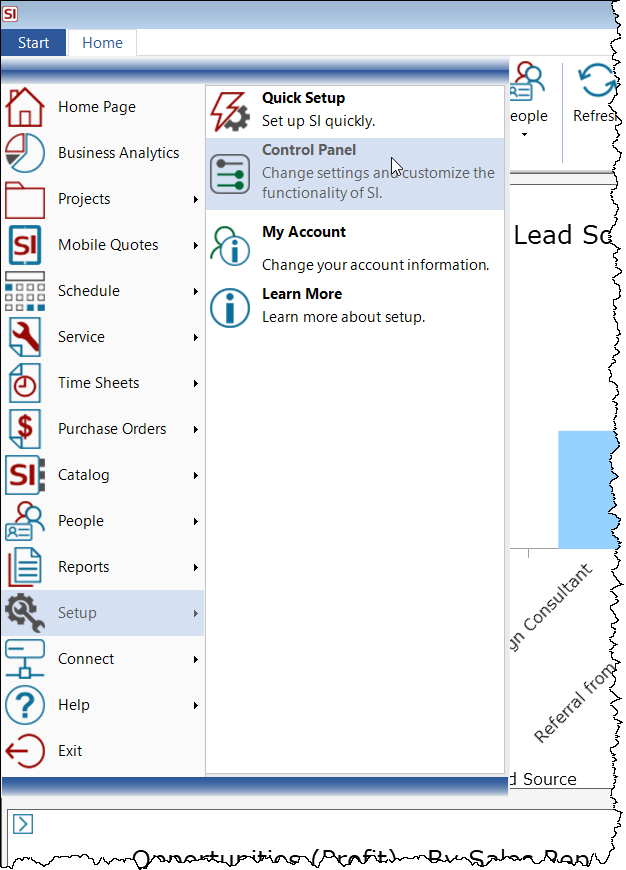
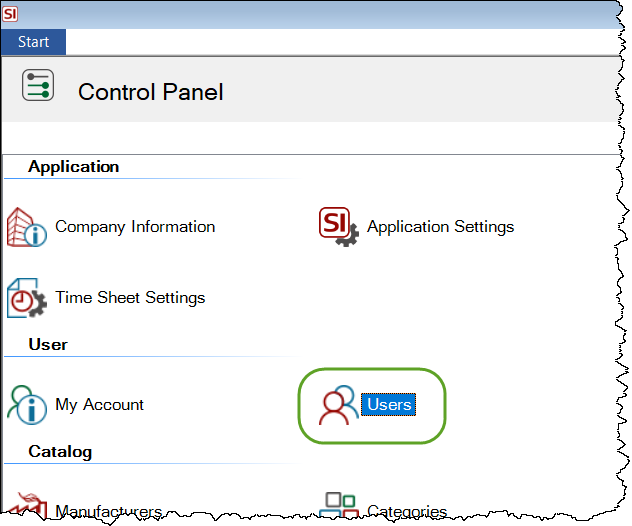
This will open the following interface:
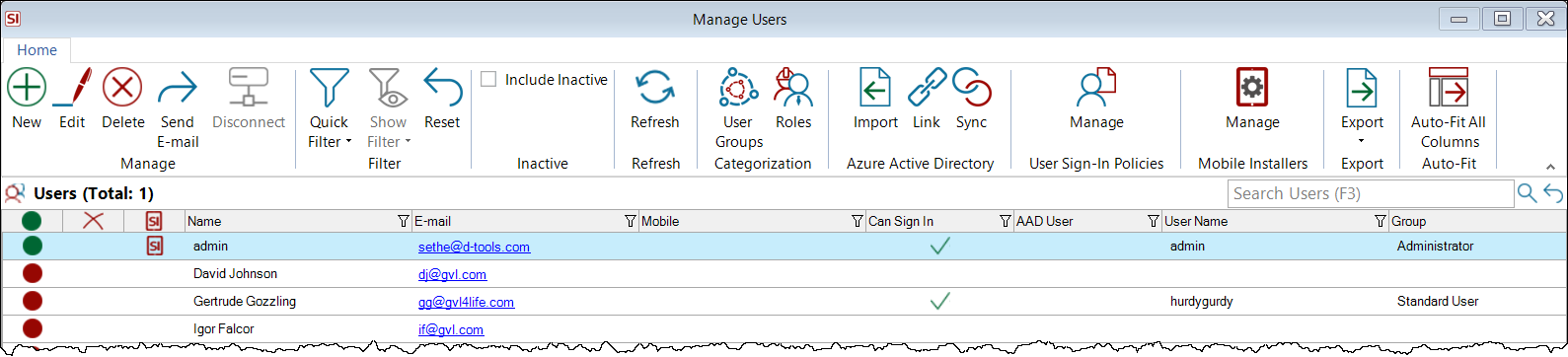
Import Users
Click the Import button in the Azure Active Directory section of the ribbon:
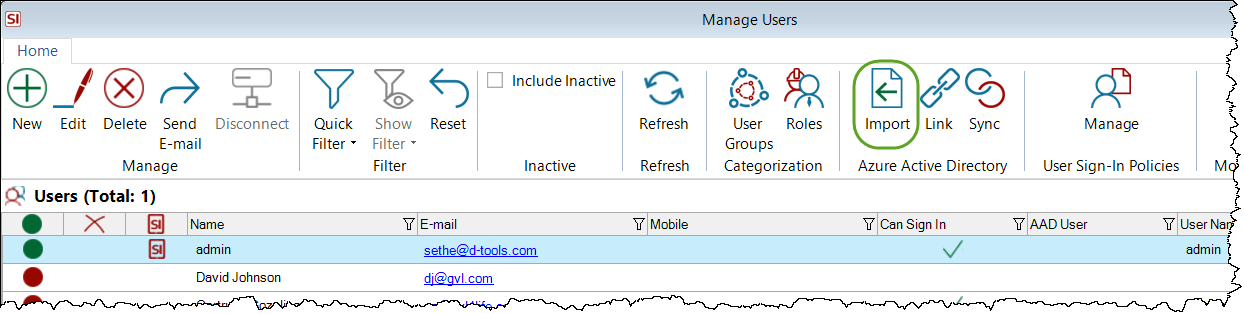
This will open the following form where you can select one or more users to import into SI. It is good to import "similar types" of users when doing multiple as you will be selecting a common permissions set in the next step.
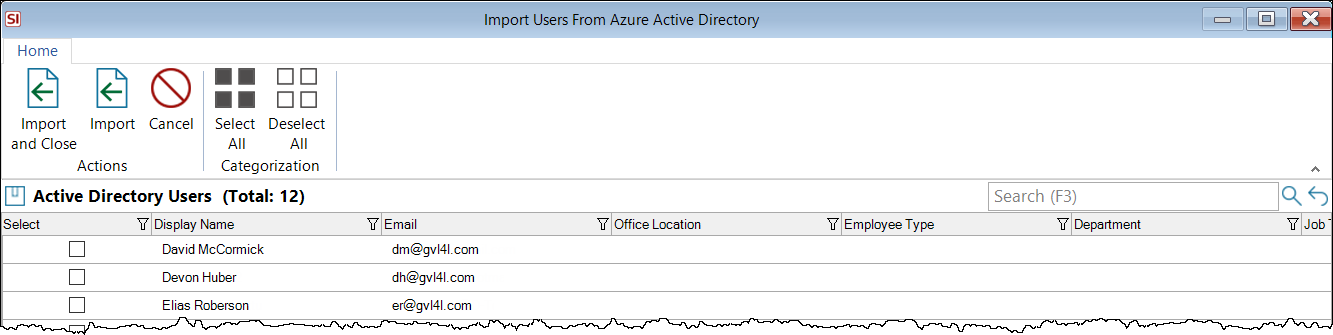
Once selected, click Import or Import and Close and you will then be prompted to set a User Group and Roles for the users selected for import:
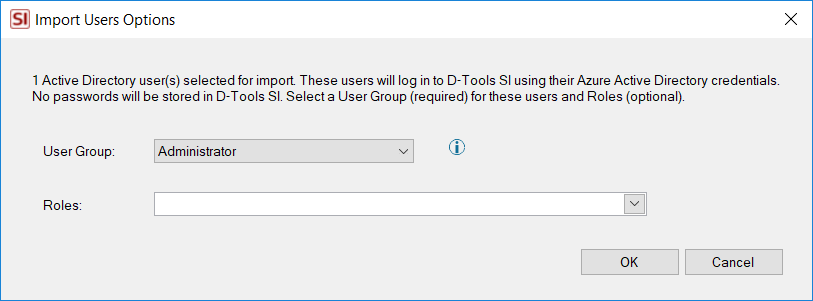
When you import a user, or link a user (see below), the user will be sent an email with a link to download and install the SI Client as well as their login information:
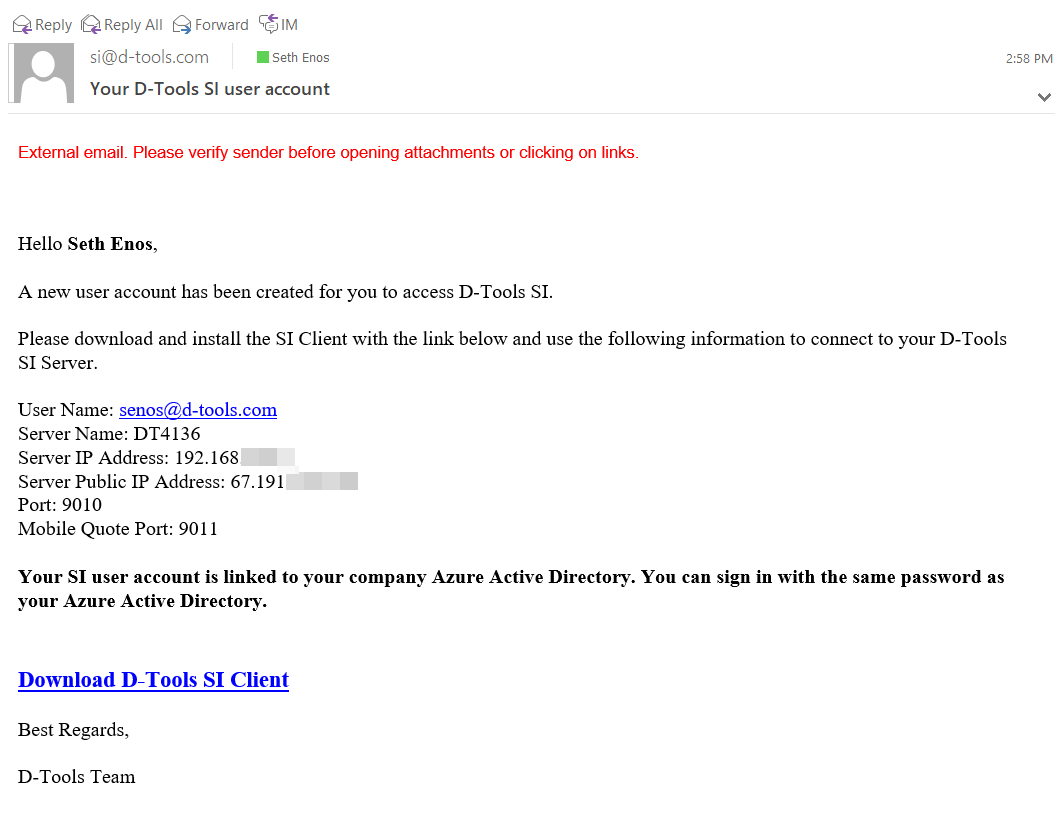
Link User
If you already have Users set up in SI, and then decide to integrate with AAD, you can select an SI User and click the Link button on the ribbon:
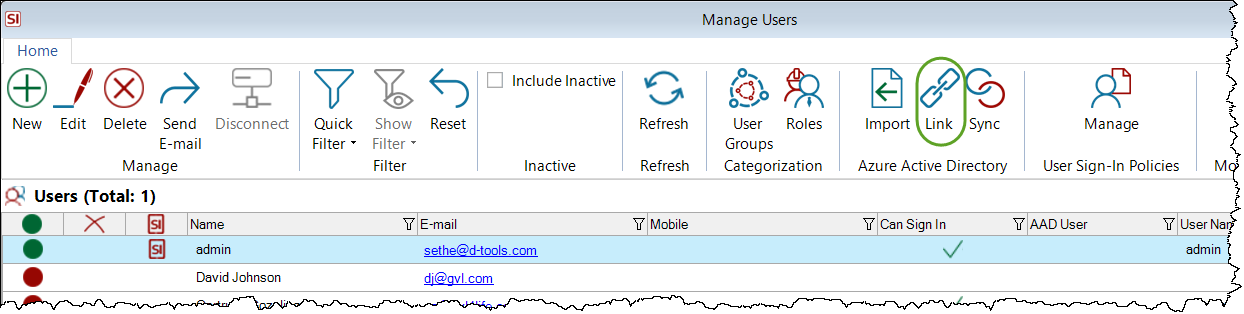
Select the user in AAD and click the Link button:
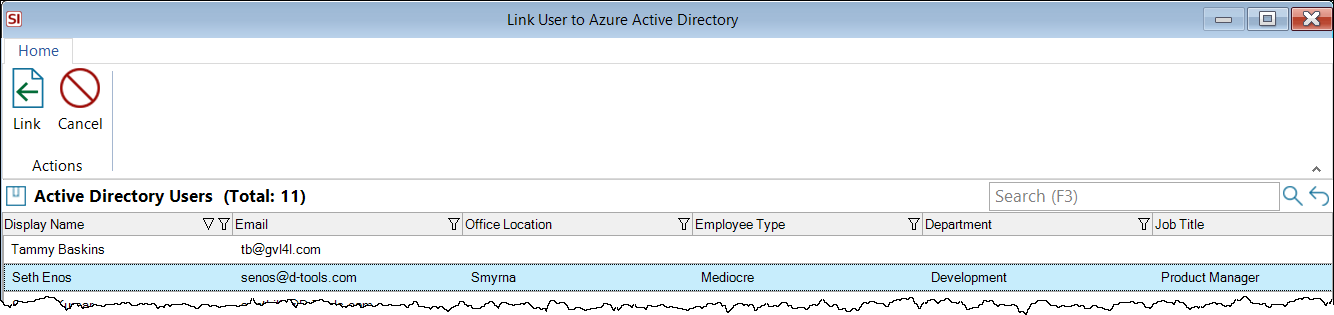
Once a user has been imported from AAD or linked to an AAD user, no passwords are stored in SI. When a user opens SI, depending on previous settings, they may be prompted with a message similar to this:
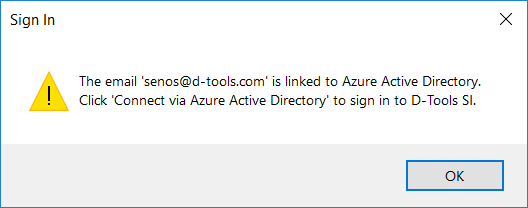
Click OK and then tick the following box before attempting to sign in:
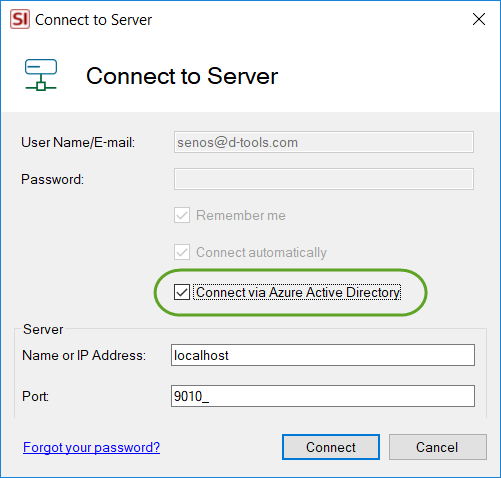
Click the Connect button and you will then be:
- Prompted to choose your AAD account from the list (depending on how long your organization has set up AAD sign ins to persist)
- Prompted to enter your AAD account (email address), password, and whatever MFA you have configured in AAD.
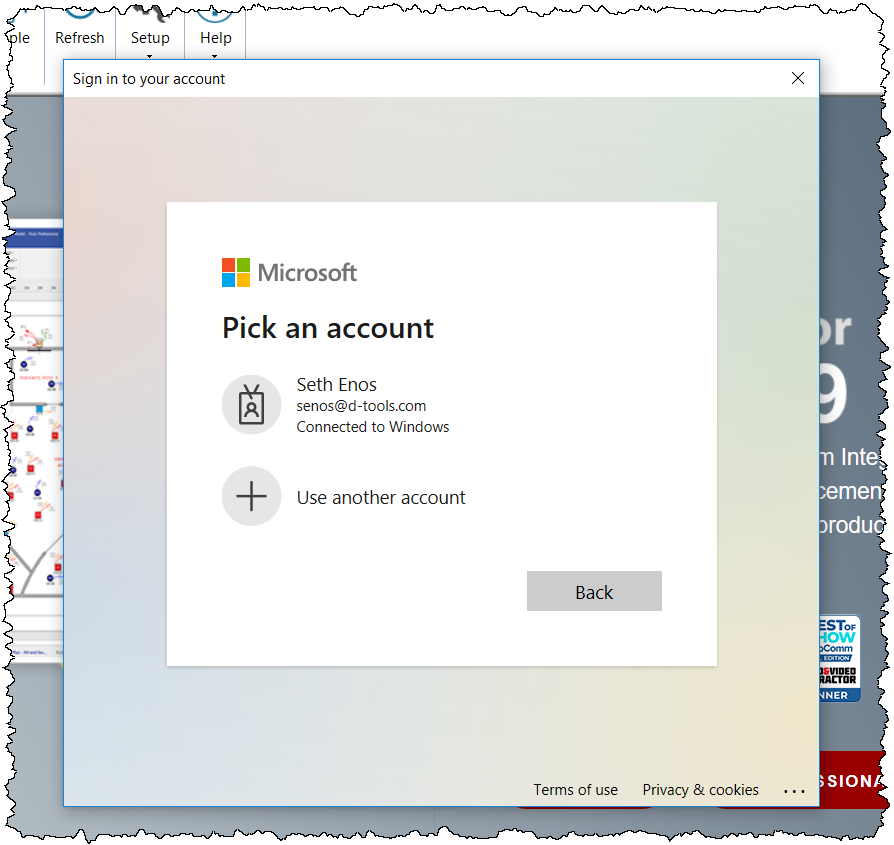
Sync Users
The Sync button for AAD allows you to synchronize the following three fields from AAD to SI for any linked users: Name, Email/User Name, Mobile:
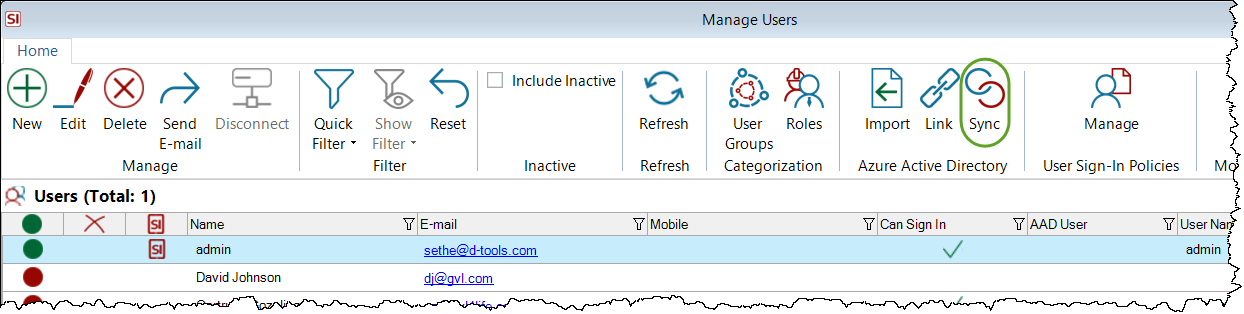
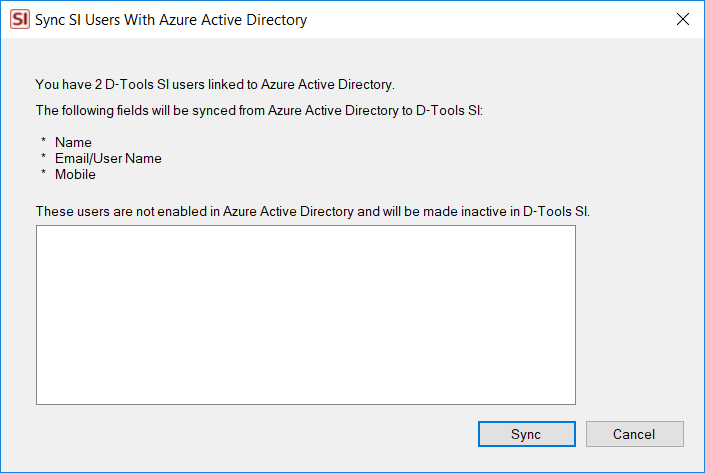
Any users that have been made inactive in AAD will now be marked as inactive in SI.
- © Copyright 2024 D-Tools
