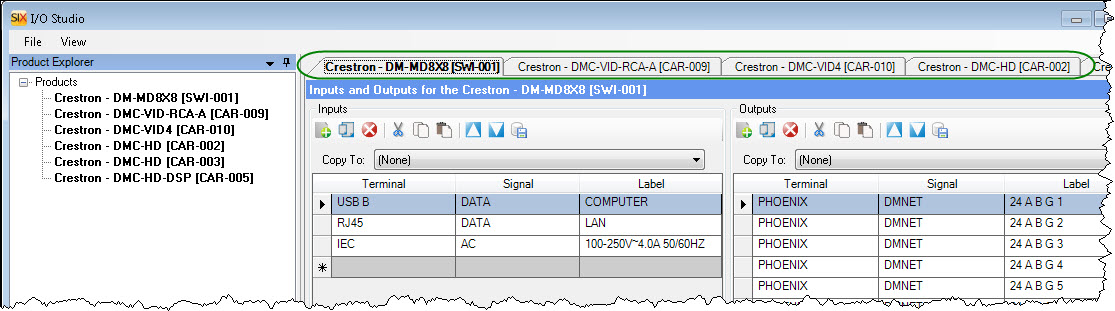How do I draw card-configurable equipment?
Question/Background
How do I draw card-configurable equipment?
Answer
Generally this question is referring to a schematic drawing. Below is shown two methods for dealing with equipment that can be customized using cards.
Method 1
You can drag the "main" device and all the cards to the drawing page and make your wire connections directly to each card. You can stack the schematic shapes on top of one another as shown below.
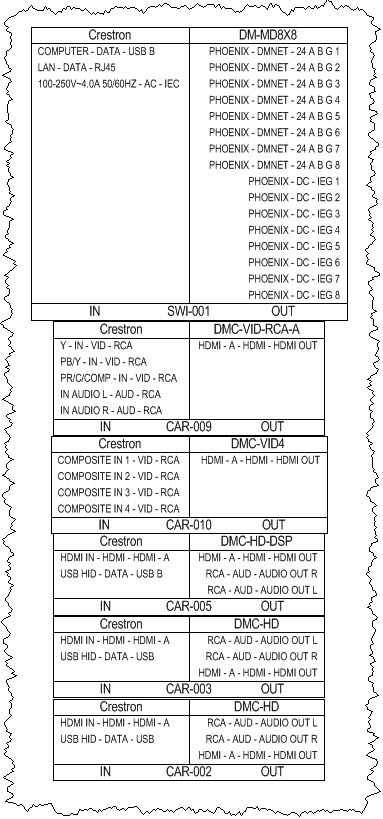
If you would like, you can use a Container from the Insert menu:
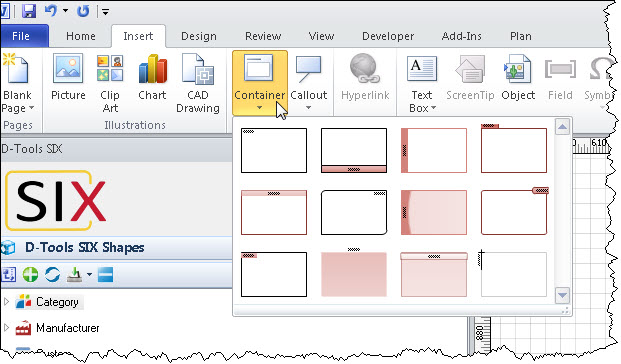
Once the Container is on the page, stretch it to whatever size you desire and edit the text box if you wish, then select all of the schematic shapes and drag them into the Container. A Container is a way to "group" shapes without using the Group command in Visio. When you move the container, all the shapes stay together.
Note: DO NOT use the Group command in Visio on SIX Shapes as that will break the connection to the Items in the Project Editor.
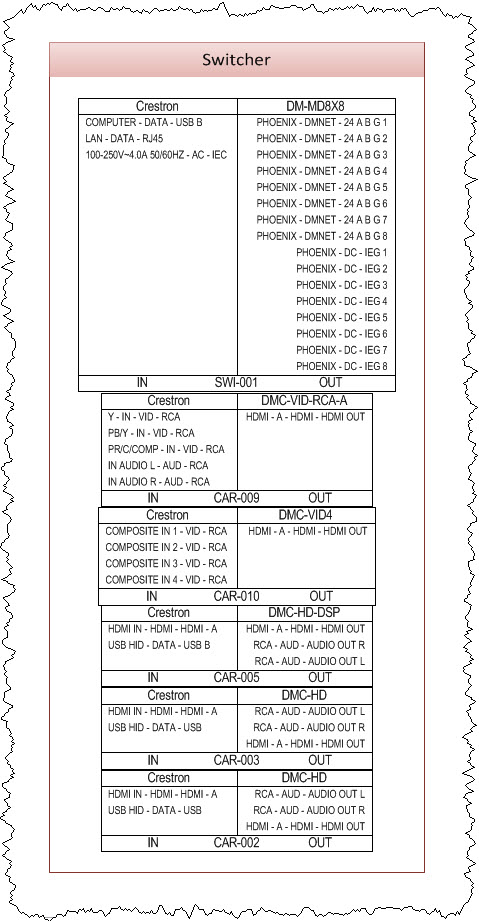
Installation Reports
When using this method, your installation reports will report connections to each individual card vs. the "main" product, in this case a switcher. If that is now what you want, see Method 2 below.
Method 2
Another option is to add the I/Os from each card to the "main" device on a per project basis, since the cards you use will vary between projects. You can do this either in the Project Editor or on the Visio page. The example below will show how to do this on the Visio page.
With the shapes selected, right-click and select D-Tools->I/O Studio:
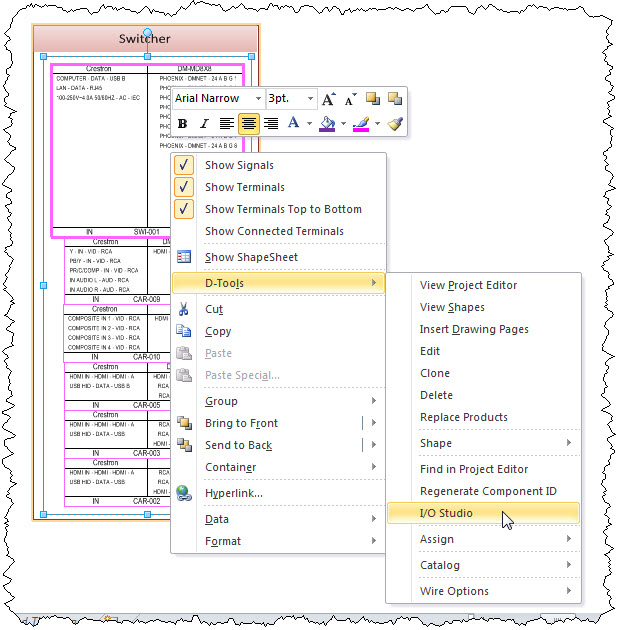
The I/O Studio will open and list all products down the left side:
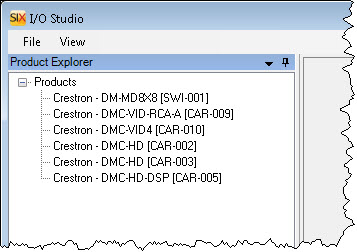
Double-click each product and they will open on tabs in the interface:
Click on the tab for the first card and select all of the Inputs using the gray boxes on the left side of the pane, then click the Copy button:
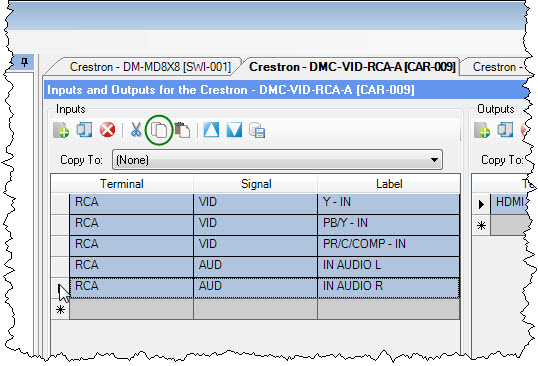
Click on the "main" product's tab, in this case a switcher, and click the Paste button in the Inputs section of the interface:
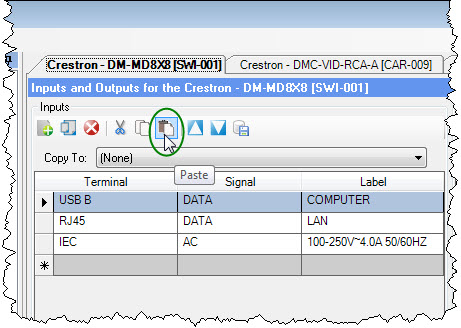
The Inputs will append in the list of existing Inputs for the switcher:
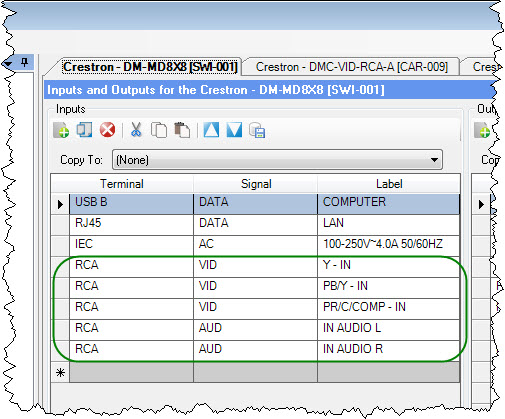
Repeat for the Outputs for that card, then repeat for the remaining cards. When done, your "main" product will look like this (you can then delete the cards from the drawing page as I have done in this example):
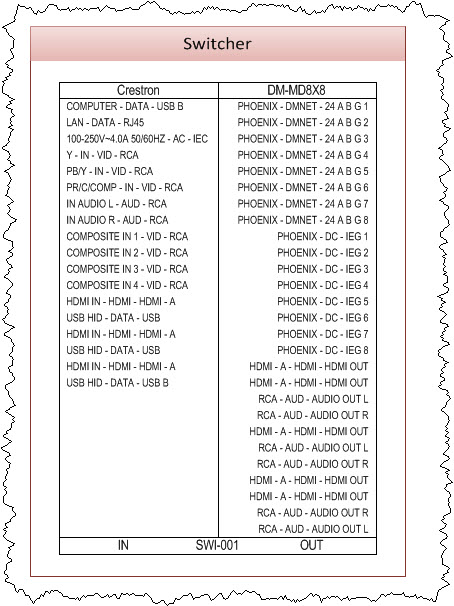
Of course, you don't have to use a Container for this shape if you don't want to, but Containers can be useful if you want to identify the individual cards on the drawing using rectangle shapes filled with different semi-transparent colors:
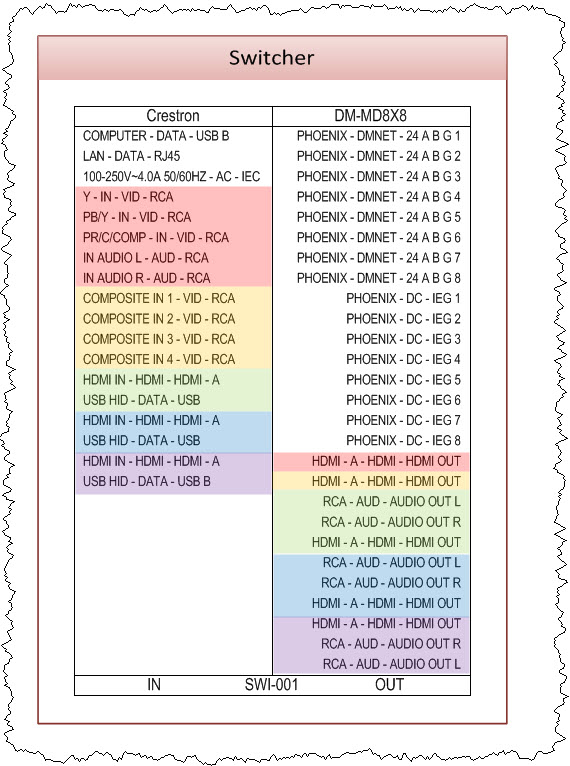
Installation Reports
When using this method, your installation reports will report connections to the "main" product vs. the individual cards.
- © Copyright 2024 D-Tools