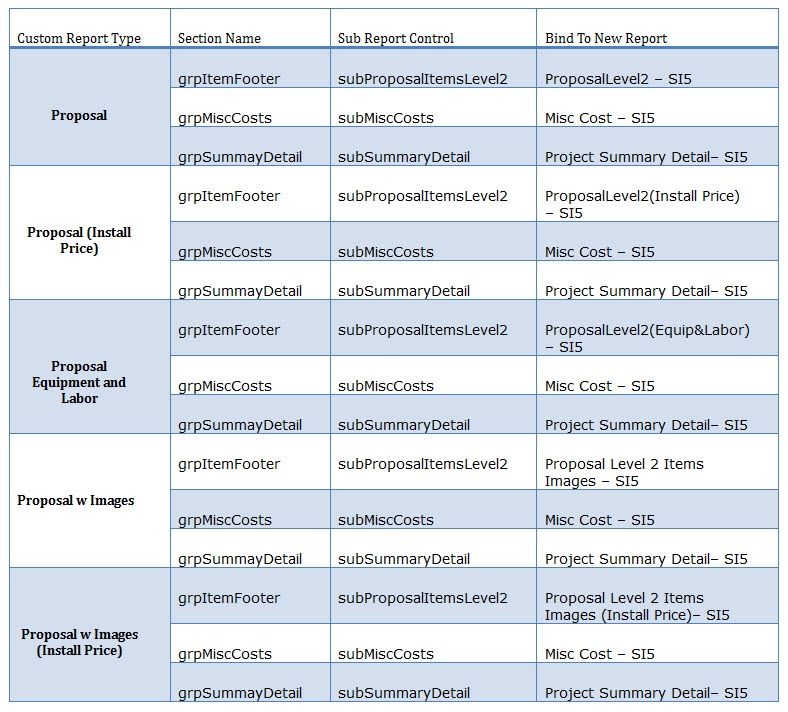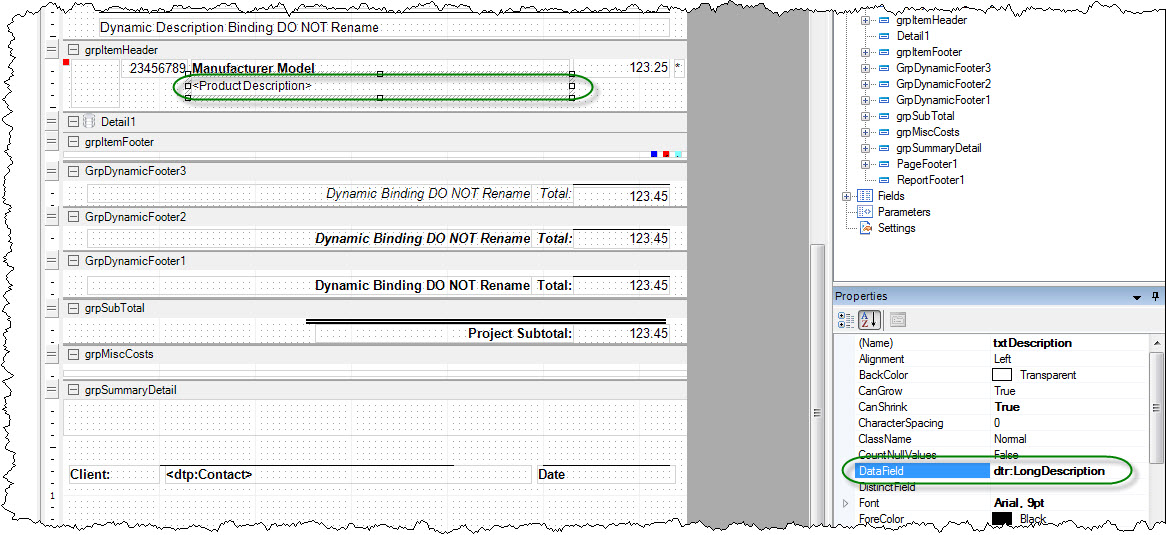Imported SI5 Reports Look Weird
Table of contents
Symptoms
When you import a customized SI5 Report, the report displays "oddly". The examples below are from a custom Proposal report.
No description displays for the Level 1 Items. Accessories/Package details display with improper indentation:
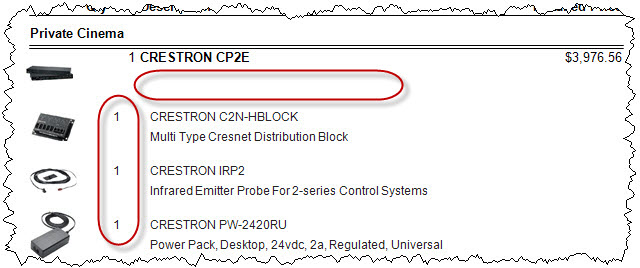
The Project Summary section (usually last page) is cutoff:
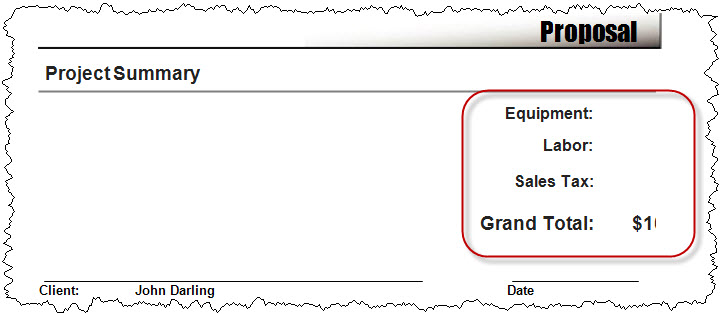
Resolution
This is caused because exported SI5 Reports do not export the subreports for the Report unless those subreports have also been customized. So when imported into SIX, the new SIX subreports of the same name as the subreports bound to the main Report are used, and SIX has newly formatted subreports that may not "play well" with your custom Report. The chart shown below shows what subreports are needed for the various reprorts you might have imported from SI5:
Steps
- Download the attached file named "Customized Sub Reports SI5 Format.dtr".
- Open SIX and go to Start->Reports->Manage Reports:
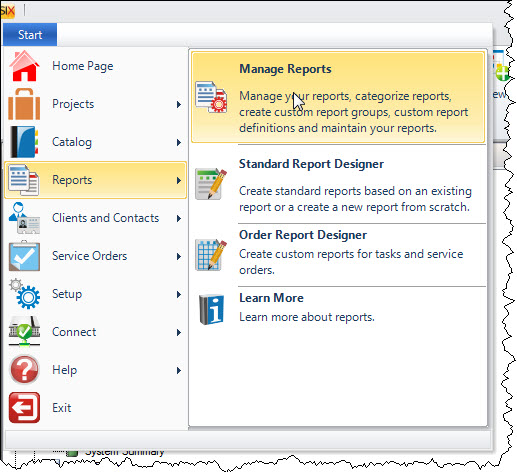
- Click Import->File and browse to the file you downloaded in step 1:
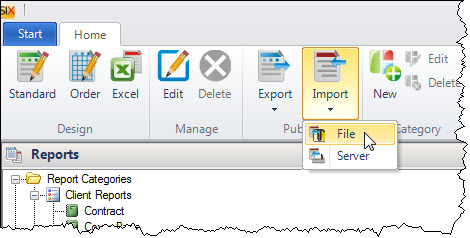
- This will import a "dummy" report that will display under "Uncategorized" in your reports list. You can delete this file if you would like. It was used as a mule to import the subreports and serves no purpose now.
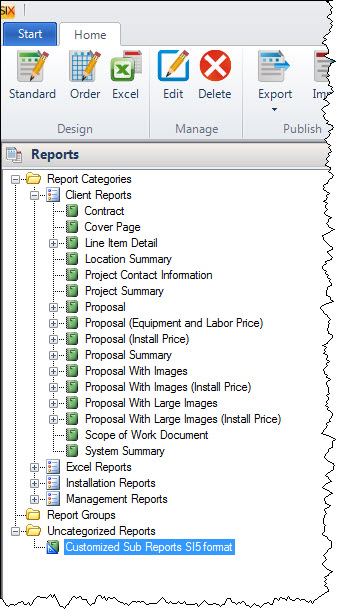
- Open the Standard Report Designer:
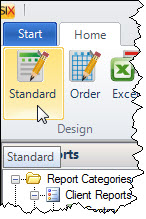
- Choose to open an existing report and choose the report you want to correct. In this example I will be correcting a Proposal with Images report that was imported from SI5 into SIX:
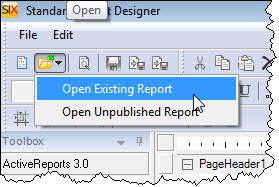
- When the report opens, click on the description field in the grpItemHeader section and in the Properties window, change the DataField from "dtr:ClientDescription" to "dtr:LongDescription" as shown below:
- Click in the grpItemFooter section and you should see that an object gets selected (there will be a control handle that appears). Right-click and choose Bind to D-Tools Report:
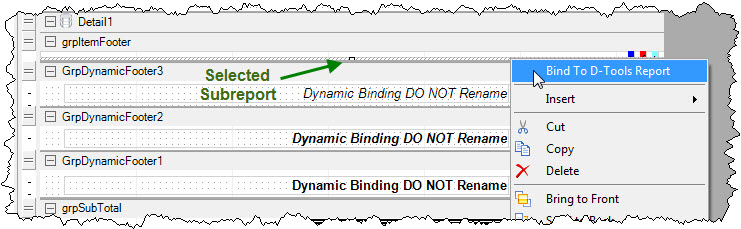
- Based on the chart above, choose the subreport named "Proposal Level 2 Items Images - SI5":
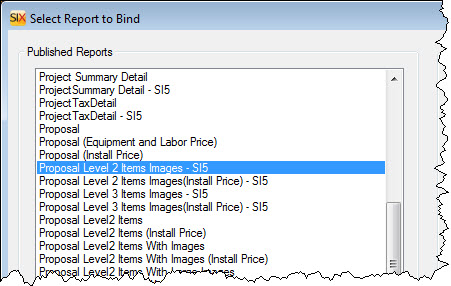
- Click in the grpMiscCosts section and you should see that an object gets selected (there will be a control handle that appears). Right-click and choose Bind to D-Tools Report:

- Based on the chart above, choose the subreport named "Misc Costs - SI5":
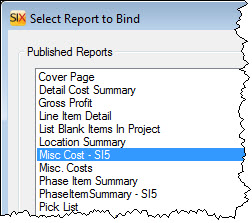
- Click in the grpSummaryDetail section and you should see that an object gets selected (there will be a control handle that appears). Right-click and choose Bind to D-Tools Report:
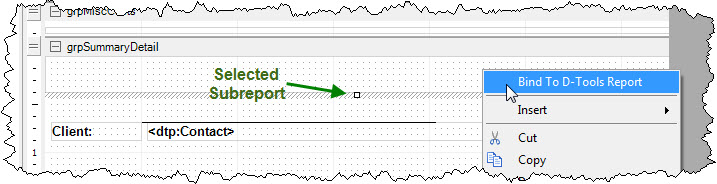
- Based on the chart above, choose the subreport named "ProjectSumary Detail - SI5":
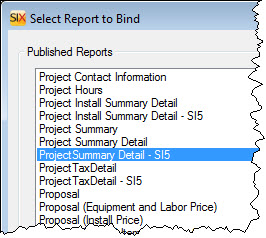
- Publish your report and run to make sure all runs as expected now.
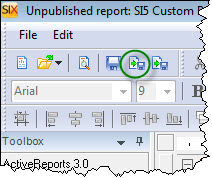
- © Copyright 2024 D-Tools