Submittal Reports
Submittals are a unique style of reporting functionality for an SI Project. The difference with a Submittal report vs. a standard report is that Submittals are designed to display links to files that are assigned to products within a project, as well as any other project files you wish to hyperlink, other reports, or PDFs of drawings.
Submittal reports can be run from the Reports tab in either the Product Explorer or Project Editor interfaces. They can also be shared on the Customer Portal.


Note: When running a Submittal report from within the Project Editor, you will have more options for which items display on the report:

This will open the following form where you can choose to Add an existing Submittal template from your Catalog, or you can choose to create a new Submittal that will be Project-specific:

If you add an existing Submittal that you have already created, you can either click the Edit button if you wish to review which files you want to include, or the Run button to generate the Submittal report. Although creating Submittal reports is covered here, there are more options when creating/editing a Submittal for a specific Project, so the process is documented below. The information is the same whether creating or editing so below is from the perspective of editing.
General Tab
Here you will add a Name and Description, as well as choose your preference for how to handle the files for the Submittal.

Use only links in submittal report
This option is the default and no files will be be downloaded to a folder with this option. The hyperlinks in the report will point to the Amazon S3 storage.
Download files for use in submittal report
This option can take a considerable amount of time to generate as all files will be downloaded from your Amazon S3 bucket to a local folder where the PDF of the Submittal report will be generated. The PDF must be opened from within the folder as the hyperlinks in the report are to the files within the folder. Use this option if you are required to provide actual files vs. links with your Submittal.
Download new or updated files
This option is only available when "Download files for use in submittal report" options is selected. Use this if you want SI to check for new or updated files to download to the local folder for the Submittal report.
Files and Links Tab
Here you can modify which files/link Categories to include in your Submittal report. You can also choose to exclude any files/links/Products from being a part of the Submittal report if you have not already done that within the Project Editor.
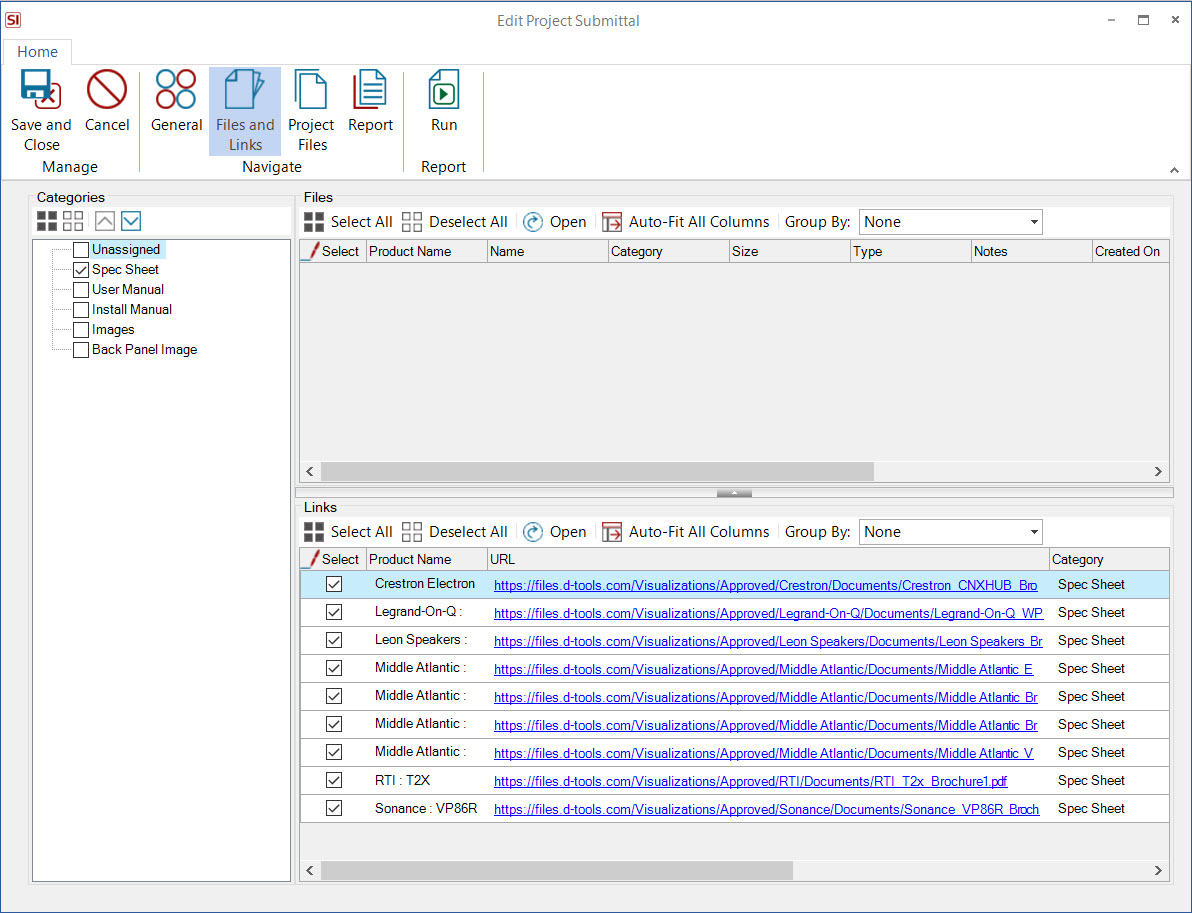
Project Files Tab
Any files that are the Project's folder can also be added to a Submittal report. The recommended file type is PDF but really you can add any file type desired. You might want to include PDF versions of Visio drawings for a Project, or PDFs of previously signed documents.
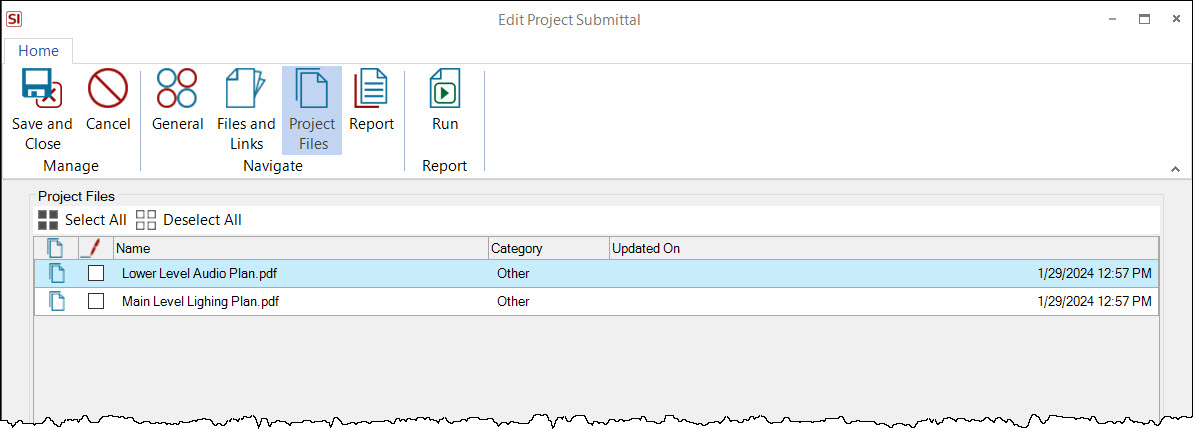
Report Tab
Here you can choose which Submittal report you want to generate. There is only one default Submittal report but it has three options for how you want to group the Products on the report. If you have created any customized Submittal reports, those will also display here as an option.

Click the Run button to generate the report.
Submittal Report
The Submittal report is created and a PDF version is created in a subfolder, named after the Submittal, in your local project folder. For example, if you created a Submittal named "Specification Sheets" for a Project, it would be stored in the following location: C:\D-Tools Projects Folder Location*\Client Name\Project Name\Submittals\Specification Sheets.
*This location can vary per user based on their local settings for Projects Folder.
Once generated, you will be prompted to whether or not you want to open the file location for the Submittal:

You may want to choose Yes on this so you can then send the file as an attachment to the recipient or you may want to zip up the folder containing the Submittal PDF and files that you have chosen to include. Your choice will depend on which option you chose on the General tab for the Submittal, see above for explanation.

Cover Page
Proposals have a cover page that displays Client information (project name, name, address, etc.), your Company Information, and an Image.
The graphic colors can be changed via Report Themes.
The image that displays in the middle can be changed via a Report Setting or on a per Project basis. See Cover Page Image for details.
Body
In the body of the report, there is a page header graphic and a group header graphic for the first grouping. These can be changed via Report Themes. The first image below was run "By Product", the second image was run "By Location".
The first section of the report displays the Product Files you've chosen to include in the Submittal with a link to the files. The other fields will vary depending on how you've chosen to group the report but the common fields are: Link to file, Manufacturer, Model, Short Description.
The second section will display Project Files if you have chosen to include them in the report.
- © Copyright 2024 D-Tools
