Tigerpaw Export
Table of contents
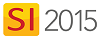
Details
In order to export data from a Project in SI 2015 for import into Tigerpaw, you will need to use the custom report attached to this post.
This report has the following data fields:
| Tigerpaw Field | SI 2015 Field/Data |
| Part Number (Unique Item ID) | *Tigerpaw Unique ID |
| Description | Short Description |
| Quantity | Based on Aggregation Rules |
| Price | Unit Price |
| Cost | Unit Cost |
| Total Price | Sub Total of Unit Price |
| Type | Determined by the type of Project Item being exported. This will report as either Equipment, Speaker, Wire, or Labor |
| List Price | MSRP |
| UOM | Generated by the report based on Item type: Equipment: EA Wire: FT Labor: HR |
| Vendor | Vendor Name |
| Vendor Part # | Custom Field 4. Note: based on customer requirements this can be changed to use a different Custom Field or the Part Number field |
| Project Phase | Phase |
| Location | Location. Note: This is the complete location path in the SI 2015 Project. For example: Main Residence:Lower Level:Bedroom 1 |
*Tigerpaw Unique ID
This field uniquely identifies each item in Tigerpaw's catalog and users are able to choose the format of this identifier. From SI 2015, the Manufacturer and Model field will be used to create this ID. We have created a parameter on this report that will allow the user to choose how many characters of each field they wish to use. The default value for both Manufacturer and Model is 0 and this will use the entire Manufacturer/Model string. You can also choose the Delimiter String, the default being a colon.
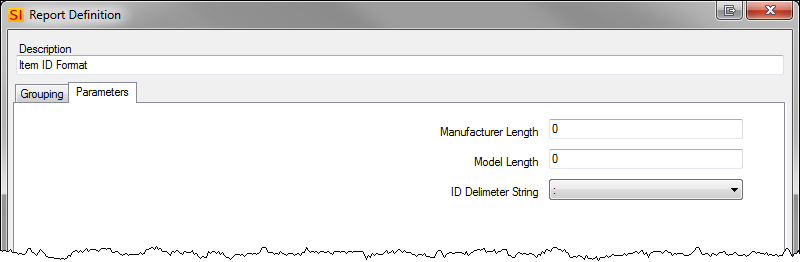
An example of this ID field with the defaults for a McIntosh MX150 is:
McIntosh:MX150
Note: The custom report created for this will create the Tigerpaw Item Number as described above UNLESS you have the Accounting Item Name field populated in SI 2015. If this is populated, its value will be used for the Tigerpaw Item Number:
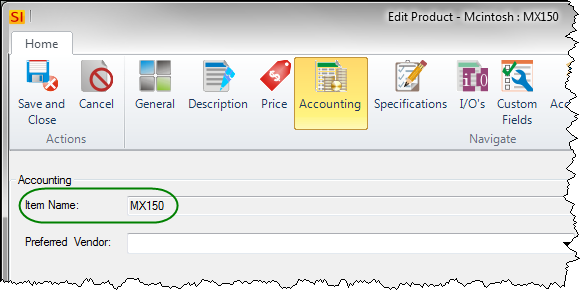
Steps
- Download the attached report.
- Import the report into SI 2015.
- Run the report for a selected project.
- In the Report Viewer, click the Export to Excel Settings button:
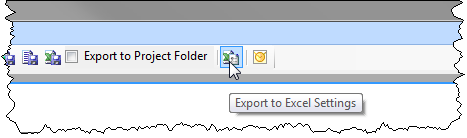
- Verify that you have Merge Cells set to "True" and Remove Vertical Space set to "True":
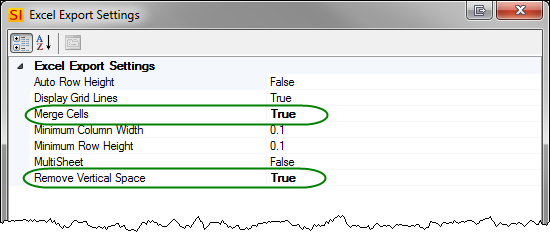
- Click the Export to Excel button:
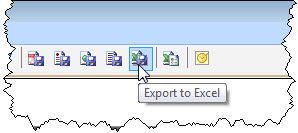
- Choose a location, name the file, then click Save.
- Import the file into Tigerpaw.
- © Copyright 2024 D-Tools
