FAQs
Table of contents
- Overview
- What is Mobile Quote?
- What does Mobile Quote do?
- How does Mobile Quote work?
- How do Users get Mobile Quote?
- How does Mobile Quote connect to SI 2016?
- What information do I need to Connect Mobile Quote to SI 2016?
- What do I need to Connect Mobile Quote to SI 2016?
- What is the Data that SI 2016 Mobile Quote Uses?
- OK, so explain the Catalog to me!
- How Is Quote Data Used in SI 2016
- Overview
- What is Mobile Quote?
- What does Mobile Quote do?
- How does Mobile Quote work?
- How do Users get Mobile Quote?
- How does Mobile Quote connect to SI 2016?
- What information do I need to Connect Mobile Quote to SI 2016?
- What do I need to Connect Mobile Quote to SI 2016?
- What is the Data that SI 2016 Mobile Quote Uses?
- OK, so explain the Catalog to me!
- How Is Quote Data Used in SI 2016
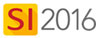
Overview
This is a list of frequently asked questions about Mobile Quote.
What is Mobile Quote?
D-Tools Mobile Quote is a companion application to SI 2016. Mobile Quote is a native iOS-based iPad® app that enables SI 2016 users to work with customers to establish an initial scope and budget, generate a quote, and sync that quote with their D-Tools SI 2016 application to create a project – from which more detailed documentation (proposal, contract, drawings, etc.) can be generated, and the project can be managed through install.
What does Mobile Quote do?
Mobile Quote has been designed to give D-Tools SI 2016 users a new way of generating important information about a job prior to completing a detailed proposal. It is effectively a sales tool, which can be used to construct a general "Quote." The information gathered in the quote is used to determine the size of the job and to derive an approximate price. While some customers may be able to use Mobile Quote to generate an acceptable proposal, the primary use case here is to support a multi-step sales process in which:
- General information about the job is collected
- An estimated price for the work is calculated.
- The customer agrees to work with the System Integrator based on the quote and receives an email confirmation.
- The sales person uploads the quote data to SI 2016.
- The quote data is used to construct a detailed proposal (project) just as SI 2016 users might normally do.
- The detailed proposal (generated from SI 2016) is presented to the customer for final approval and work to start.
How does Mobile Quote work?
Mobile Quote works as an "Add-In" to SI 2016. You can think of Mobile Quote like you would "offline work" in SI 2016. SI 2016 is the source of all the information needed in Mobile Quote to generate a quote. This data must by synchronized down to the iPad. When a quote has been completed it must be synchronized up to SI 2016. Because of this, the iPad must have both internet access and be able to connect to the SI 2016 Server running on the company network.
How do Users get Mobile Quote?
Mobile Quote will be available for download via the app store and can be installed for free. However, every customer must purchase additional "Device Licenses" in order to fully use Mobile Quote. Device Licenses are managed via the SI 2016 registration system. Device Licenses are not the same as SI 2016 additional concurrent user licenses. Since SI 2016 supports creating more users than seats, customers can create users who only use Mobile Quote devices (if they like). Devices are however assigned to a specific user/device combination. Once all device licenses have been used up, the customer must either:
- Buy more device licenses.
- Disable an iPad device so that another might be used (this also supports the case in which a device is lost or damaged).
Users who have downloaded Mobile Quote but do not have SI 2016 can "explore" the app by editing the included sample project and using the included sample Catalog, but in order to fully use the app, the customer must install SI 2016 and validate their device.
SI 2016 has new permissions for managing Mobile Quote users. These have been added to the User Groups Permissions dialog in Control Panel/Quick Setup. The most relevant permission is the "Use Mobile Quote App." Deselecting this permission disables users in the group from registering (or using) a Mobile Quote Device.
How does Mobile Quote connect to SI 2016?
SI 2016 includes all new services for communicating with Mobile Quote. These services are enabled via http on port 9011 (by default). In order to connect Mobile Quote to SI 2016 the device must:
- Have an active internet connection.
- Be able to connect to the computer running SI 2016 Server.
In this way, connecting Mobile Quote to SI 2016 is not very different from the way the SI 2016 desktop client connects to the SI 2016 Server. D-Tools customers have a few options for how to handle availability of the SI 2016 services:
- Within the network only: In this case the SI 2016 Server can only be connected to by other computers on the network. Basically, the iPad device must be connected to the network wirelessly that is running the SI 2016 Server.
- Via VPN: iPad devices include a VPN client that can be used to make VPN connections. Again, the set up here is very similar to how D-Tools customers currently configure SI 2016 to be accessed over VPNs with the additional step of configuring the VPN or any firewall to allow http traffic on port 9011.
- Via HTTP: A new option available in SI 2016 is to make the services publicly available via http. In this case, customers will need to set up their firewall to allow traffic to the SI 2016 Server via http on port 9011. If the customer has a domain they can equally create a sub domain for these services such as: mobilequote.mycompany.com. In this case, the Mobile Quote user need only be on an active internet connection to connect to SI 2016.
Your SI 2016 Server must be on a network with wireless access so that your iPad can connect to it if you are within your network.
Your wireless network can not be assigned as "Public network" since this prevents networking between devices. When setting your network location, set it as either "Home network" or "Work network":
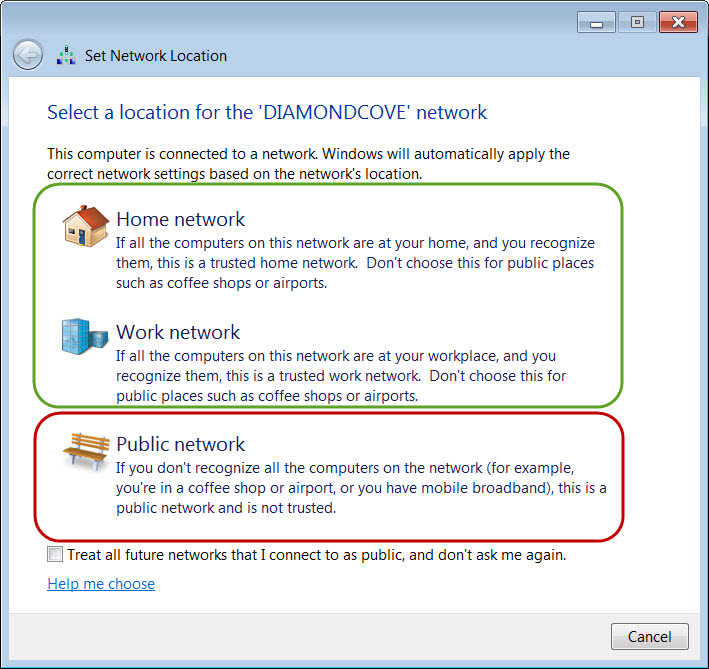
A quick note on Machine Names, vs IP addresses and Domain Vs Workgroups:
Mobile Quote will work best when the network has a domain which routes server names to appropriate IP addresses or when a static IP address is set up for the SI 2016 Server. For customers using workgroups, iPads can be added to the workgroup there are a few resources on the web explaining this:
A quick note when working with Parallels:
If you are running SI 2016 on a server running on Parallels on a Mac it is important that you make sure your networking is set to "Bridged" in the parallels configuration. Using shared networking will result in the app not be able to connect to the windows virtual. You can set up bridged networking in the parallels configuration.
- In your system tray right click on the parallels icon
- Select "Configure"
- In the configure dialog choose "Hardware"
- In the panel on the left of the hardware screen select "Network 1" (it may be named something different on your machine, so look for "Network ..." ) that should be the one).
- In the main panel next to "Type" select the "Bridged Network" "Default Adapter" selection.
- Restart you parallels virtual for the setting to take effect.
What information do I need to Connect Mobile Quote to SI 2016?
In order to connect Mobile Quote to your SI 2016 Server you will need the following information:
- The SI 2016 Server IP Address or Server name. (If you are on a domain you can use the Server name, otherwise you will need the IP address of the SI 2016 Server. This can be found in SI 2016 from the top right corner of the Start Page under “My Account”. From the pop up window click on “Server” – it will list the Server name and Server IP address.)
- SI 2016 User name and Password (Also found under “My Account”).
What do I need to Connect Mobile Quote to SI 2016?
In order to connect Mobile Quote to your SI 2016 Server you will need to make sure you are updated to the latest version of SI 2016 and have purchased Mobile Quote licenses.
- Purchase Mobile Quote license(s).
- Once you receive the confirmation email, go to the SI 2016 Start menu and select Help/Register. Click on register to refresh your SI 2016 license and enable Mobile Quote.
- From the Mobile Quote App enter the SI 2016 Server Name or IP address and User name and Password (also found under “My Account”).
What is the Data that SI 2016 Mobile Quote Uses?
All the data used by SI 2016 Mobile Quote is generated by the SI 2016 Server. The data generated by the server includes:
- Locations: this is the list of locations created in the control panel>locations dialog. Locations are flattened out in SI 2016 Mobile Quote and do not retain the same hierarchy as created in the setup.
- Systems: This is the list of systems created in the control panel>systems dialog.
- Settings: The control panel has a new option, Mobile Quote Settings, that is used to configure various settings which control how Mobile Quote devices work and how things like labor and tax rates are derived.
- Presentation File: Users can add a PDF or power point file to be downloaded as a "sales presentation" to be show to customers in the iPad. This is part of the settings.
- Company Logo: The logo created in the Company Information settings of the control panel/quick start is downloaded.
- Catalog Data: A Mobile Quote Catalog is created from the data found in the SI 2016 Catalog. The Catalog can be viewed by going to start>Mobile Quotes>Manage Mobile Quotes and clicking on the "View Mobile Quote Catalog" button in the ribbon. The Catalog includes Equipment (Categories and sub-categories), Packages, and Wire (finish and bulk).
OK, so explain the Catalog to me!
The Catalog downloaded to Mobile Quote is specifically designed for use in Mobile Quote. It is not the entire company Catalog. SI 2016 includes a new warehouse of data for storing read-only data for use in Mobile Quote. The data that is sent to Mobile Quote is pared down for use in generating the quote. The Catalog is static but is be regularly re-built in one of two ways:
- By clicking on the "Build Catalog" Button in the View Catalog UI (Start>Mobile Quotes>Manage Mobile Quotes View Catalog Button).
- Whenever a user syncs data from the SI 2016 Catalog on the iPad.
The data stored in the Mobile Quote Catalog has some special properties that are important to understand:
Equipment Data
Equipment data isn't really equipment data at all. It is actually a list of all the Categories and Subcategories found in the Catalog. When building the Catalog, all the items in each category and sub-category are inspected. That information is used to generate the following information for each cat/sub-cat:
- Price Range: The highest and lowest priced item in each Category/Subcategory are used to determine a price range to be used when specifying prices in Mobile Quote.
- Price: From the price range a "target" or actual price is derived. By default this is the average price. So if the Speakers category had 100 items ranged $1-100 the target price would be $50. Users can adjust the target via the "Price Adjustment" Setting in the Mobile Quote Setting in the SI 2016 control panel. So if the user adjusted the price to 70%, the target price in the above example would be $70. In Mobile Quote, users have a few choices when adding an item to a quote:
- Accept the calculated price.
- Choose a price from the range of prices.
- Manually set their own unit price. (unless this ability has been turned off in the Mobile Quote Settings "Allow Price Adjustments")
- Labor Hours: In the same way a price is derived, labor hours are derived by inspecting the range of labor hours in a cat/sub-cat and generating an average number of hours.
It is important to understand that since we are using price ranges, more often than not a more accurate number will be returned when using sub-cats rather than categories.
Packages
Packages work differently than Equipment Data. The package data that is sent to Mobile Quote is all the actual packages in the Catalog. In this case, we do not provide a price range, but rather the Base Price for the package based on the equipment in the package. Labor hours are derived by adding up any the labor hours of the items in the package and any labor SKUs. Customers that rely on packages only to build quotes will find that these items give the best approximate price for any quote.
Wire
There are always two wire items returned in any sync: Bulk and Finish. These work very similar to equipment. All wire items are scanned price range, price, and labor hours are all derived. The only real difference between bulk and finish wire is that bulk wire is displayed in Mobile Quote as having feet/meters when setting the quantity, whereas Finish wires are presented simply as quantity.
Labor Rate
SI 2016 calculates a single labor rate to be used on all quotes when calculating install price. This rate is included in the data sync and cannot be edited by the Mobile Quote user. The labor rate is set up in the Mobile Quote Setting dialog and can be set in one of three ways:
- By manually entering a rate.
- By choosing from a range of rates derived from inspecting every Labor Item in the Catalog.
- By choosing from a range of rates derived from inspecting every phase.
Tax
Tax is set in the Mobile Quotes Settings UI and can be either manually entered, or chosen from the list of tax rates stored in SI 2016. This is a single tax applied to the install total. Tax rates can be changed by the Mobile Quote user if they are given permission to do so.
How Is Quote Data Used in SI 2016
Mobile Quote data is designed to be used as a "scaffold" or roadmap to creating a detailed project/proposal in SI 2016. When a Mobile Quote is sent to SI 2016 it becomes available via the new "Manage Mobile Quotes" UI in the app (Start>Mobile Quotes>Manage Mobile Quotes). From this list of quotes users can choose to "Create new project" This UI is also available via the Create New button in the Manage Projects screen.
When a new project is created via Mobile Quote a few things happen:
- The new project wizard is opened and pre-populated with data from the Mobile Quote (customer name, address, locations, systems).
- A new dockable window is added to the project editor called the Mobile Quote Explorer.
All the items added to the quote are displayed in the Mobile Quote explorer and can be dragged and dropped directly into the project (just like adding labor, equipment or packages). When adding equipment items and wire the "Add Product" dialog is opened pre-filtered to the cat/sub cat of the item and filtered by items that fall with in a range of the price set in the quote (this can be adjusted). Also, the system and location as well as the quantity of the items are all pre-set based on the data in the Quote Item.
Packages are added directly to the project.
- © Copyright 2024 D-Tools
