QuickLinks Input Mask
Table of contents
Setting up Your Item Input Mask in QuickLinks
The Item Input Mask field in your QuickLinks options determines the format for the Item Number that will created in QuickBooks when you use QuickLinks to create the item in QuickBooks. The Item Input Mask field allows for two fields from SI5.5 to be used in the creation of the QuickBooks Item Number, Manufacturer and Model. There is no best practice for determining your Item Input Mask format but you must follow the rules and limitations of QuickBooks when making this choice.
The default Item Input Mask that SI5.5 ships with is thirty M’s separated by a colon and followed by thirty O’s as shown below.
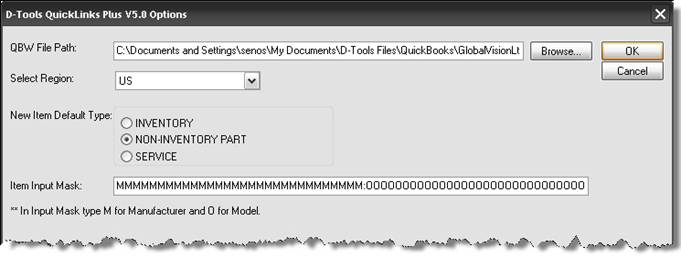
M = Manufacturer and O = Model. The length limitation of a QuickBooks Item Number is thirty characters. The reason you can have sixty characters when using this format is that the colon represents “sub of” in QuickBooks and the Item Numbers display as shown below with one line dedicated to the Manufacturer name and then all Model numbers are listed indented on their own line beneath the Manufacturer name:
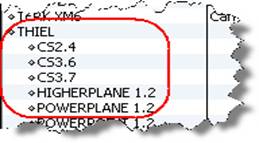
If you choose to use this format for your Item Input Mask, you should be aware of the QuickBooks limitations of using this format. The first one being that this format does not allow you to have “mixed” product types, either all will be Inventory items or they must all be Non-Inventory items. The other drawback is when you physically print an Estimate, Invoice, or Purchase Order from QuickBooks. The Manufacturer (top level) does not print, only the Model Numbers do. The Print Preview shows both the Manufacturer and Model Number but when printed, only the Model prints.
If you choose not to use the “sub of” format, you are limited to just thirty characters for both the Manufacturer and Model combined so you must make a choice as to how many characters of each you wish to use. If you wish to separate the Manufacturer from the Model with either a space or a dash remember that those count as characters. The example below shows nine M’s, a space, and then twenty O’s for the format.
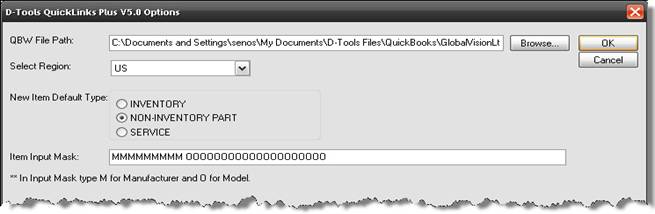
This format allows you to have both Inventory and Non-Inventory items for the same manufacturer. The drawback is that depending on the length of the Manufacturer name or Model number, the QuickBooks Item numbers will be have truncated data:
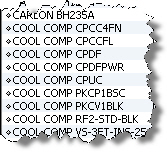
As with anything related to QuickBooks and your finances you may want to discuss this with your bookkeeper or accountant prior to transferring Items.
-Seth Enos
- © Copyright 2024 D-Tools
