Adding Products
Table of contents
Adding Products and Packages
There are multiple ways to add Products and/or Packages to the PDM. One way to add Products and/or Packages to a AutoCAD Project is to use the ![]() button in the PDM section of the screen.
button in the PDM section of the screen.
![]() Clicking the page icon button will open the Add Product form. If you want to add a Package, use the arrow section of the button and select “Add Package” from the menu:
Clicking the page icon button will open the Add Product form. If you want to add a Package, use the arrow section of the button and select “Add Package” from the menu:
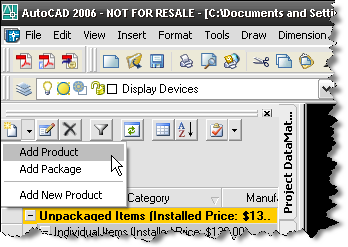
The Add Product form allows you to filter using the tabs to find the Product(s) you want to add to the Project. You can select multiple Products to be added at one time to your Project. You can also assign the Location and/or Zone as well.
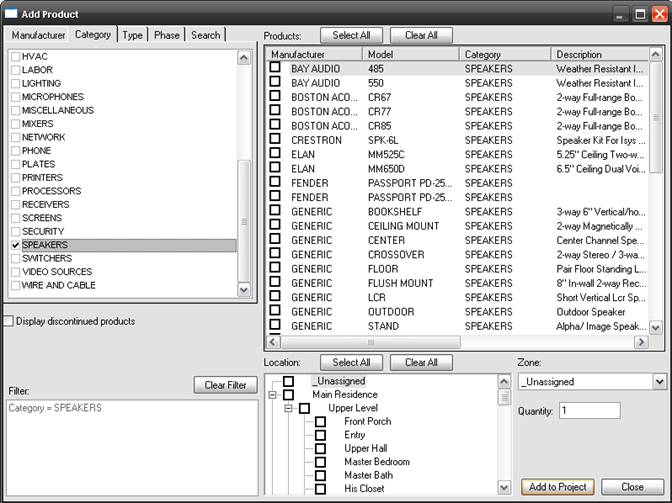
If you choose to add a Package with the dropdown arrow, the Add Package form will open. This form allows you to choose a Package to add to the Project as well as a place for you to select your Location and/or Zone for the Package.
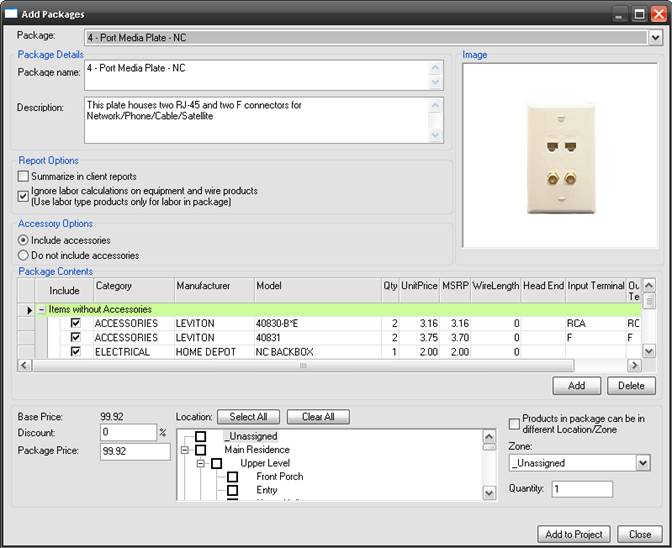
Another way to add Products or Packages to the PDM is to right-click on any Product in the PDM and select Add->Product (or Package).
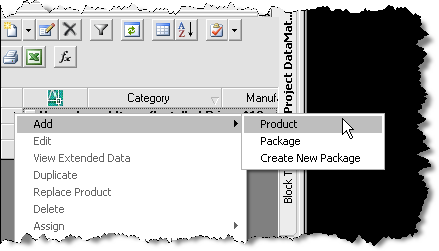
![]() In the methods described above, adding a product to the PDM does not automatically add a Product block to the drawing area. You must drag and drop the Product from the PDM to the drawing area.
In the methods described above, adding a product to the PDM does not automatically add a Product block to the drawing area. You must drag and drop the Product from the PDM to the drawing area.
Another way to add products to the PDM is to add a block for the project to the drawing area. You can do this a few different ways. The first way is to drag a drawing from the Block Tree over to the drawing area:
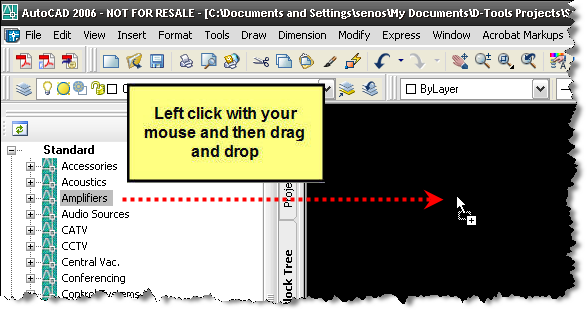
You will then be prompted to select a Product from your database:
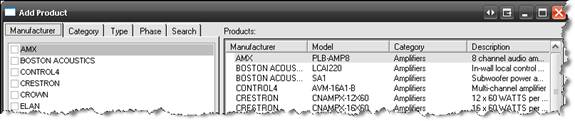
The default block for that sheet type will drop on the sheet and the Product will be added to the PDM.
![]() The default block will drop for a particular sheet type unless you have specifically assigned a particular block to drop for that Product. You can assign a specific block to drop for a particular sheet type on the Visualizations tab in the Product Properties for a Product.
The default block will drop for a particular sheet type unless you have specifically assigned a particular block to drop for that Product. You can assign a specific block to drop for a particular sheet type on the Visualizations tab in the Product Properties for a Product.
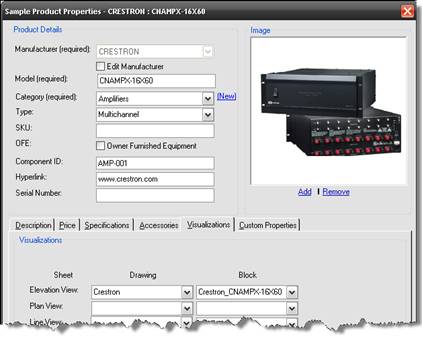
You can also drag over a particular block to the drawing sheet instead of the dragging the drawing if you prefer. You can do this by dragging and dropping from the names displayed when the [+] next to the drawing name is expanded:
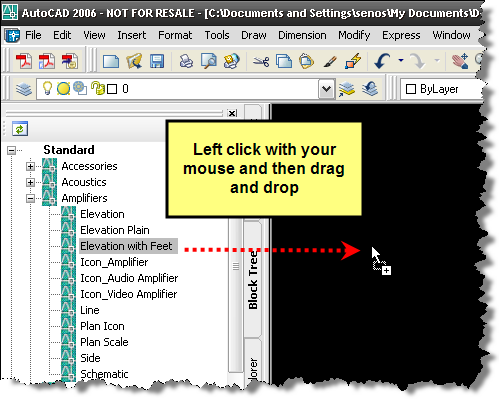
To add blocks to the drawing area for Products already in your PDM, you simply have to drag the Product from the PDM to a drawing sheet:
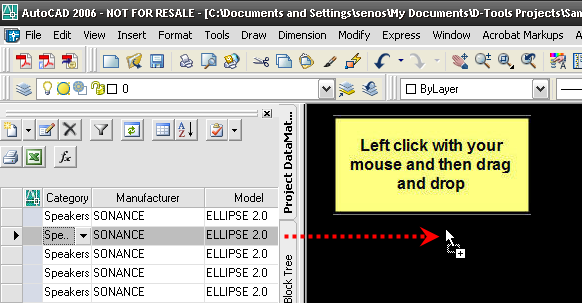
![]() Notice that the AutoCAD icon will display in the far left column in the PDM to indicate that the Product is on the currently selected drawing sheet.
Notice that the AutoCAD icon will display in the far left column in the PDM to indicate that the Product is on the currently selected drawing sheet.
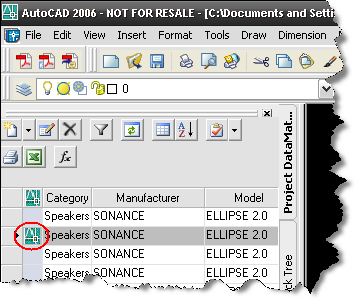
- © Copyright 2024 D-Tools
