Install SI5 Client
Table of contents
Installing the SI5.5 Client
If you plan to use Visio, AutoCAD, or QuickBooks you must install those applications prior to installing the SI 5 Client. Here is a link to the Visio 2007 Trial.
1. Prior to installing the SI5.5 client, you should have received an email that was generated from SI5.5 when you or someone in your company created a User for you. It will look similar to the image below. If a User had not been created for you, see Setup Users.
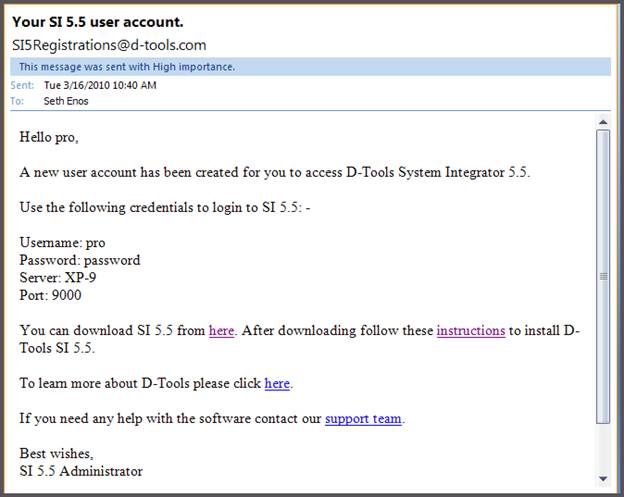
2. Click the link to download the SI5.5 Client and click the link to read the instructions.
Note: you can also use your SI5.5 Disc for this but downloading the file assures you have the latest release of the SI5.5 Client. To use the CD, insert into machine and click the "Client Install" link.
3. Once you download the install file for the SI5.5 Client (Si5-Client.exe), double-click it to begin the installation.
Note: This file must reside on your machine when installing, i.e. – do not install from a network share.
4. The installer will determine if all prerequisites are installed. Click [Next >].
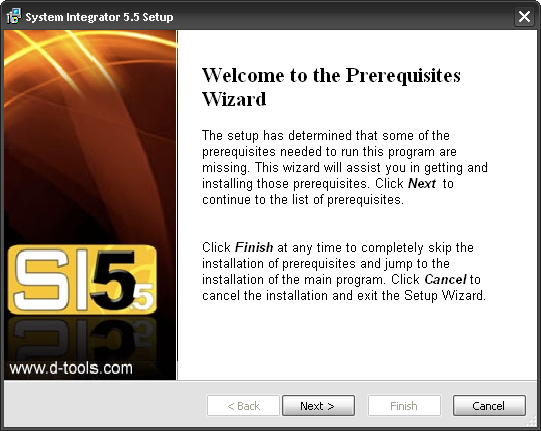
5. Click [Next >] to install any missing prerequisites.
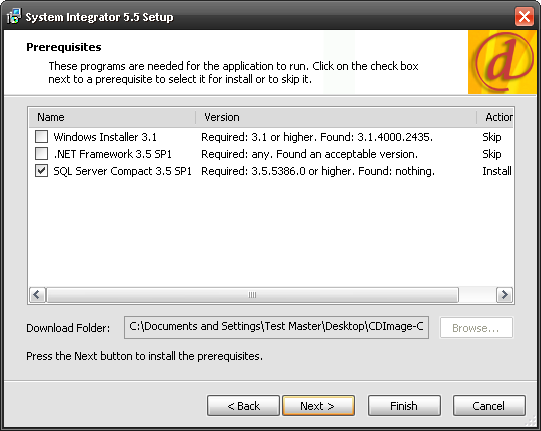
You may be required to restart your PC after the prerequisites install
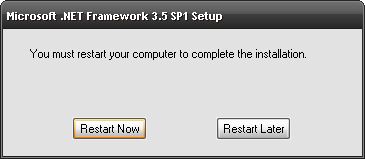
6. When your PC restarts, the installation for SI 5 will continue automatically. Click [Next >] to proceed.
.
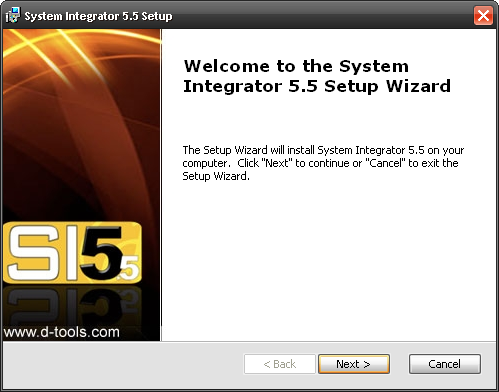
7. Read the Read Me file and then click [Next >]
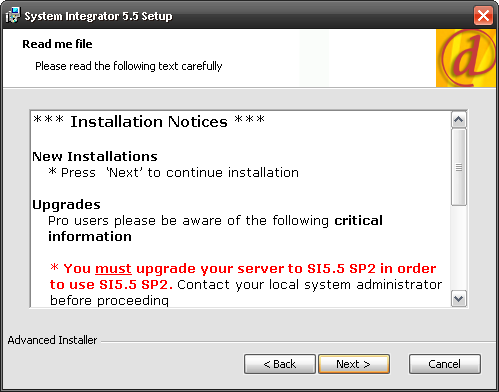
8. Read and Accept the End-User License Agreement and then click [Next >]
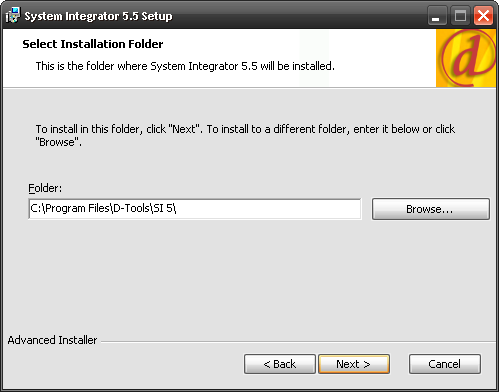
9. Click [Next >] on the Configure Shortcuts step:
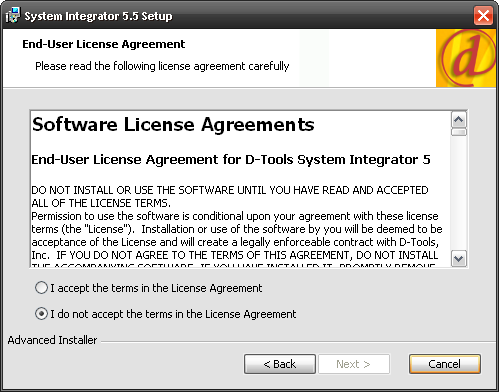
10. Confirm you decision to install by clicking [Install]
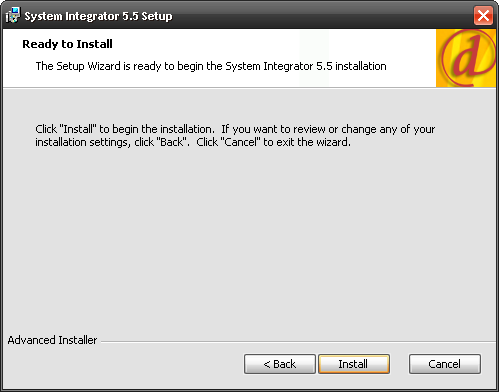
11) When the install is completed, click [Finish]
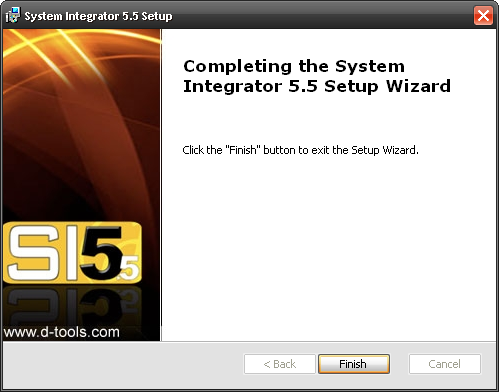
12) When you launch the SI 5 Client, you will be prompted to login. This form will retain the values the next time you login. Use the Username and Password that you were assigned or that you perhaps created yourself by following the instructions here. This information is contained in the email you would have been sent, see step 1. The Server field should be the Computer Name of the machine where your SI5.5 Server is installed. The default port is 9000 unless you changed it during your configuration of the SI5.5 Server.
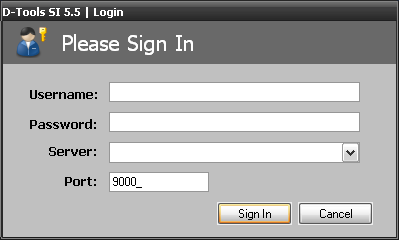
Initial LANSync Configuration for SI5 Client
The first time you login to SI5, it is a good idea to establish the connection between your local SI5 Client database and the SI5 Server database. To do this just click the "Sync product data" link:
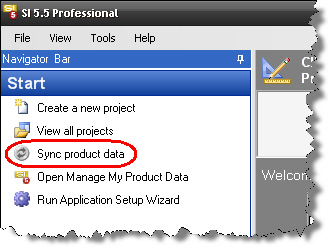
One of two things will happen:
- If no one in your company has already established your SI5 Server database, you will be prompted to populate the SI5 Server database (this is the same as the "Copy Up to Server" function on your LANSync tab):
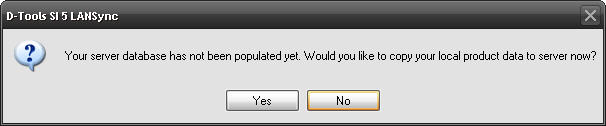
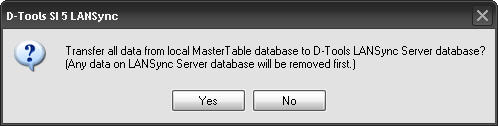
- If someone else has already established your SI5 Server database, you will be prompted to copy this data down to your machine (this is the same as the "Copy Down to Local" function on your LANSync tab):
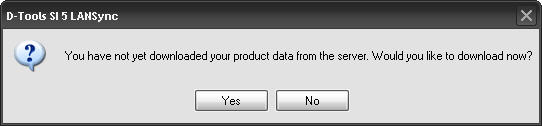
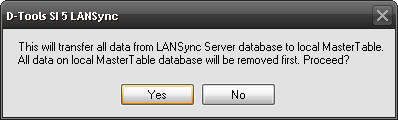
Moving forward, it is good practice to click the "Sync product data" link each time you open SI5 and before you close SI5. This will ensure that your local database always has the most up to date copy of your company's product data.
- © Copyright 2024 D-Tools
