Sync To/From QuickBooks
Feature
The Sync feature allows you to synchronize pricing and description changes between Cost, Price, Short/Long Description, Vendor, Item Number, and Custom Fields.
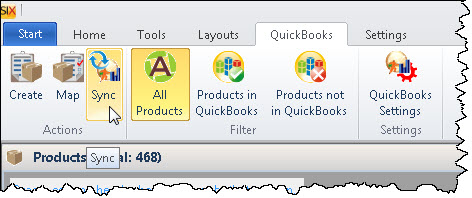
What are the benefits of this feature?
You only have to maintain pricing changes in one software, either SIX or QuickBooks, then sync them.
When to use this feature?
Whenever you update pricing in either SIX or QuickBooks.
Details
This function is available on the QuickBooks tab within the Product Explorer and Labor Explorer. Click the button and choose to sync either the selected Products/Labor Items or all of them:
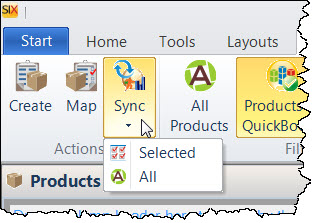
You can use the filter "Products in QuickBooks" or "Labor in QuickBooks" to filter down to just your "linked" items:
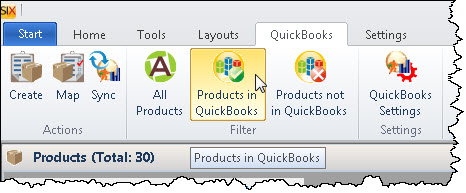
When you click the Sync button and select "Selected", the Sync QuickBooks Items form will open:
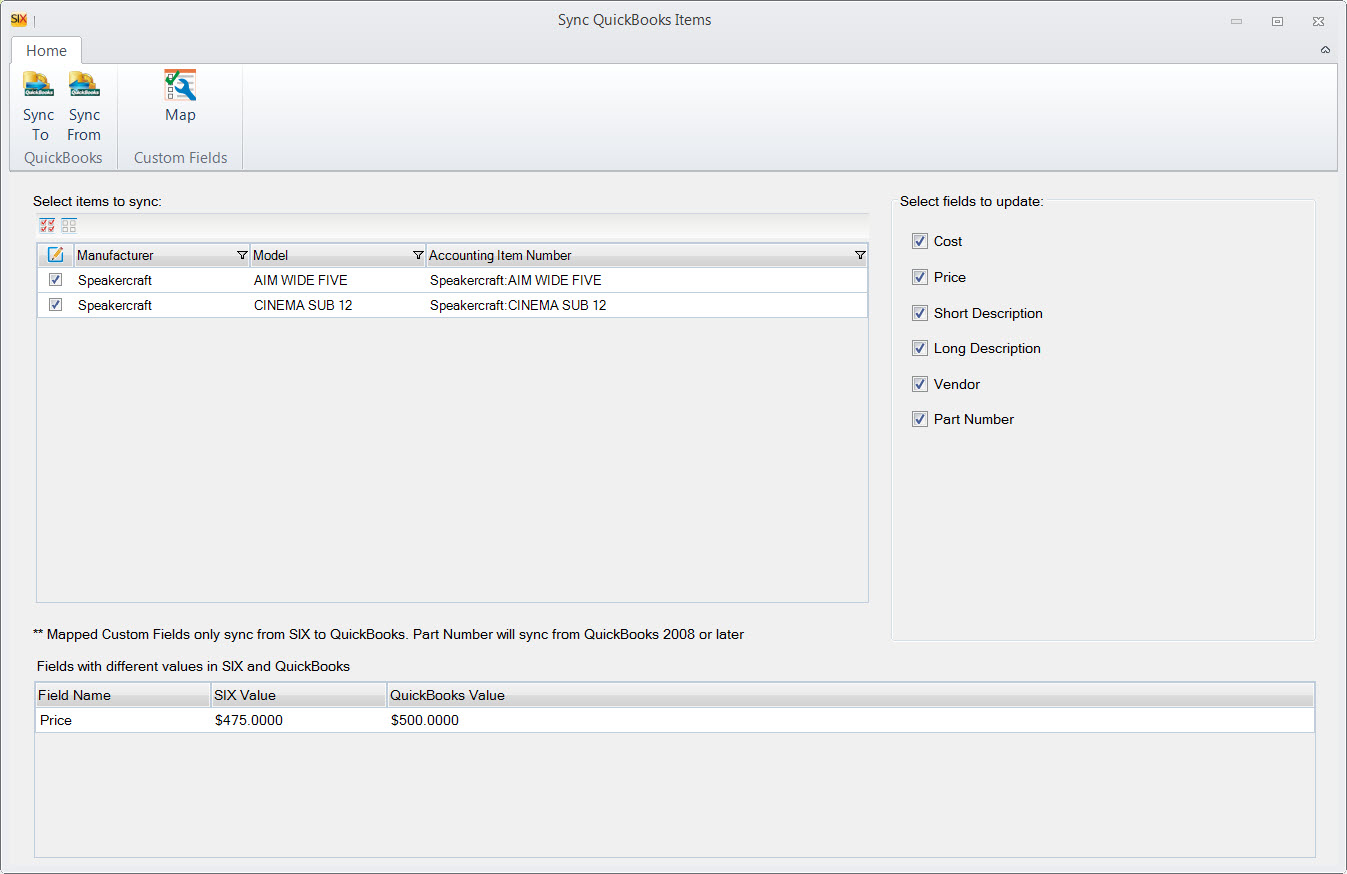
This form will list only the selected Items that have differences between SIX and QuickBooks in the following fields: Cost, Price, Short/Long Description, Vendor, and Part Number. You can click on each item and any differences will display at the bottom of the form. You can also choose which fields you want to update, e.g. you might want to only sync pricing and not descriptions.
If you choose sync "All" Items, the following form will open to allow you select which field you want to sync.
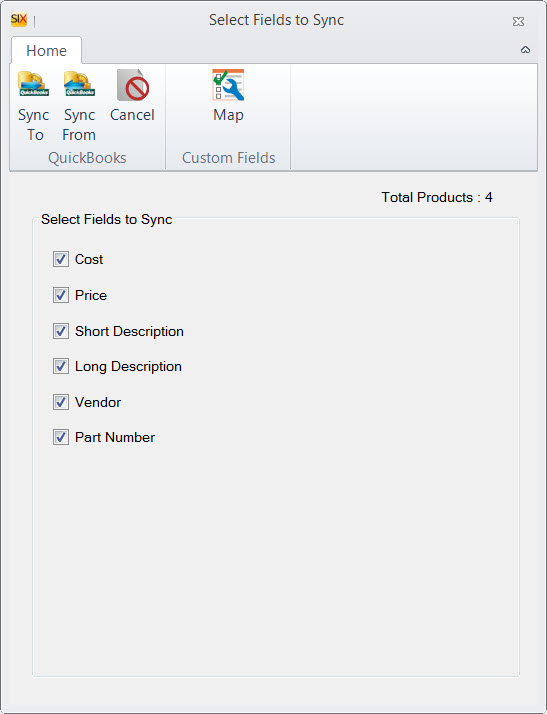
When you've made your selections, click either the [Sync To] (QuickBooks) or [Sync From] (QuickBooks) button:
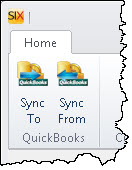
Map
If you have defined any of your five available Custom Fields in QuickBooks, you can use the [Map] button to map them to SIX fields:
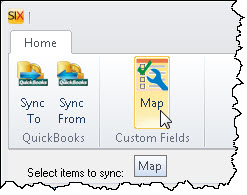
This opens the QuickBooks Custom Fields Mapper form where you can make your selections.
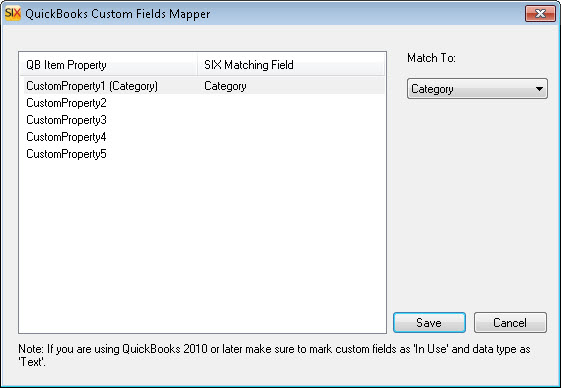
Click here for a tip on using Custom Fields.
Remarks
Custom Fields only sync from SIX to QuickBooks, not the other way around.
- © Copyright 2024 D-Tools
