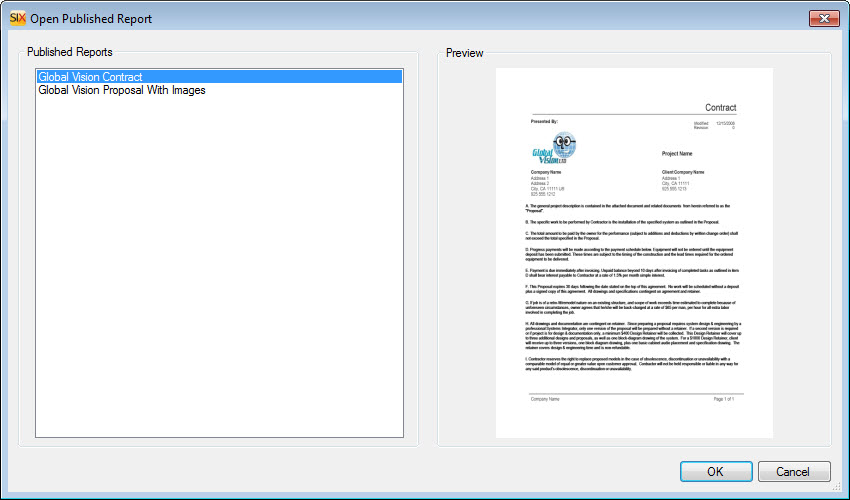Standard Report Designer
Details
The Standard Report Designer is for creating custom Reports based off of the Reports that display under your Reports tab in the Project Explorer and the Project Editor. While you can create a Report "from scratch", we recommend using an existing Report to take advantage of coding/formatting.
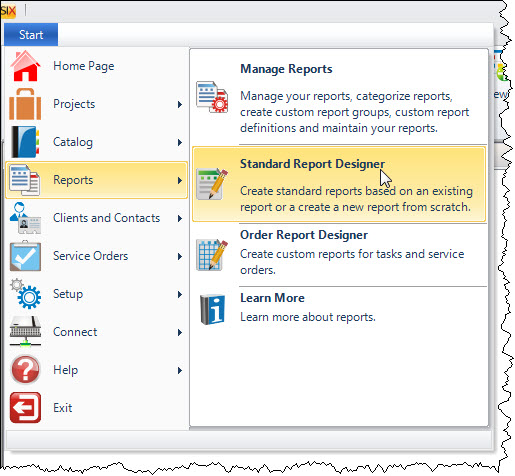
Interface
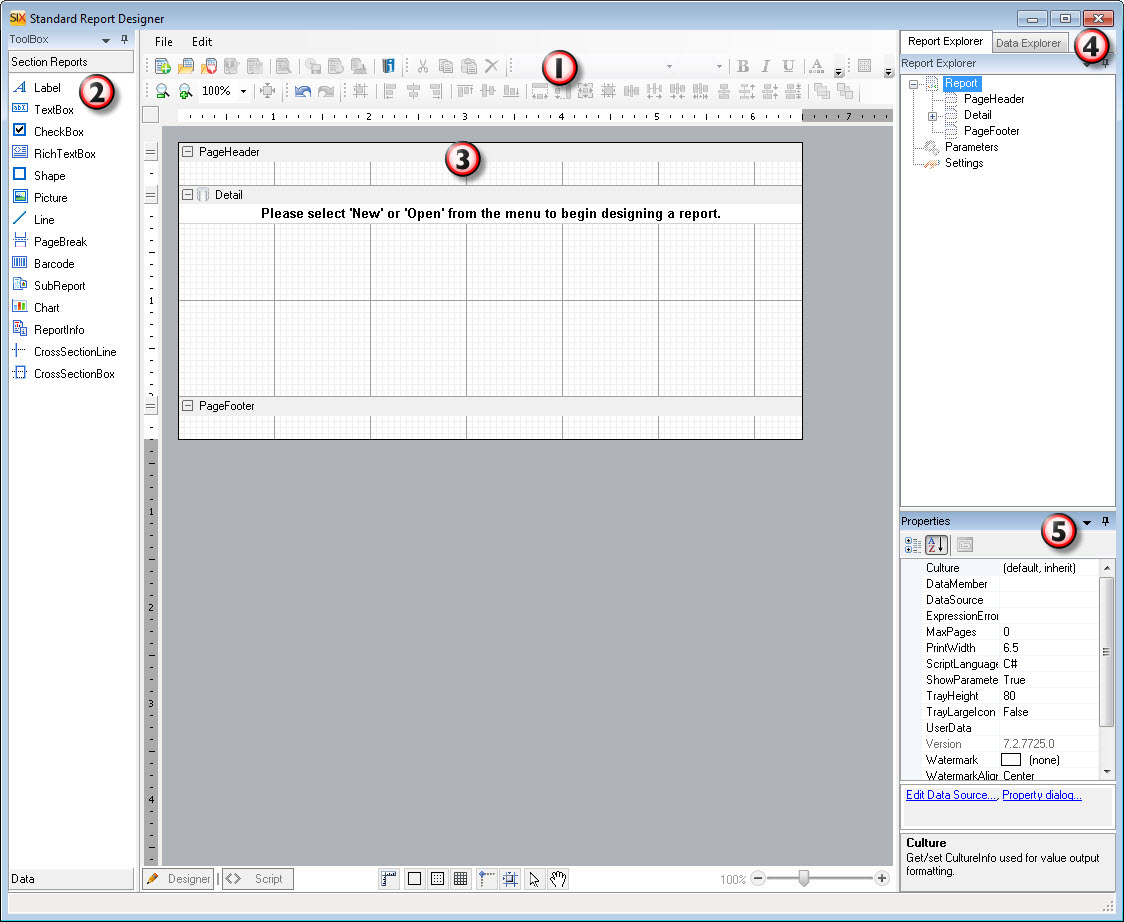
- Menus and Toolbars - Selecting, saving, and publishing reports and formatting components of the report loaded into the designer.
- Control Toolbox – Controls available to be added to a report layout
- Report Designer Canvas - Design view of the report, sections and controls. This section also provides access to the reports scripting UI.
- Report Explorer and Data Explorer Window - The Report Explorer allows users to see the sections and controls of a report in a tree format. The Data Explorer allows users to select fields from the XML structure against which the report is bound to.
- Properties Window - Lists all the modifiable properties for the selected object in the designer, be it a control, section, or the report itself
Menus and Toolbars

Some notable functions:
New
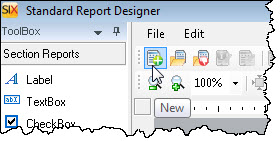
This will open up the New Project Wizard so you can create a report based off of an existing SIX Report (recommended) or one "from scratch":
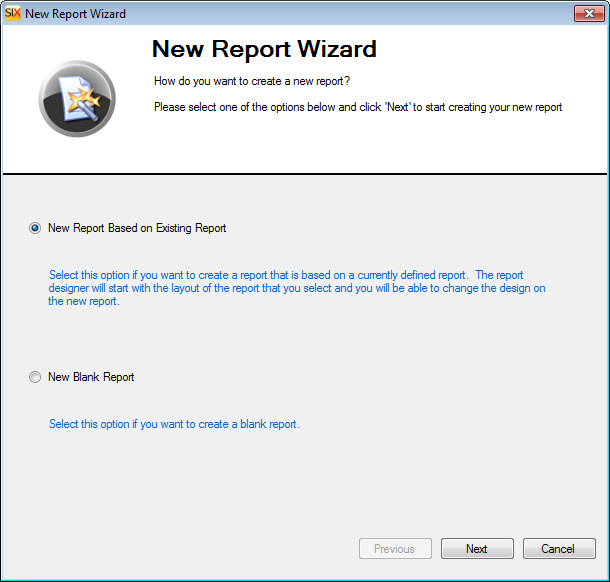
Open
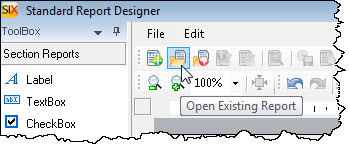
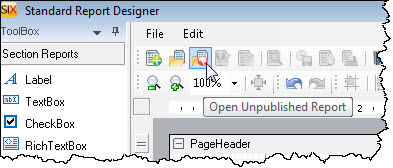
You can open an "Existing Report" - one that is currently Published (see below), or you can open an "Unpublished Reports" - one where you have used the Save for Later function (see below). This will open a form for you to select the report you want to edit:
Save for Later
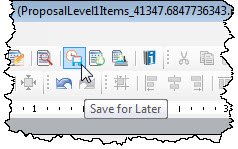
This will not publish the report but will save your work for future edits. If the Report is already published, you can still use this function for editing the existing report but not Publishing the changes.
Publish Report
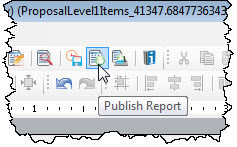
This will Publish the report to your machine only. Publishing means that the report is available for use in SIX. It will not be shared with other SIX Users and it will NOT be backed up. At any time you can come back into the Report Designer and choose the "Publish and Export to Server" function (see below), or you can use the Export/Import features in the Report Explorer interface:
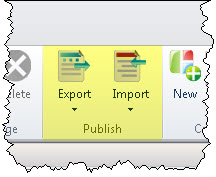
Publish and Export Report to Server
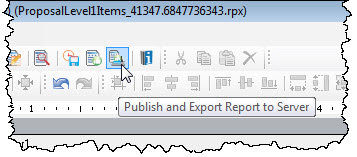
This will Publish the report and copy it to your SIX Server so that all other SIX Users can access the report. We highly recommend this as these will be backed up when you run a backup.
Control Toolbox
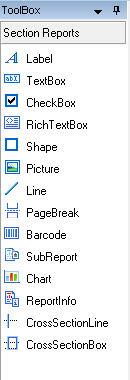
There are various Controls in the Toolbox window. Use these to customize your reports. See the Active Reports Online Guide for more information.
Report Designer Canvas
The Canvas is where you design your report. There are various Sections (PageHeader1, GroupHeader1, Detail1, etc.) with various Fields and Controls.
Report Explorer
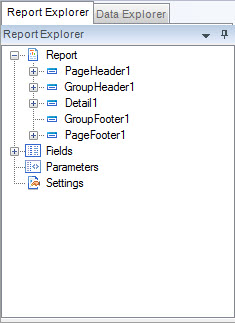
The Report Explorer shows a hierarchy of all the Report Groups.
Data Explorer
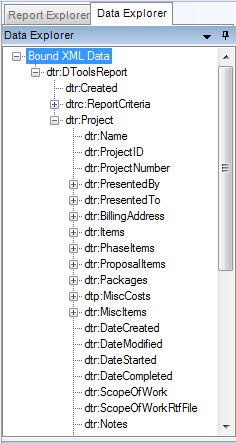
The Data Explorer lists all of the XML tags that can be dragged to the Canvas. Click here for more information.
Properties Window
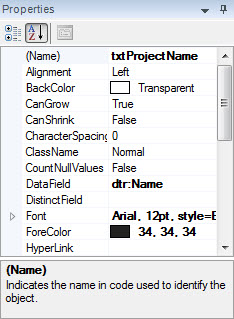
The Properties window will display the Properties of a selected Field, Control, or Report section.
Site Map for Reports
- Reports
- Stock Standard Reports
- Avery WalkThru - 5263
- Brother Wire Label Printer
- Check List Reports
- Contract
- Cover Page
- Detail Cost Summary
- Gross Profit
- Line Item Detail
- Line Item Detail With Margin
- List Blank Items in Project
- Location Summary
- Pick List
- Project Contact Information
- Project Hours
- Project Summary
- Proposal (Equipment and Labor Price)
- Proposal Reports
- Proposal Reports (Install Price)
- Proposal Summary
- Purchase Order Request Reports
- Rack Specifications
- Scope of Work Document
- System Summary
- Wire Checklist
- Wire Connections
- Wire Connections Terminal Count
- Wire Label Reports
- Wire Terminal Count
- Running Reports
- Excel Reports
- Report Designer
- Additional Reports
- Stock Standard Reports
- © Copyright 2024 D-Tools