Report Settings
Settings
Here you can modify the Report Setting in SIX.
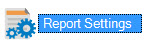
The Report Settings form has many different options to help you customize the way our reports display/function.
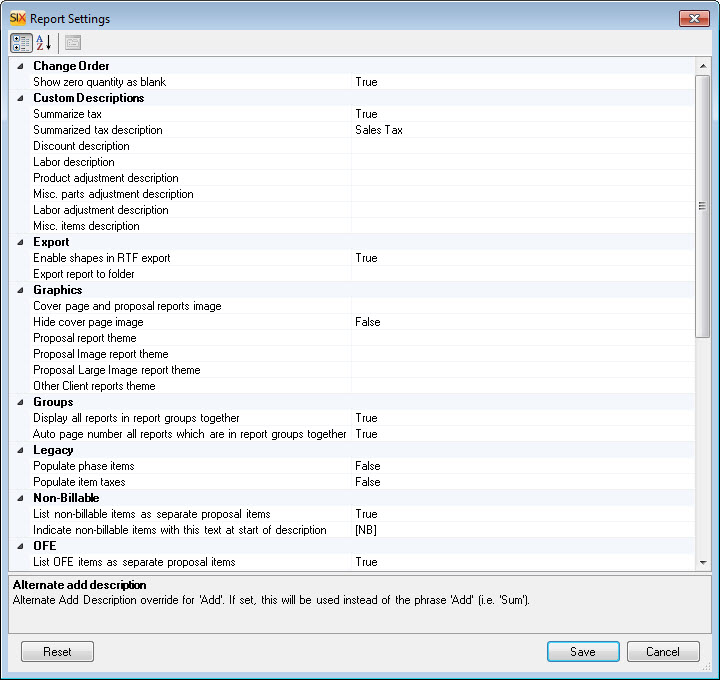
What are the benefits of these settings?
These settings allow you to change the behavior of reports in SIX.
When to use these settings?
To change the way your reports display/function.
Details
Change Order
Show zero quantity as blank
Default Value = True. This option is related to running Change Order reports for Revisions. Setting this to "False" will display a "0" for the quantity vs. a blank space when items are modified (not removed or deleted) between revisions.
Custom Descriptions
Summarize tax
Default value = True. This will print one line for tax in the Project Summary section of Proposals. If you want each tax item (assuming you are using Tax Groups) to display separately, set this to False.
Summarized tax description
Here you can change the wording for "Sales Tax" to whatever you want it say, e.g. VAT, in the Project Summary section of Proposals.
Discount description
Here can change the word "Discount" to any word you wish in the Project Summary section of Proposals.
Labor description
Here can change the word "Labor" to any word you wish, perhaps an alternate spelling like "Labour", in the Project Summary section of Proposals.
Product adjustment description
Here you can change the wording "Product Adjustment" to whatever you want it to display in the Project Summary section of Proposals.
Misc. parts adjustment description
Here you can change the wording "Misc. Parts Adjustment" to whatever you want it to display in the Project Summary section of Proposals. See Price Adjustments.
Labor adjustment description
Here you can change the wording "Labor Adjustment" to whatever you want it to display in the Project Summary section of Proposals. See Price Adjustments.
Misc. items description
Here you can change the wording "Misc. Items" to whatever you want it to display in the Project Summary section of Proposals. See Price Adjustments.
Export
Enable shapes in rtf export
Default Value = True. This allows jpg images and other graphics to be exported to Rich Text Format.
Export report to folder
Here you can set the default folder for where you export reports.
Graphics
Cover page and proposal
Here you can set a default image for the Cover Page report and for the cover page that prints with all Proposal reports.
Hide cover page image
Default value = False. Set this to True if you do not an image display on your Cover Page report and for the cover page that prints with all Proposal reports.
Proposal report theme
Here you can set your default Theme for your Proposal reports.
Proposal Image report theme
Here you can set your default Theme for your Proposal with Images reports.
Proposal Large Image report theme
Here you can set your default Theme for your Proposal with Large Images reports.
Other Client reports theme
Here you can set a default Theme for all other Client reports so that they will match the Theme you've set for your Proposal of choice.
Groups
Display all reports in report groups together
Default value = True. This will concatenate all reports within the Report Group.
Auto page number all reports which are in report groups together
Default value = True. This works in conjunction with the "Display all reports in report groups together" setting and will auto number the pages so it is one document.
Legacy
Populate phase items
Default Value = False. This should only be set to "True" if you find that your legacy SI5 reports are throwing the following error:
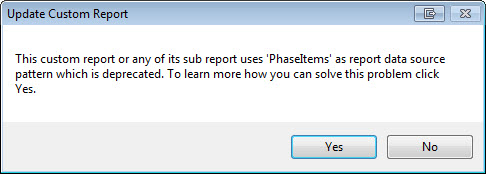
Populate item taxes
Default Value = False.
Non-Billable
List non-billable items as separate proposal items
Default Value = True. This will separate out products marked as "Non-Billable" from similar products that are not non-billable.
Indicate non-billable items with this text at start of description
Default Value = [NB]. Here you can enter whatever text (if any) you want added to your description field on reports to designate that the item is non-billable.
OFE
List OFE items as separate proposal items
Default Value = True. This will separate out products marked as "Owner Furnished Equipment" (OFE) from similar products that are not OFE.
Indicate OFE items with this text at start of description
Default Value = [OFE]. Here you can enter whatever text (if any) you want added to your description field on reports to designate that the item is OFE.
Optionals and Alternates
Alternate add description
Default Value = Add. Here you can change the wording for positive value Alternate Products.
Alternate subtract description
Default Value = Subtract. Here you can change the wording for positive value Alternate Products.
Alternate description
Default Value = Alternates. Here you can change the wording for Alternate Products.
Alternate ForeColor
Default Value = Black. Here you can change the font color for Alternate description setting above.
Optional Description
Default Value = Additional Options. Here you can change the wording for Optional Items.
Optional ForeColor
Default Value = Black. Here you can change the font color for Optional description setting above.
See Alternate Products and Optional Items.
Print Paper Size
Print stock reports in A4 paper size
Default value = False. Setting this to true will allow you to print our stock reports to A4 paper size without having to customize the report.
Proposals
Product description
Default value = "Use long description if available". You can change this to "Use short description only" or to "Use long description only".
Location detail level
Default value = -1. Options are “-1” through “5”. “-1” will display the full hierarchy of your Location Types for a project. Using any number 1-5 will run the reports to the specified level, of the five available Location Type fields.
Example: You are using a Location hierarchy as follows: Building->Floor-> Room. You only want your reports to show by Room. Since “Room” is the third Location "type" in your hierarchy you would choose “3” for this setting.
Cascade location description
Default value = True. This will repeat the descriptions for "parent" locations on reports. Set this to False to prevent this.
Example: You are using a Location hierarchy as follows: Building->Floor-> Room. You have entered descriptions in for all Floors and Rooms. If you do not want the descriptions for each floor to repeat above the description for every room, set this to False.
Keep accessories with parent
Default value = True. Accessories will be listed beneath the "parent" item on Proposal reports.
Show packages in proposals
Default value = True. Packages will display in Proposal reports.
Hide zero prices
Default value = False. If a product has a no price set, by default it will display as 0.00 on reports. If you would rather nothing display, set this to True.
Default project summary
Default value = Project Summary. Here you can set what report runs when you click the "Project Summary" button.
Default quick proposal
Default value = Proposal. Here you can set what report runs when you click the "Quick Proposal" button.
Resources
Resources 1-4
These four fields allow you to select a Role that you have created for your Users/Resources. You can then add any of these four Resource fields to a Custom Reports. The Custom Report will then populate the field with the names of all Users/Resources that have been assigned that Role.
Wire Labels
Show all wires in brother wire label
Default Value = False. When set to "False", only wires that are connected to Visio shapes and AutoCAD (schematic) blocks will display for this report. If you wish all wires to show regardless of whether they are connected in a drawing, set this to "True".
Site Map for Administration
- Administrator Guide
- Environment
- Hardware/Software Requirements
- Installing SIX
- Setup
- Create Users
- Backup/Restore
- © Copyright 2024 D-Tools
