Home > SI 2015 Documentation > User Guide > Projects > Visio Interface > Creating a Visio File
Creating a Visio File
Creating a Visio File
Table of contents
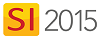
Video
Steps
- Select the Project in the Project Explorer and click the Visio button in the ribbon and select "New Visio":
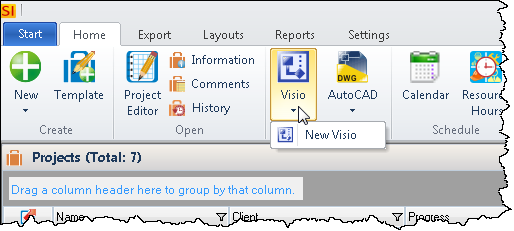
You can also click the [New] button from the Files tab at the bottom of the Project Explorer interface:
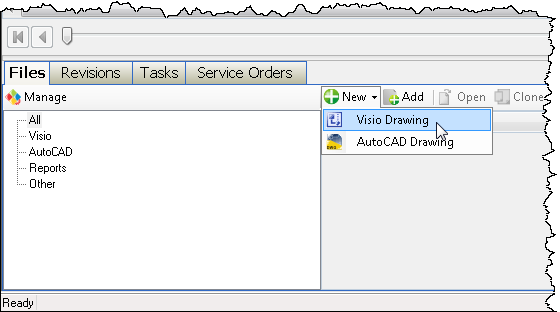
Or you can also right-click to create the Visio file:
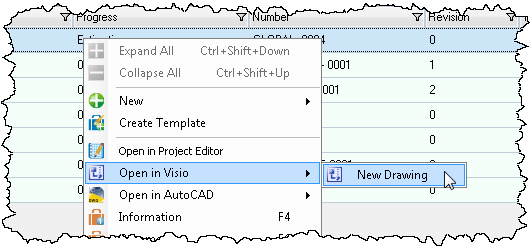
The New Visio Drawing form will open:
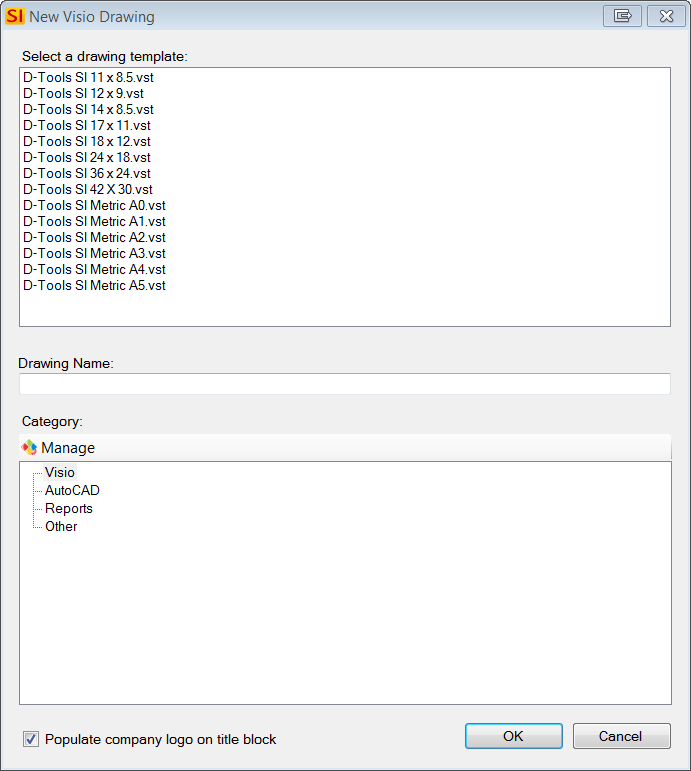
- Once you select the template you want to use, the Drawing Name field will populate with the project name followed by a number. If for some reason you want to change the file category you can as well.
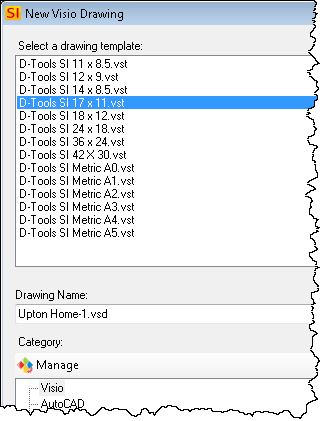
Populate company logo on title block
This feature will replace the D-Tools logo with the logo you've added under Company Information.
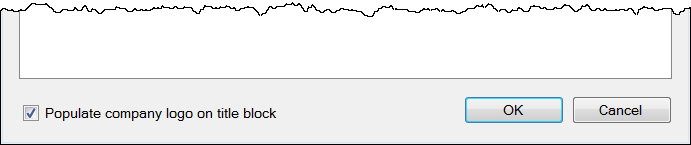
Note: If the "Populate company logo on title block" function doesn't work for you logo, e.g. it is a long rectangular logo vs. a square shaped logo, you can create custom Visio Templates. Click here for details.
Checking this box will change the following Project Setting to "New":
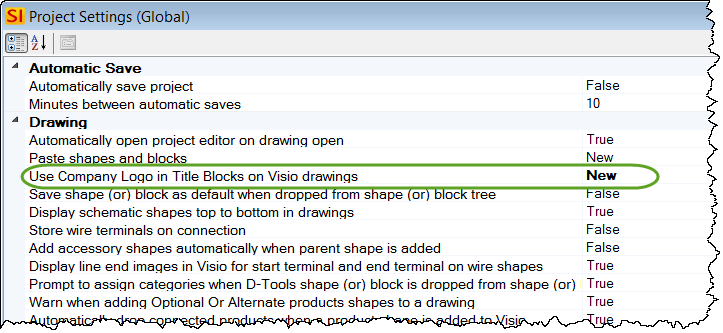
- Click [OK] and then the Visio file will open.
- © Copyright 2024 D-Tools
