Tracknicity
Tracknicity is a third-party software for managing your inventory. This integration offers customers the ability to export SI Projects and Purchase Orders to Tracknicity, eliminating double data entry and making it easier to manage your product inventory.
Workflow
Here is the basic workflow for the integration. Please use the diagram below as a high-level reference of the current features and capability of the integration.
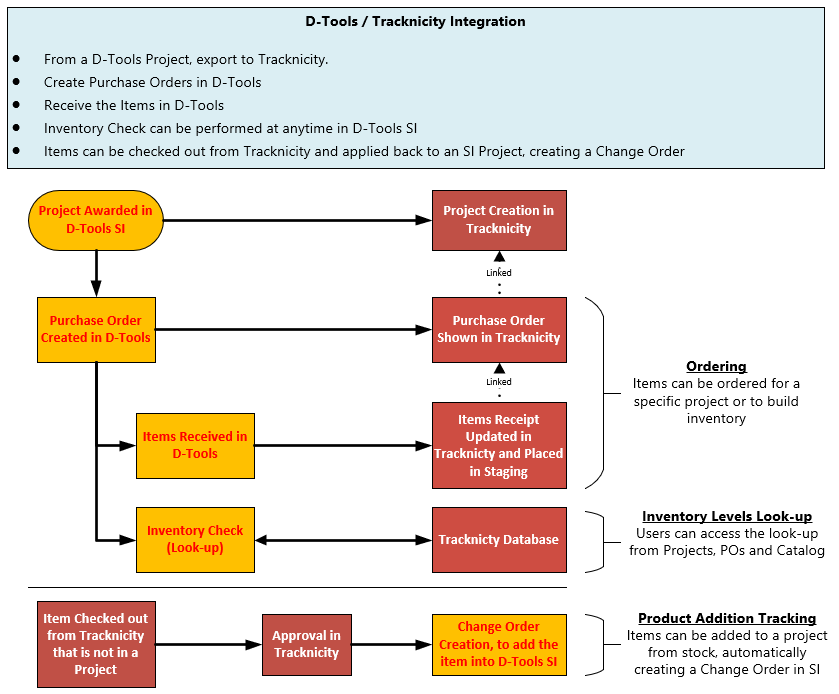
Setup
In order to use this integration, you must first set it up. You will need an active Tracknicity account to proceed.
- In SI, go to Start->Control Panel, then double-click Tracknicity in the Integration section:
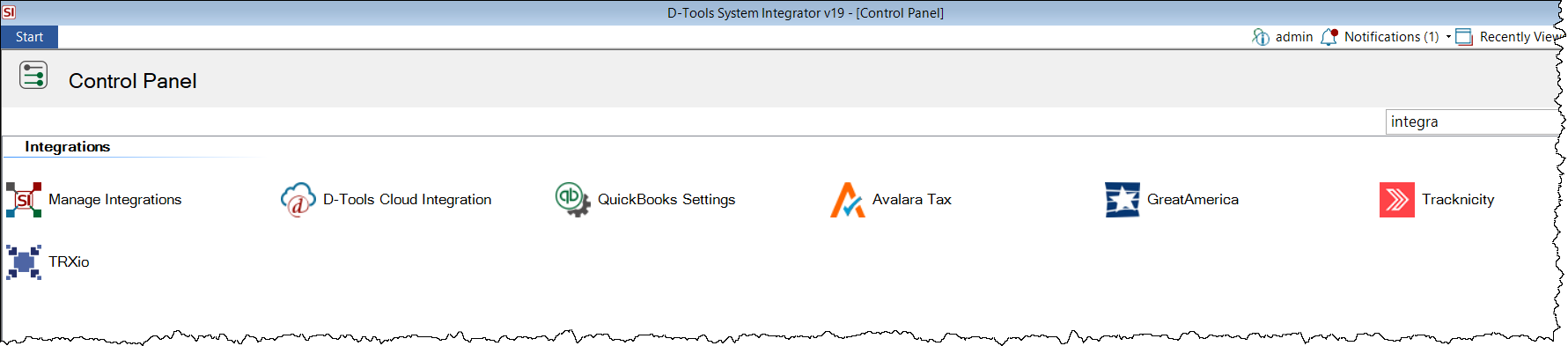
- Tick the "Enable Integration" box, then Yes to the prompt to generate the API Key.
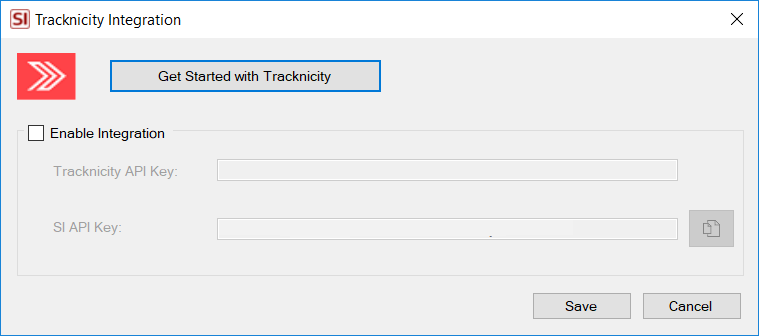
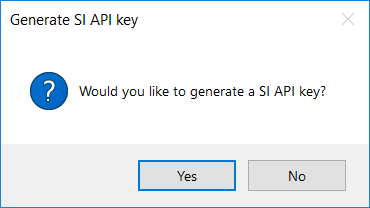
The SI API Key will automatically be populated and there is a copy button next to it. Click the copy button.
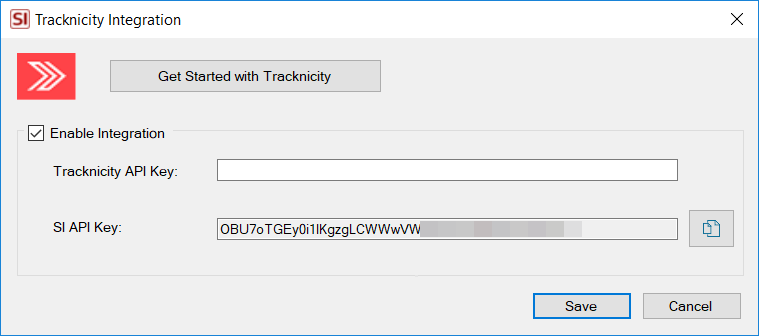
- Log in to your Tracknicity account.
- Click Company->D-Tools Integration:
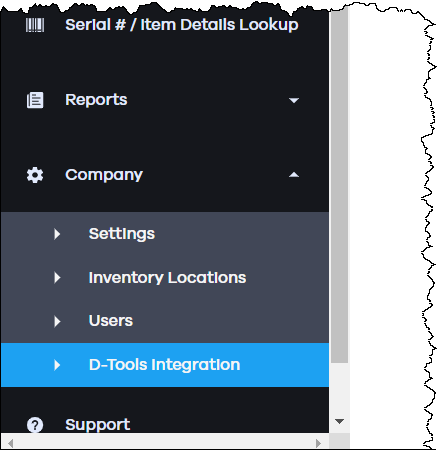
- Paste your SI API key in the second field and click Save:
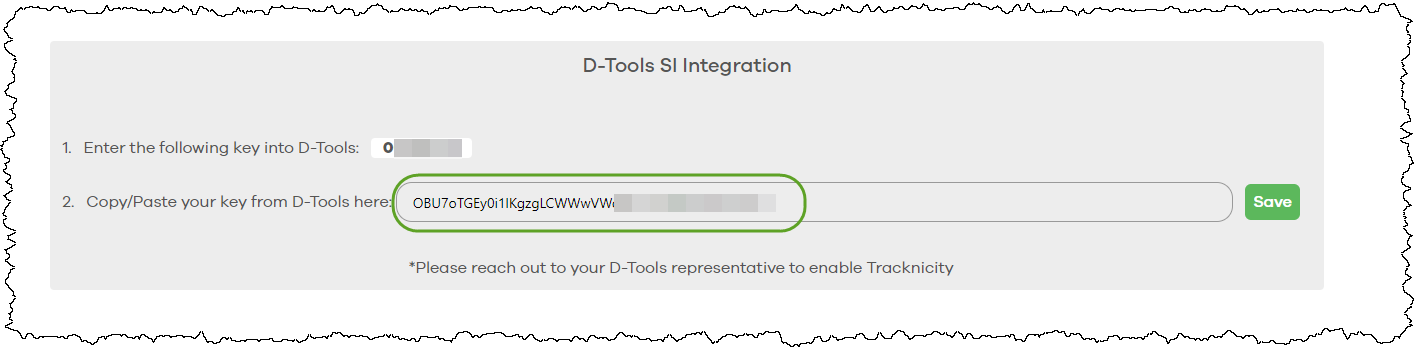
- Copy your Tracknicity API key:
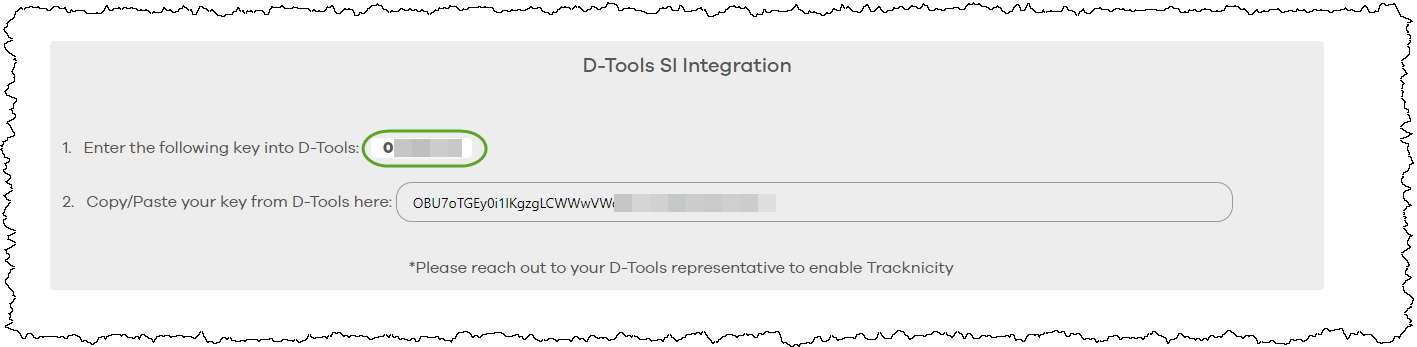
- In your SI Control Panel, under Integrations open Trackinicity settings:
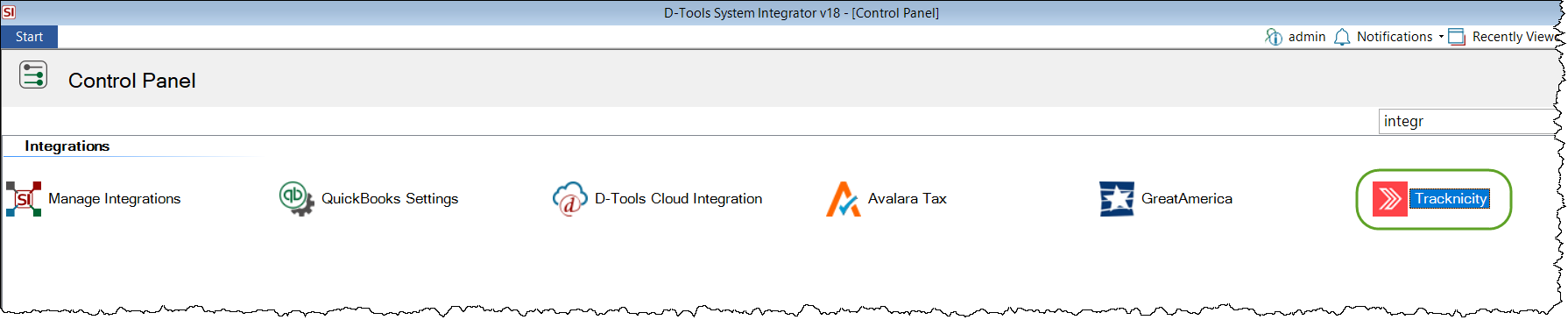
- Back in SI, paste the Tracknicity API Key in the appropriate field and click Save.
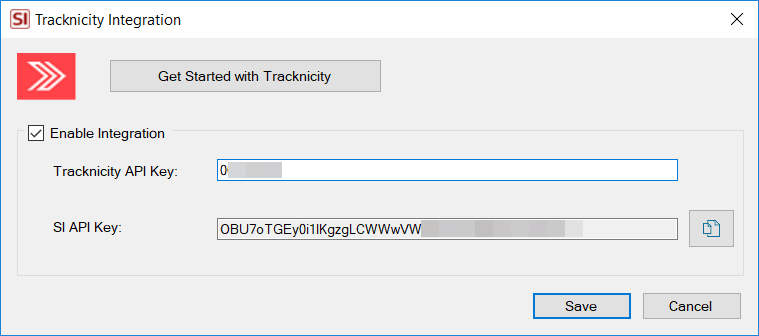
You'll see a confirmation message similar to the one below if all goes well:
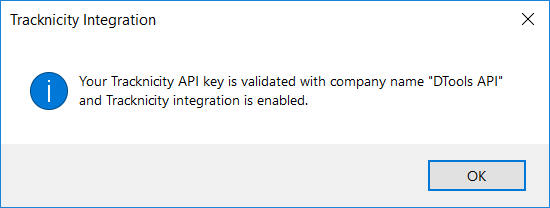
SI and Tracknicity are now configured to work together.
Exporting Projects
The way the integration with Tracknicity works is that you will export SI Project data and then import that data into Tracknicity.
- From the Project Explorer in SI select the Project(s) you wish to export and then click the Integrations tab, then the Export button:
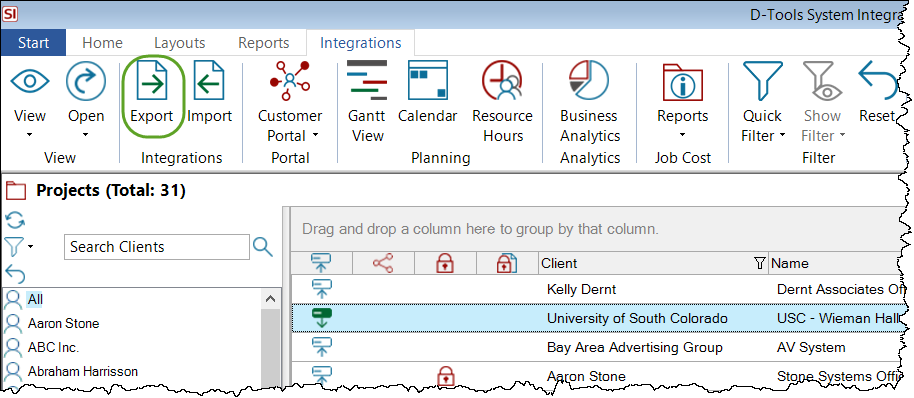
Note: The Project(s) must be checked out to you in order to export.
- The Project(s) will either export automatically, or, if you are connected to more than one third-party integration, you will be prompted to choose where to export the Project. Tick the box next to Tracknicity and click Export.
- You will get a confirmation once the Project has been exported:
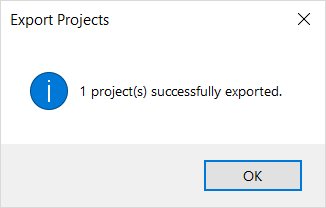
- Log in to Tracknicity to work with the exported project.
Exporting Purchase Orders
Tracknicity needs visibility to the D-Tools Purchase Orders to properly account for inventory.
- From the Purchase Order Explorer in SI select, the Purchase Order(s) you wish to export and then click the Integrations tab, then the Export button:
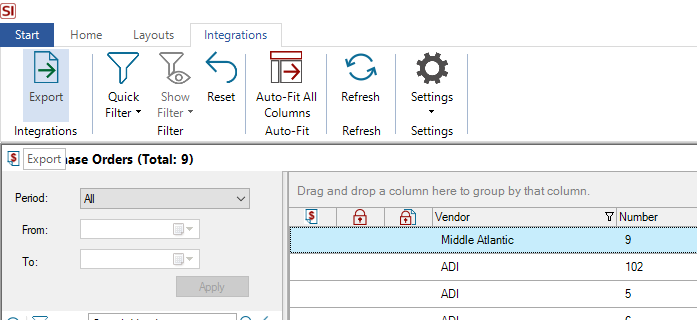
Checking Inventory
In SI you can check the inventory levels in Tracknicity in your Catalog, Projects, and when adding items to a Purchase Order.
From the Catalog, select your Products and click the Integrations tab and then Check Inventory->Tracknicity:
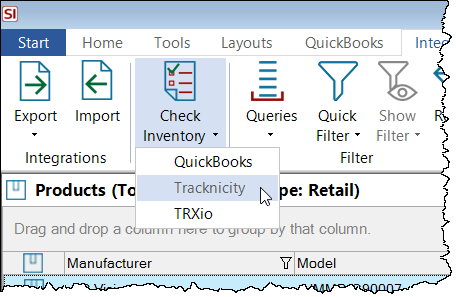
From a Project, select your Products and click Tools tab and then Check Inventory->Tracknicity:
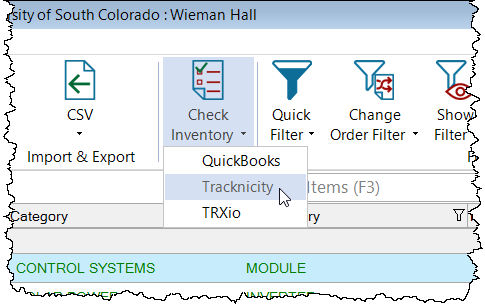
This feature is also available when adding products to a Purchase Order:
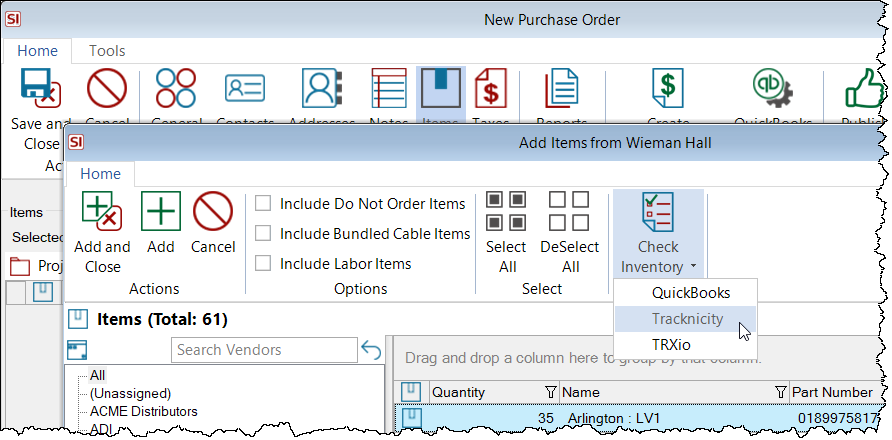
- © Copyright 2024 D-Tools
