SalesForce
THIS INTEGRATION IS NO LONGER AVAILABLE
Features
- From an Existing Salesforce Opportunity to New D-Tools Project, and back to the same existing Existing Salesforce Opportunity
- From a New D-Tools Project to a New Salesforce Opportunity
- From a D-Tools Change Order to a New and an Existing Salesforce Opportunity
Details
SalesForce is a third-party software for Customer Relationship Management services. This integration with SalesForce offers:
- The ability to export SI Projects to SalesForce
- Elimination of double data entry and making it easier to manage projects that were originally designed in D-Tools.
- Salesforce’s robust functionality can be leveraged to create automation, reports, and processes to streamline your sales process.
- Capture all the critical information when designing a project with D-Tools SI software in Salesforce with this connector.
- Concentrate all your contact data in a database designed for outreaches
Video
Pricing
This is a paid integration, offered as a subscription. This integration is only available for Software Assurance (SA) Subscribers. Please also note it is only supported by the latest versions of D-Tools System Integrator.
Access
Please request access to the integration by sending an email to api@d-toolshelp.com prior to perform the setup. D-Tools will enable the access to your specific account within 24 hours.
Please also purchase the integration (D-Tools Connector) directly at SalesForce Marketplace. Here is the link: https://appexchange.salesforce.com/a...A00000EcsMyUAJ
Initial Setup
In order to use this integration, you must first set it up. This is a one-time setup. You will need an active SalesForce account and have purchased the integration on the SalesForce marketplace to proceed.
1. In SI, go to Start->Control Panel, then open "Manage Integrations".
Important note: If this feature is not available, please send an email to api@d-toolshelp.com requesting access to this particular integration, and we will enable it for you. Please note you must be on the latest version of D-Tools and subscribing to Software Assurance (SA) to access this feature.
If using SI 2018 or V12
2. Select SalesForce, then click the "View API Key" link
3. Click the [Copy] button to copy your API Key and then close these windows.
4. Login to your Salesforce instance with the d-Tools SI Connector installed.
5. Go to the D-Tools Configuration tab in the Org. This tab shows you 3 steps to sync with your D-Tools Account.
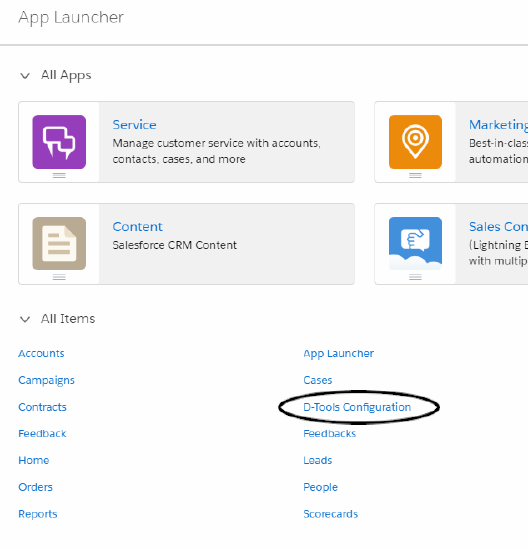
1- D-Tools Credentials:
Please provide the Endpoint URL and the API Key.
Endpoint Url. Please type or copy/paste: https://api.d-tools.com/SI
API Key - See the Previous Section on how to find API Key
Here is a screenshot:
2- Synchronization Options
Check the fields of your choice. Here is a screenshot:
3- Start Batches
Please click on "Start Scheduler". This will enable the Sync, which will be automatically triggered every 5 minutes.
For additional details, please visit the Ennube Solutions Support Page: ennube.solutions/support
Importing a Projects into D-Tools from a Salesforce Opportunity
To import a project created from a Salesforce Opportunity, please perform the following steps:
1. In Salesforce, select the opportunity:
2. Click on "Export to DTools" as shown below:
Observations: If you want to map to an existing DTools project ID, enter that Project ID there. Please note the Project ID is not the Project number, but an alpha-numerical code, that is unique for each project. If you need help in locating the project ID, please contact our support team.
3. From D-Tools Project Explorer, click on "New" -> From Integration, as shown below:
4. A list of projects available to be created will display. Those are the opportunities exported from Salesforce (on Step 2)
5. Click "Import", and the project will be created in D-Tools.
Exporting Projects and Change Orders from D-Tools, into Salesforce
The way this integration feature works with SalesForce is that you will export a D-Tools Project and then, it will import into SalesForce. There are two options:
Existing Opportunity
If the D-Tools project originated from a Salesforce opportunity, the D-Tools project will be mapped to the same opportunity
New Opportunity
If the D-Tools project was created in D-Tools, and not from an existing Salesforce opportunity, a new Salesforce opportunity will be created.
Change Orders
Change Orders will be always mapped to the existing project/opportunity.
Steps:
D-Tools Side:
- For Projects, from the Project Explorer, please select the Project (or Projects) you wish to export, Check each project out (click on "Check out"), and then click the Integrations tab, then on the [Export] button:
For Change Orders, from the Compare Editor, click the Integrations tab, then on the [Export] button:
- This will open a window showing all of your integrations. Click the checkbox next to SalesFoce and then the [Export] button:
- You will get a confirmation once the Project or Change Order has been exported:
Sales Force Side:
1. Please wait for up to 5 minutes (usually less), or click on "Start scheduler" on the D-Tools Configuration, as explained on the "Initial Setup" section of this instructions.
2. Check if your settings are showing all Opportunities
3. Click on the Opportunity that was created or updated.
4. All details related to the project and Change Orders will be available under "D-Tools Information", as shown below:
Exporting Products
The way this integration feature works with SalesForce is that you will export SI Products into SalesForce.
D-Tools Side:
- From the Product Explorer in SI, select the Product (or Products) you wish to export and then click the Integrations tab, then on the [Export] button:
2. Give a name to the Catalog export that you are exporting. In this example, we are exporting all HDMI Cables from D-Tools to Salesforce.
3. This will open a window showing all of your integrations. Click the checkbox next to SalesFoce and then the [Export] button:
4. You will get a confirmation once the Project has been exported:
Sales Force Side:
1. Please wait for up to 5 minutes (usually less), or click on "Start scheduler" on the D-Tools Configuration, as explained on the "Initial Setup" section of this instructions.
2. Check if your settings are showing "All Catalogs"
3. The items are now in Salesforce
If you have any additional questions, please send an email to api@d-toolshelp.com
- © Copyright 2024 D-Tools
