Additional Files
Details
In the Project Explorer, additional Project files are listed in the bottom of the interface:
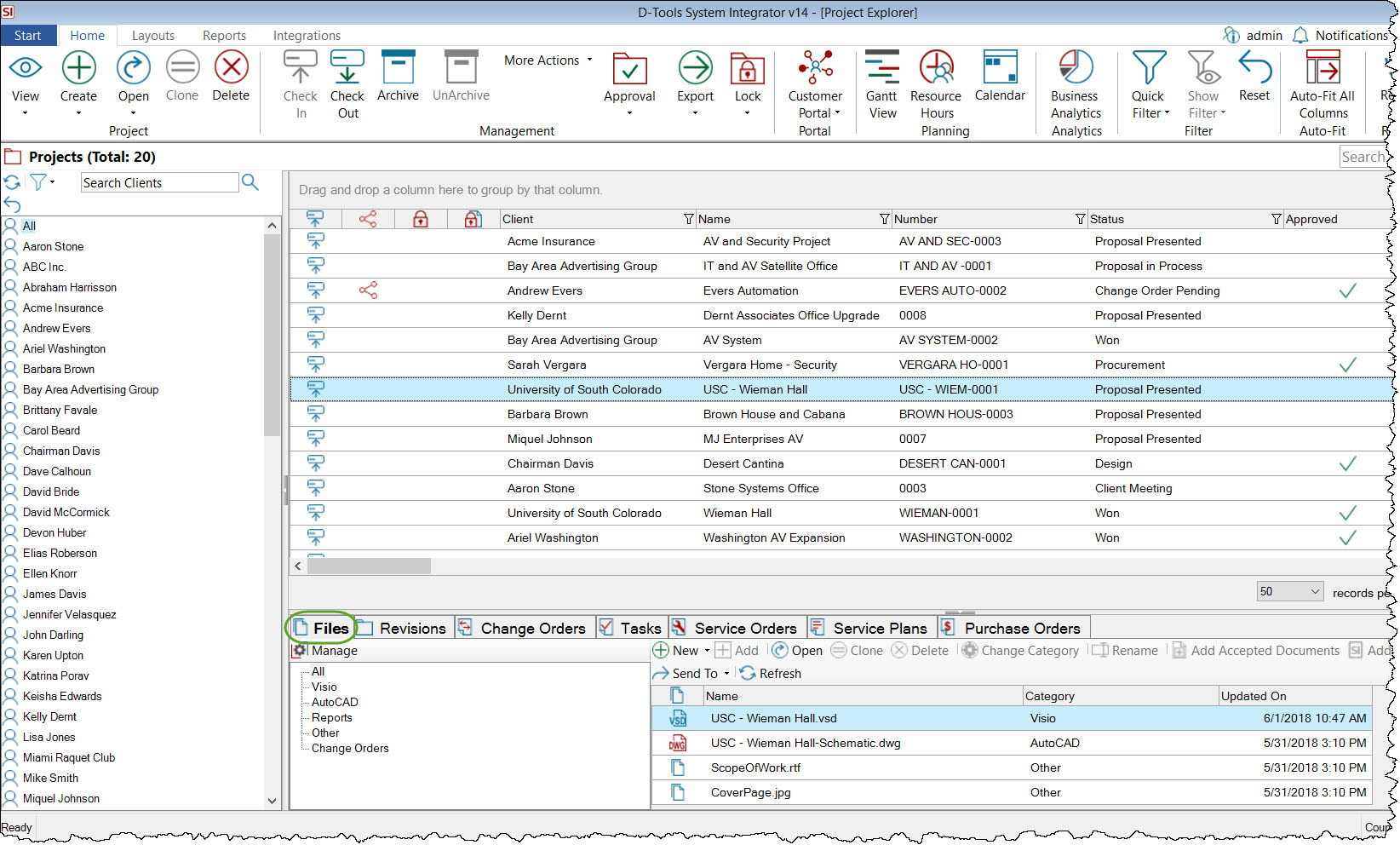
Categories
Along the left side, there is a default list of categories for organizing/filtering your project files. You can modify this list as you fit via the Manage button:
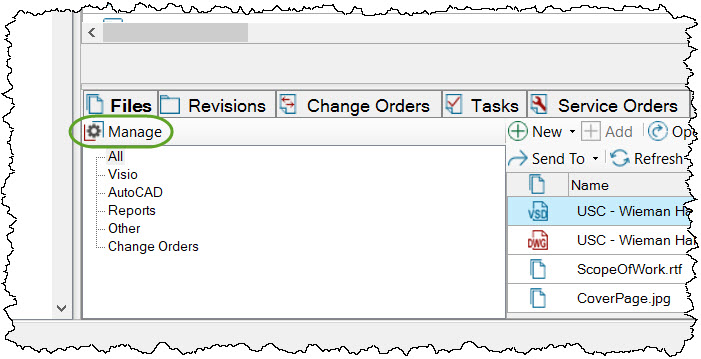
This will open a form where you can add/edit/delete categories:
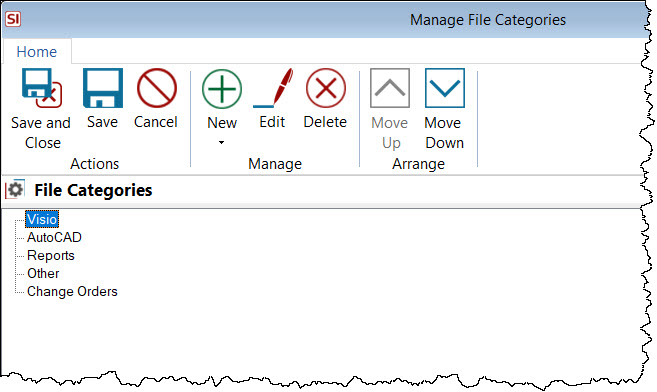
You can also create up to one subcategory for each category for further organization of files.
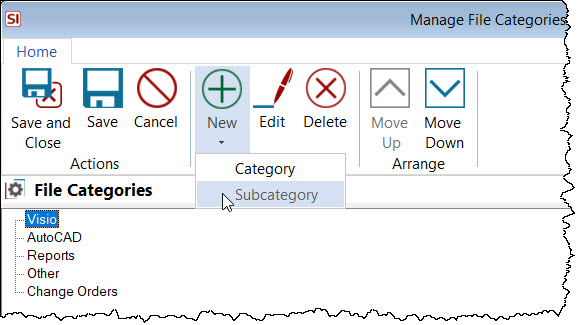
Once a file has been added, you can change the category at any time via the Change Category button:
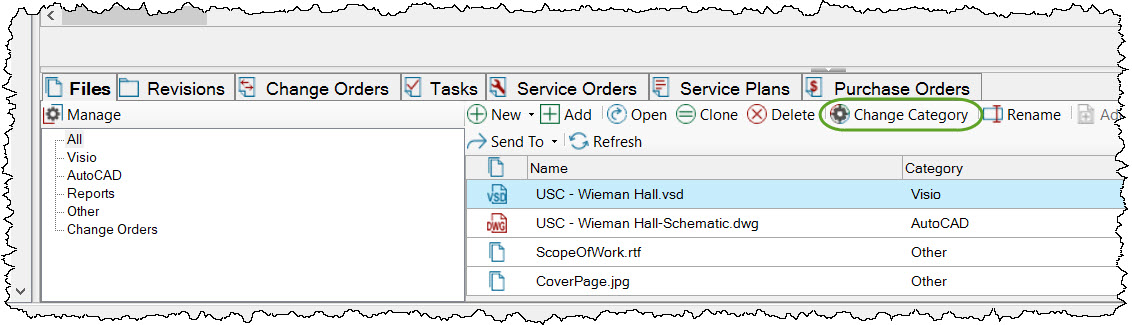
New
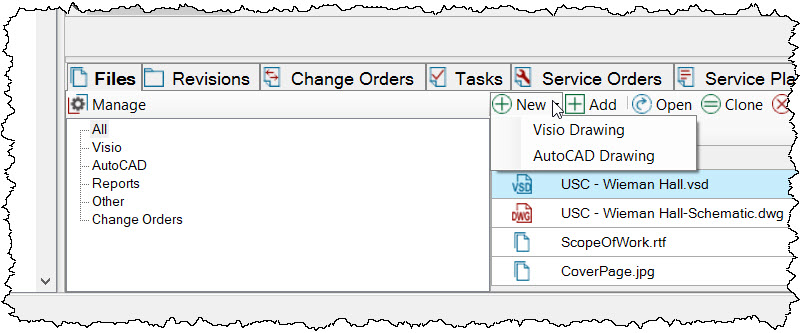
The New button allows you to create "linked" Visio and/or AutoCAD files. For more information, click here for Visio and here for AutoCAD.
Add
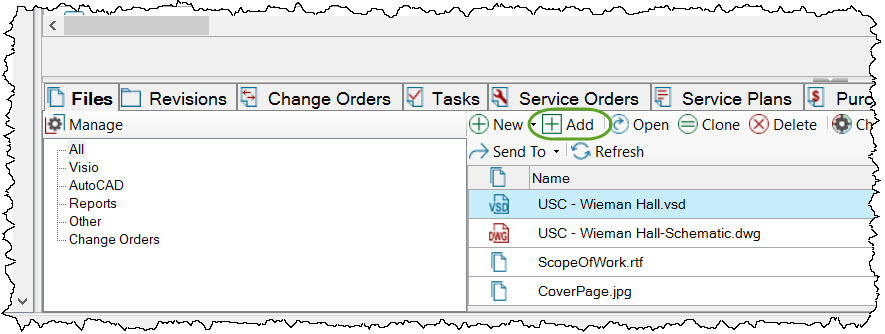
The [Add] button is how you can add any file you desire to the list of project files. These could be PDF files of floor plans, Excel spreadsheets, etc. After browsing to your file(s), you will have the option of organizing them into categories via the following form:
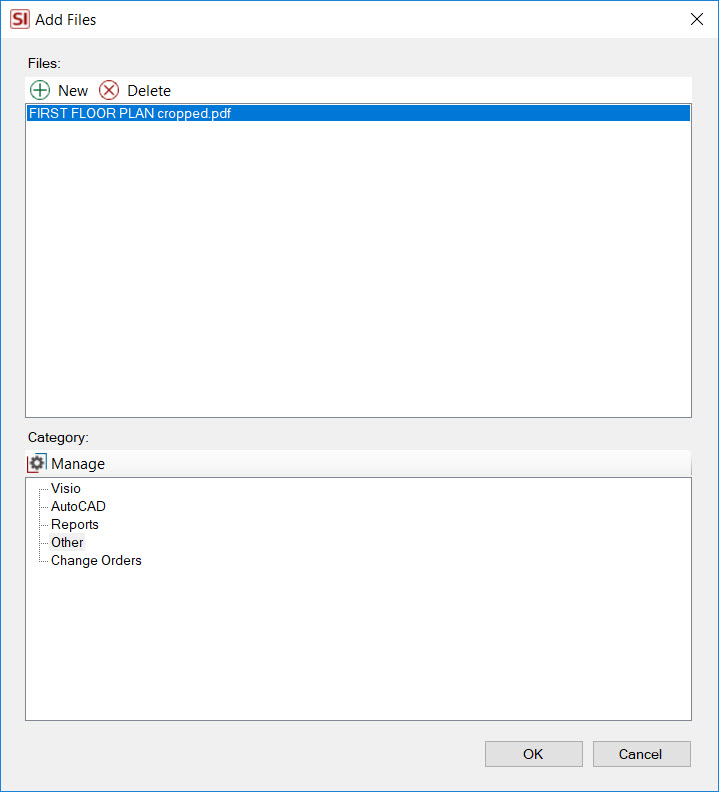
Once done, you will be notified that the files will be copied to the project's folder:
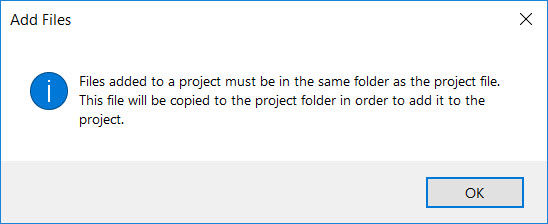
Note: You should NEVER manually move files in/out of project folders. Always use our functions within SI2016.
Open
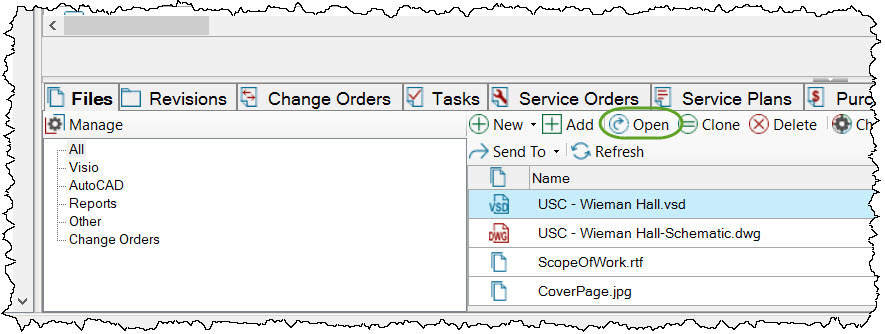
This will open the selected file in whatever software the files natively open with, e.g. Visio in Visio, PDFs in Adobe Reader, etc.
Clone
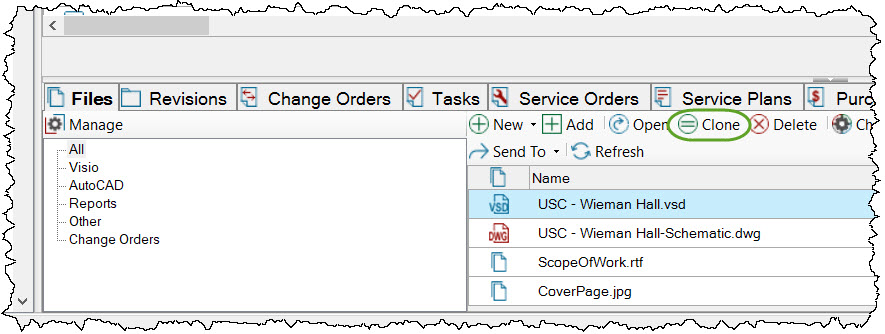
The clone button allows you to copy any of the files associated with a project.
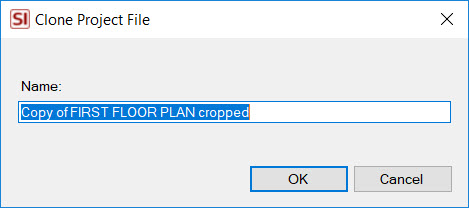
Rename
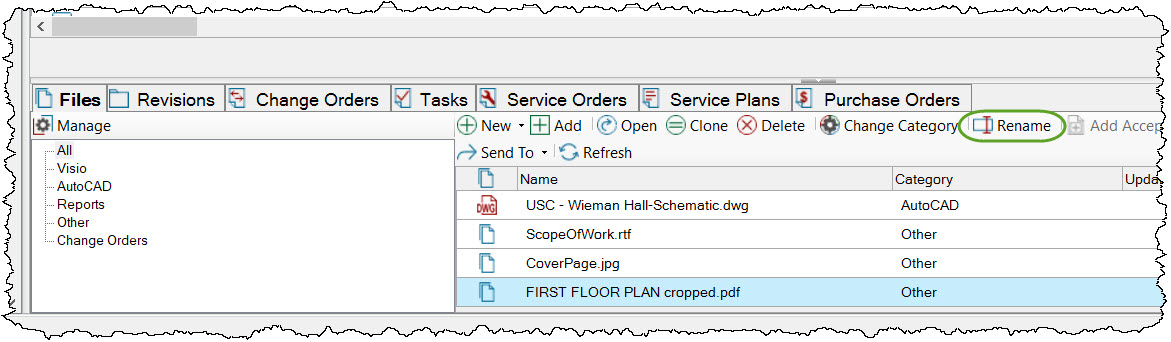
Use this function to rename any files.
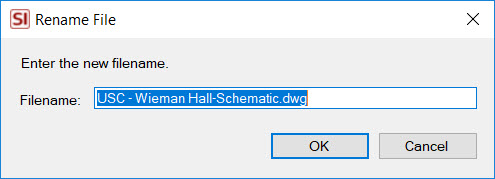
Note: You should NEVER manually modify project files in Windows Explorer. Always use our functions within SI. For real.
Send To
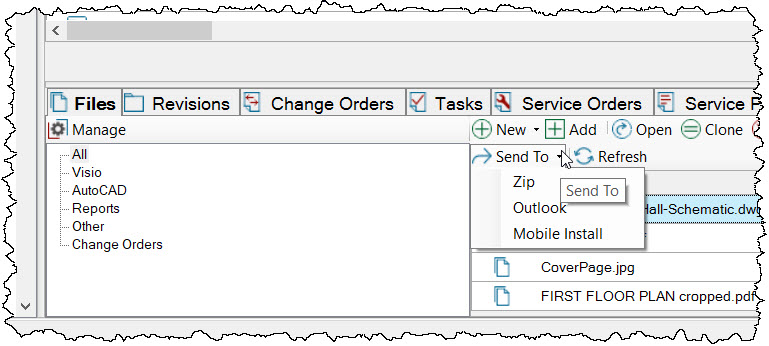
This function allows you to zip any project files, zip and send via Outlook, or send a file to Mobile Install.
Add Accepted Documents

This function works in conjunction with the Customer Portal. Click here for details.
Add Mobile Install Documents

This function will allow you to add Site Images and Documents from Mobile Install to the selected Project's folder. You will automatically be prompted to download Mobile Install Documents when a Project is checked out from the SI Server or you can manually add them via this button. There is a Project Setting you can turn off if you do not wish to be prompted each time you check-out a Project.
You will be able to choose which files you wish to download.
- © Copyright 2024 D-Tools
