Scheduling Backups
Table of contents
Details
You can use Windows Task Scheduler to automatically back up your SI Server. This auto-backup will keep the last seven backup files on the backup folder. If you would like to increase or decrease the number of saved backup files click here for instructions.
If you used the Express Configuration when configuring the SI Server, the default location for your SI Backups is C:\DToolsSIXBackup.
If you aren't sure how your SI Server was configured, you can always re-run the Software Configuration Wizard (SCW) to view your settings. To do this, run the following file on your SI Server then click the [Cancel] button once you've confirmed the location of your backup folder: C:\Program Files (x86)\D-Tools\SIX\Server\SIServerConfigurationWizard.exe
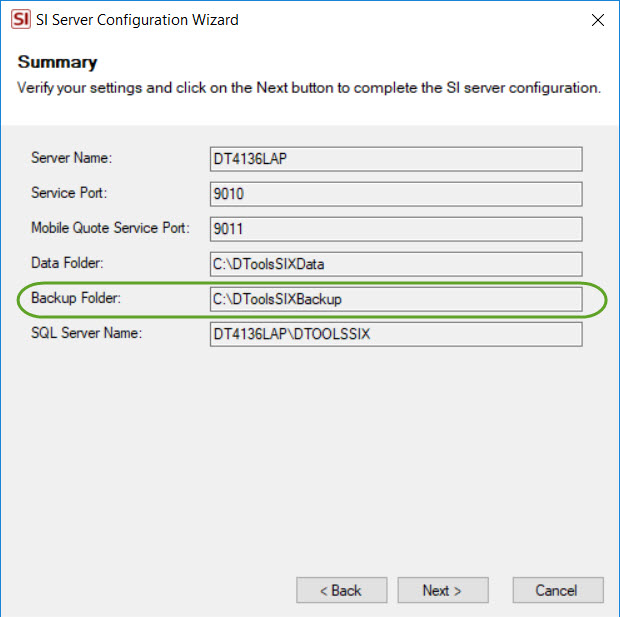
If you wish to change the location of this folder, click the [<Back] button and then use the [...] button to browse to a different folder. Then click the [Next >] button a few times to complete the SCW:
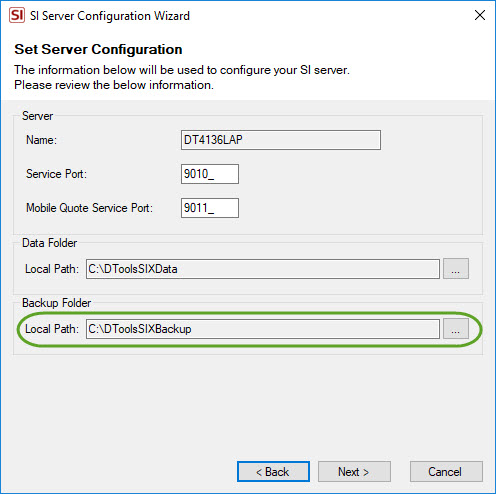
Steps
- In Windows, open Control Panel->Administrative Tools and then launch Task Scheduler.
- Click Action->Create Task...:
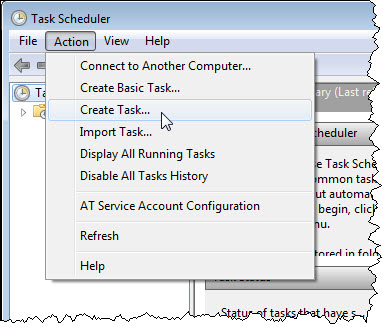
- Enter a name and description for the task. Make sure you check the “Run with highest privileges” option:
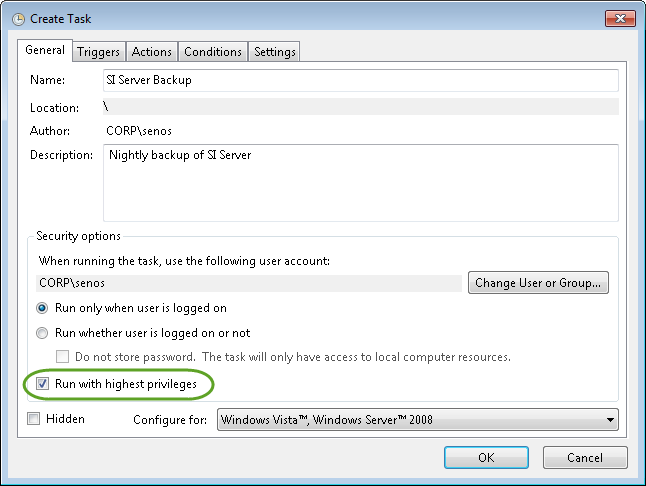
- Click the Triggers tab and then the [New...] button:
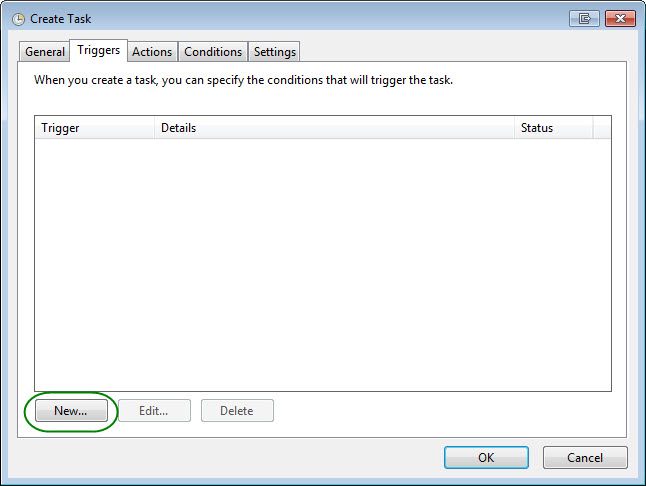
- Define your backup schedule and click [OK]:
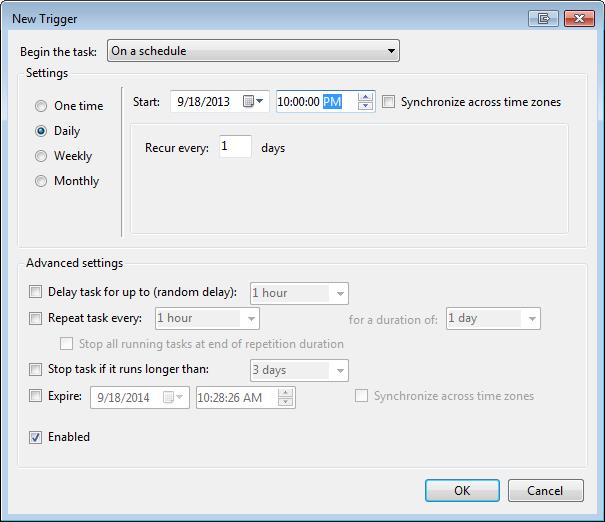
- Click the Actions tab and then the [New...] button:
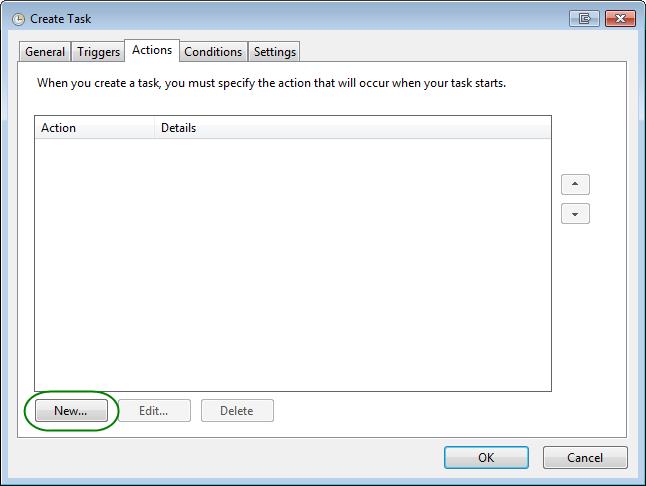
- The action should be “Start a program”. Browse to the SIServerManager.exe file. By default the path is: C:\Program Files (x86)\D-Tools\SIX\Server\SIServerManager.exe. In the “Add arguments” section, make sure you enter /b as this is will allow the backup to be created with no prompts for interaction. When done click [OK]:
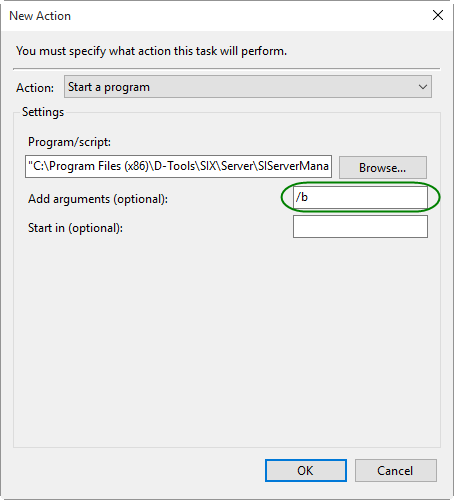
The backup file that gets created will be named “SIServerBackup_[Date].zip" and will be in your backup folder, again the default being C:\DToolsSIXBackup.
If there are any errors during the backup, they will logged here: C:\Users\username\AppData\Roaming\D-Tools\SIX\Logs\SIServerManager – [Date].log
Increasing/Decreasing Number of Backups
- On your SI Server machine, open Notepad with the "Run as administrator" option (right-click).
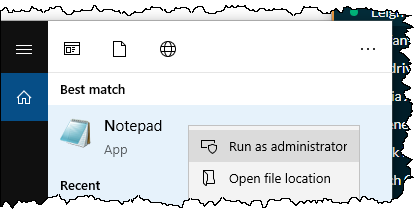
- Open the "ServerSettings.xml" file in C:\Program Files (x86)\D-Tools\SIX\Server. You will need to change the filter to display "All files *.*)".
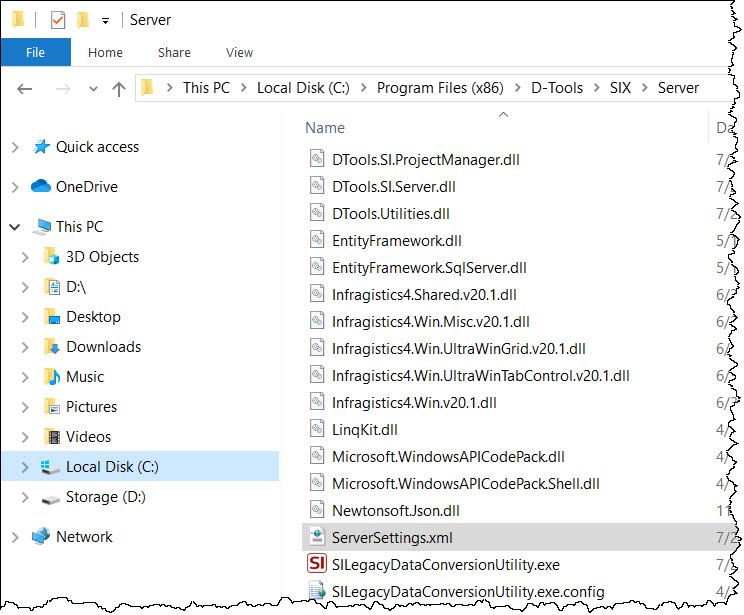
- Navigate to <AutomaticBackupServerCount>. The default value is "7" which means that seven backups will be stored before overwriting the oldest backup. Change this number if you would like to increase or decrease the number of backups kept before overwrite.
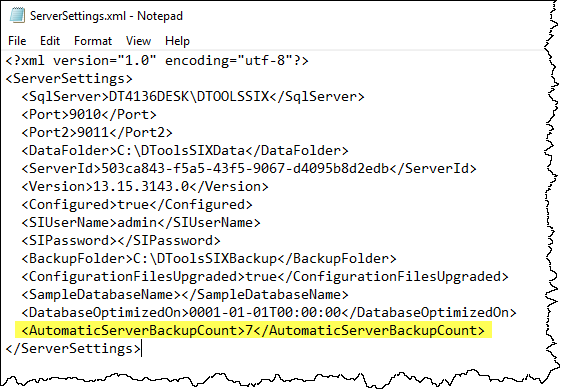
- Save and close the ServerSettings.xml file.
- © Copyright 2024 D-Tools
