Managing Service Orders
You can manage your Service Orders via the Service Order Explorer:
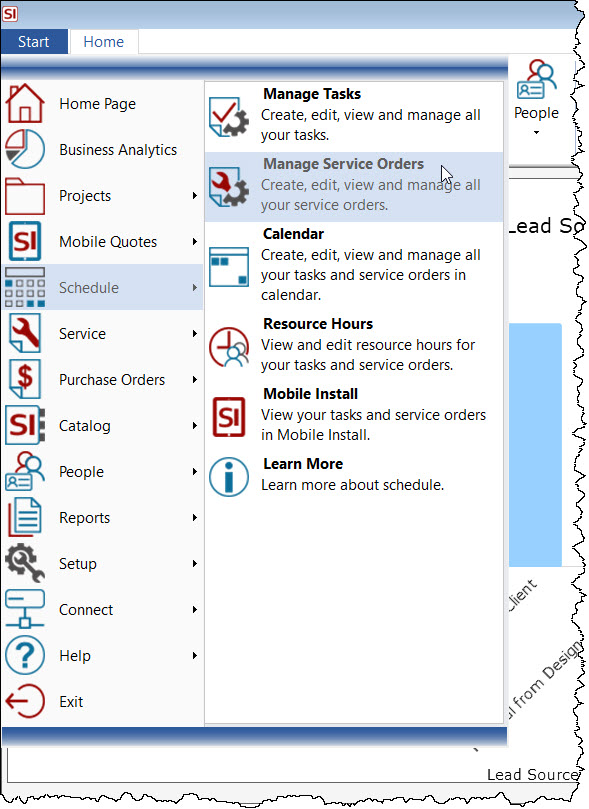
Viewing Service Orders
By default, all Service Orders will display in the Service Order Explorer:
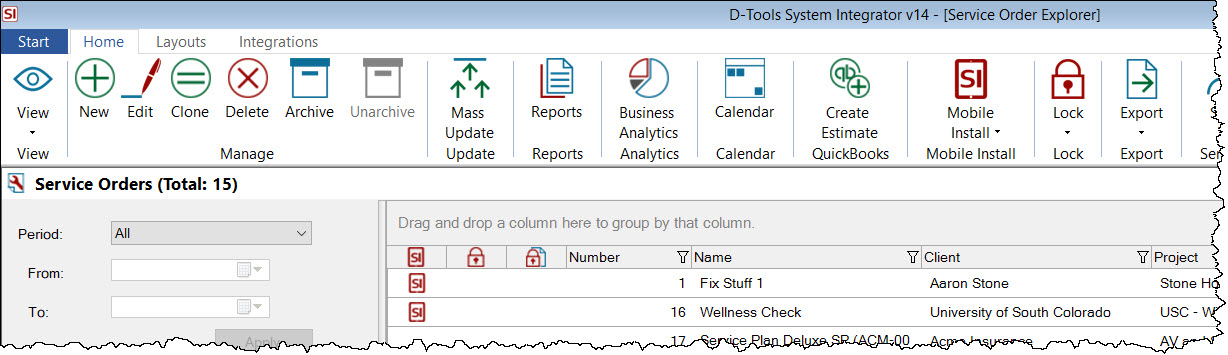
Filtering
You can filter your Service Orders via the Quick Filter button:
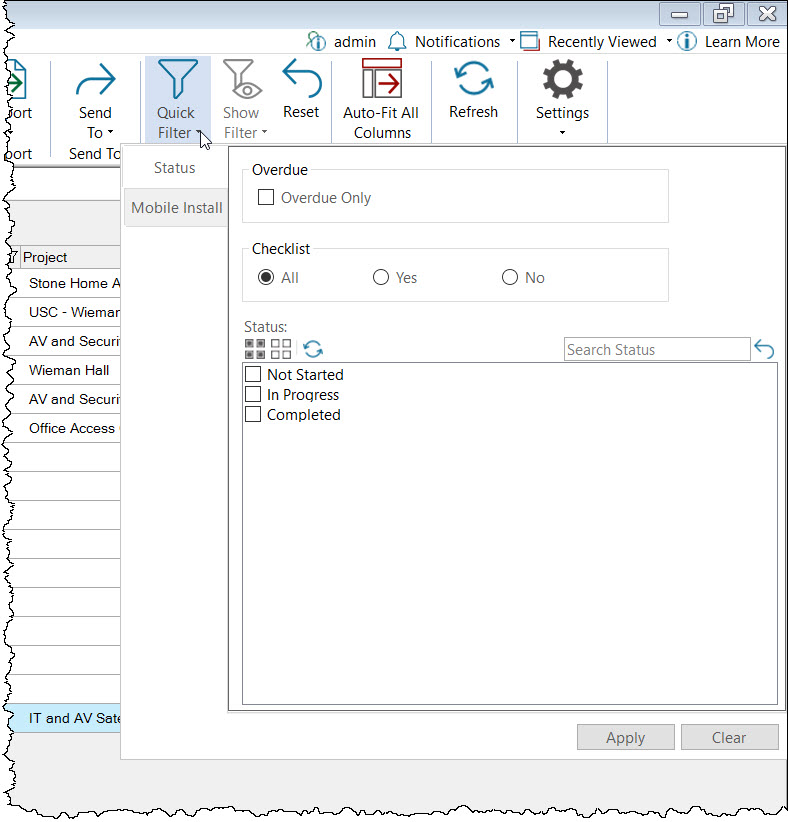
You can filter via the column filters:
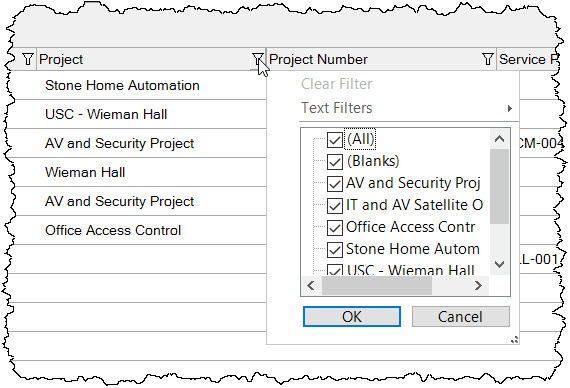
You can also filter by Client and/or Project in the tree on the left side of the Service Order Explorer:
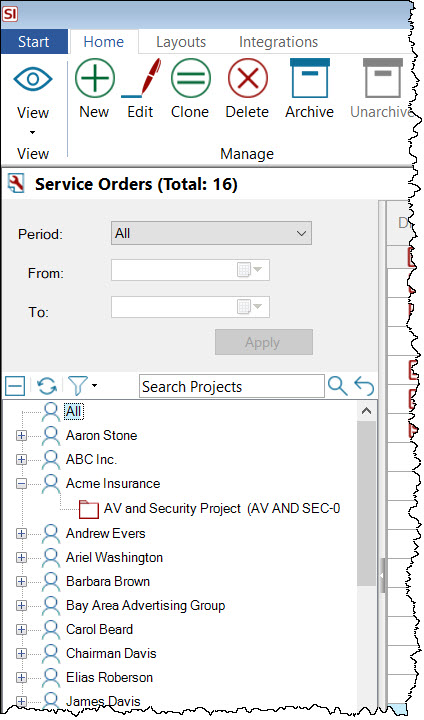
From the Project Explorer
Another way to view Service Orders for a specific Project is within the Project Explorer. When you have a Project selected you can click the Service Orders tab along the bottom section of the interface:
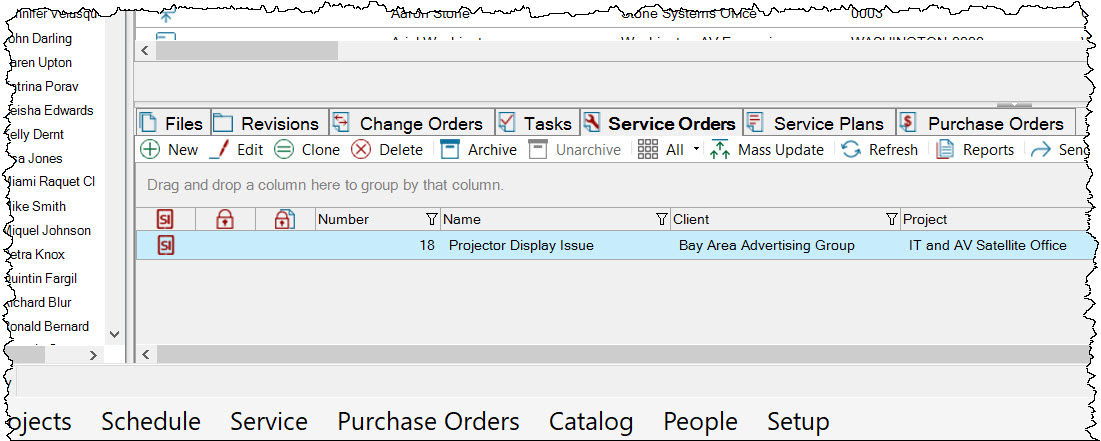
Service Orders do not have to be assigned to a Project so will only see the Service Orders that are assigned to the selected Project. If you would like to see all of the Service Orders associated with the Client for the Project selected there is a check box for that:
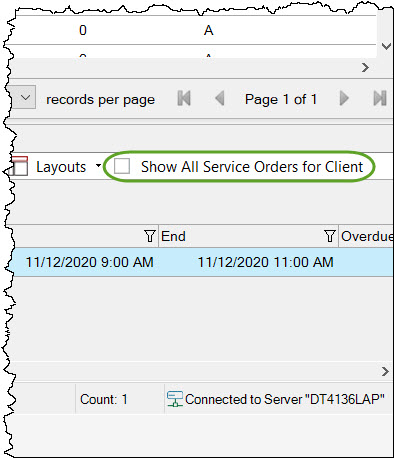
Editing Service Orders
To edit an individual Service Order, you can double-click in the Service Order Explorer grid or you can select the Service Order and click the Edit button:
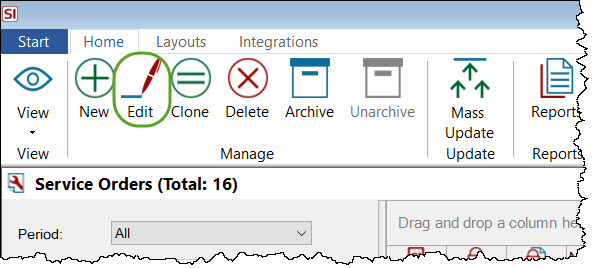
This will open the Service Order for edit where you can edit any fields needed. You may want to enter actual hours for the Resources, change the Status or % Complete, etc. If you are using Mobile Install many of these fields can and will be updated automatically when changed in Mobile Install, see below.
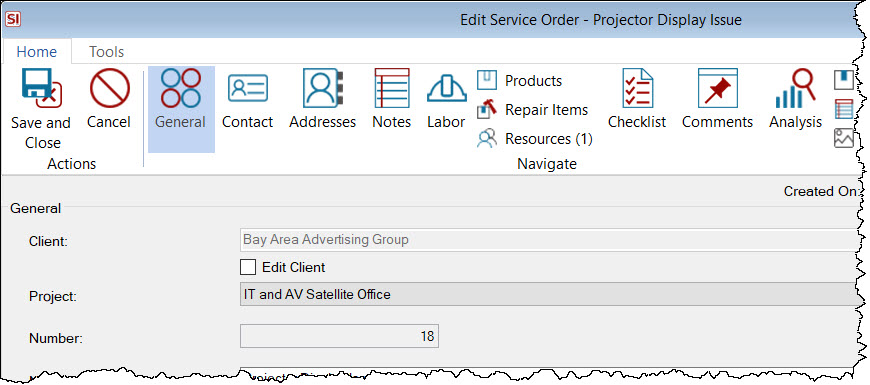
You can edit multiple Service Orders at a time using the Mass Update function on the ribbon:
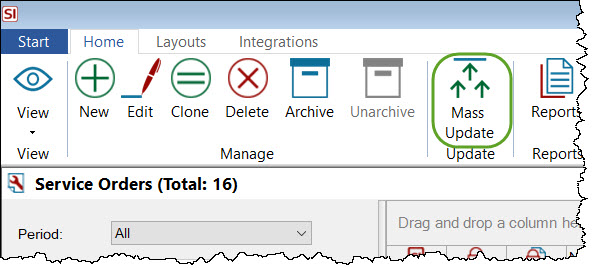
You can choose which fields you want to update for the selected Service Orders:
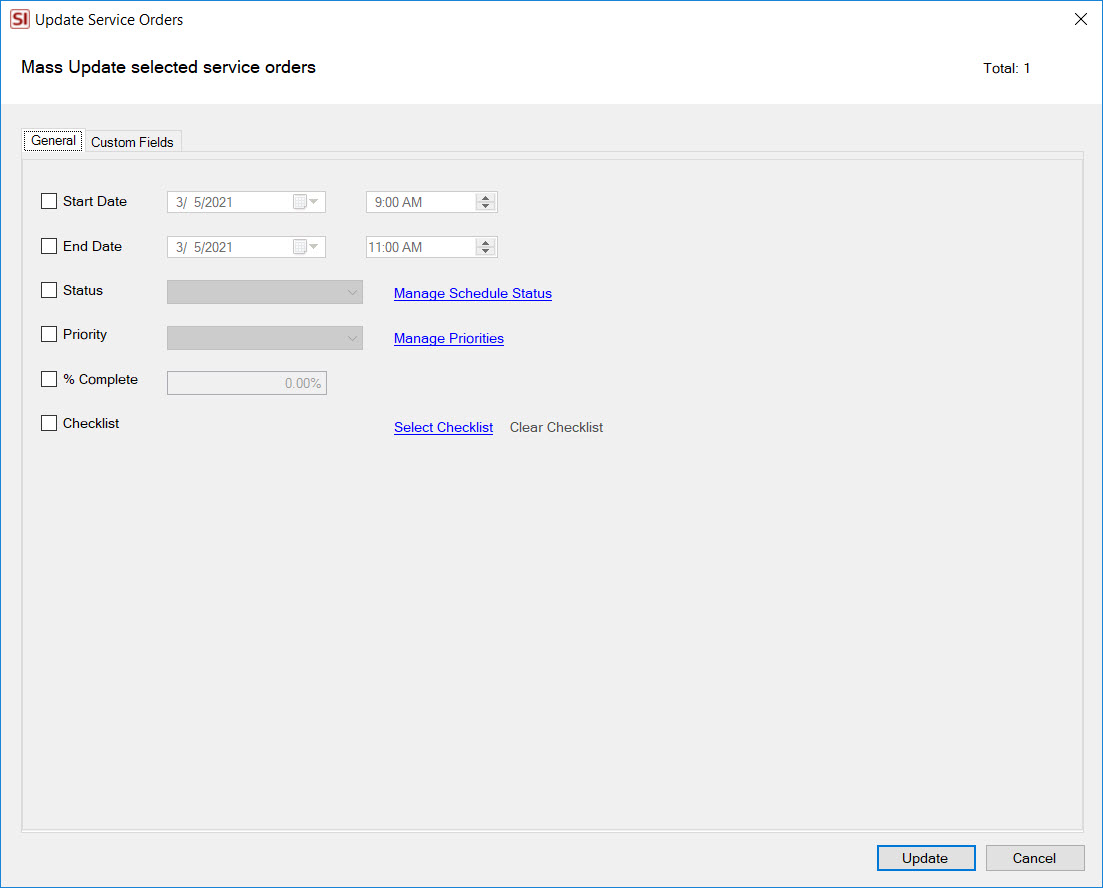
You can also update any Service Order Custom Fields that you have defined:
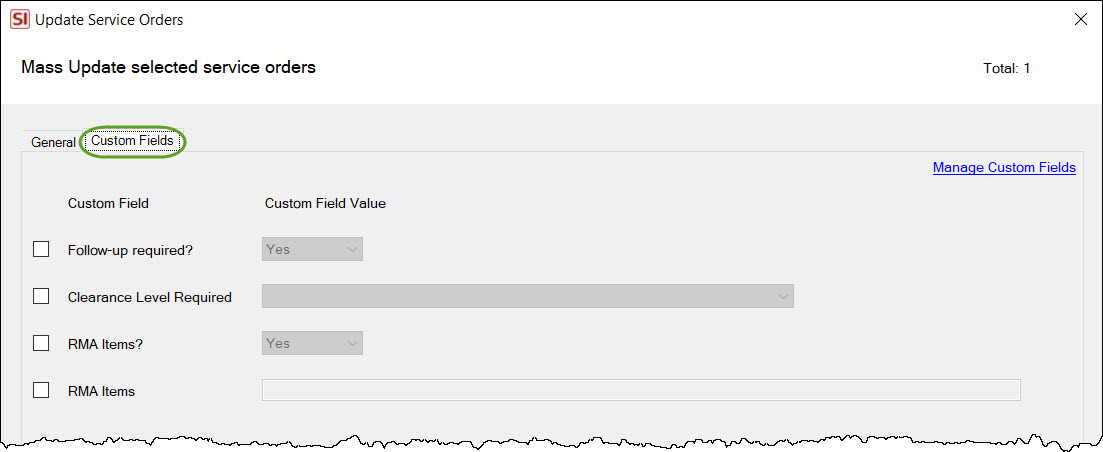
Time Sheets
The Time Sheets tab will display all Time Sheets synchronized from Mobile Install and you can create Time Sheets here as well.

Lock/Unlock Service Orders
You can lock/unlock Service Orders and Service Order reports:
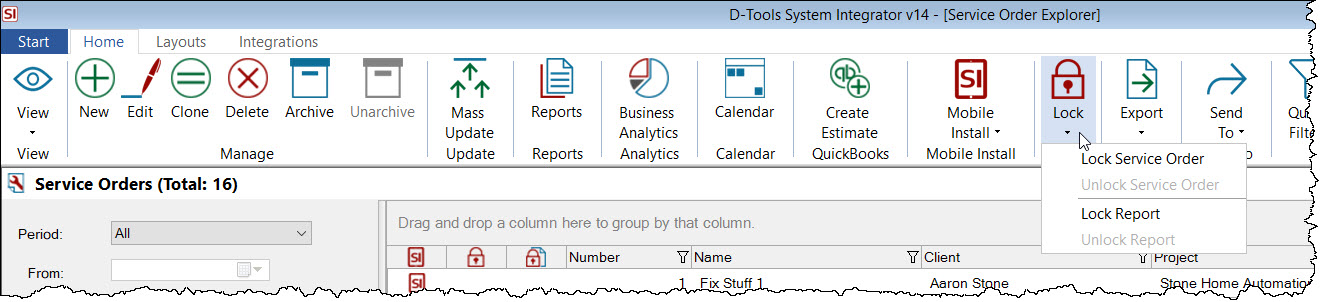
When a Service Order is locked it can not be edited and when a Service Order's reports are locked no reports can be generated for the Service Order. Locking can be done manually or it can be done via Workflow Rules.
When a Service Order or its reports are locked you will see the lock icon next to the Service Order in the Service Order Explorer:
![]()
A user must have permission to lock/unlock Service Orders or Service Order reports.
Mobile Install Users
If you are using Mobile Install, Service Orders will automatically update with most of edits made in the Mobile Install interface, e.g. Time Sheets, Site Items, Site Notes, etc.
Site Items
If Site Items were added to the Service Order in the Mobile Install interface, click the Site Items tab in the Edit Service Order form:
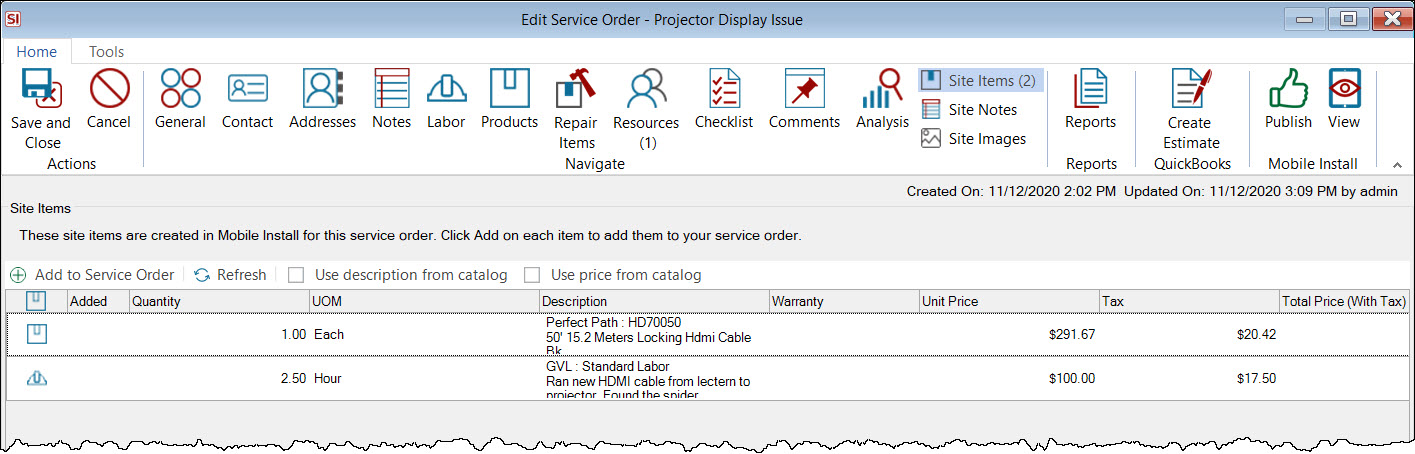
Select each Item that you want to edit and click the Add to Service Order button:
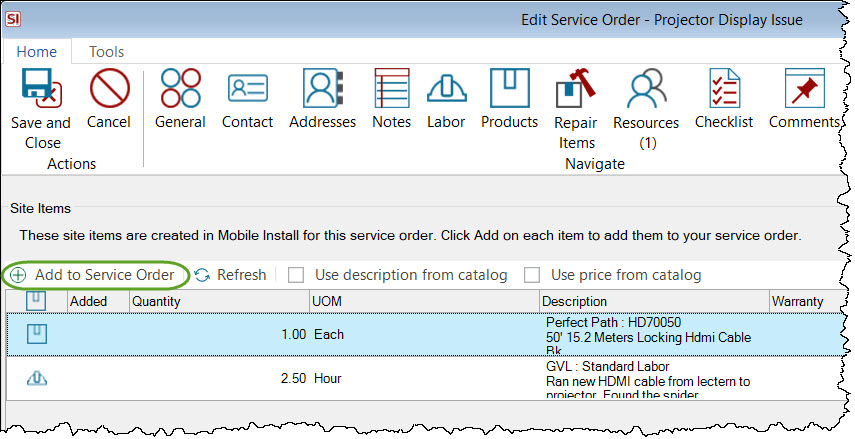
This will open the Add Product/Labor form. This form may be pre-filtered to Items in your Catalog based on the fields you entered for the Site Items but you can click the Reset button to see all items.
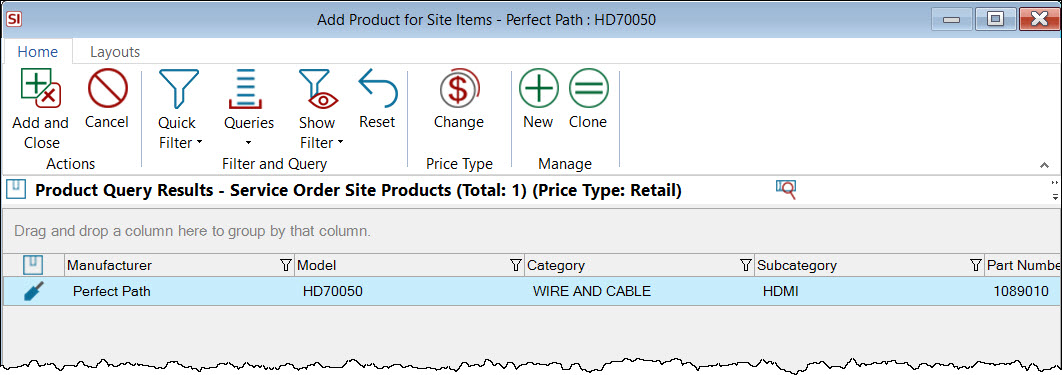
- © Copyright 2024 D-Tools
