Post from MS Word
Table of contents
How to Post from MS Word
MS Word is a great product for creating and editing documents but it falls flat on its face when it comes to producing documents for the web. The first problem is that the Word format files when cut and pasted on to a web page al full of all sorts of markup language that can create all sorts of unpredictable results. The second problem is that the images are embedded in the document and do not come when pasted to the web.
However the clever folks at Mindtouch created a simple utility that allows you to publish MS Word documents directly to the web stripping out all the extra markup language and uploading the embedded images to the Mindtouch Wiki server. This is really the best of both worlds. The familiarity and competence of MS Word with the extensibility of the web.
Here is how it is done:
1. Download and install the Mindtouch Desktop Suite: http://www.mindtouch.com/Products/Desktop_Suite
2. After installation you should see a Publish button under Add-Ins

3. Click the arrow next to Publish and choose Manage Accounts and fill in all the blanks under setting with your login info. Click OK.
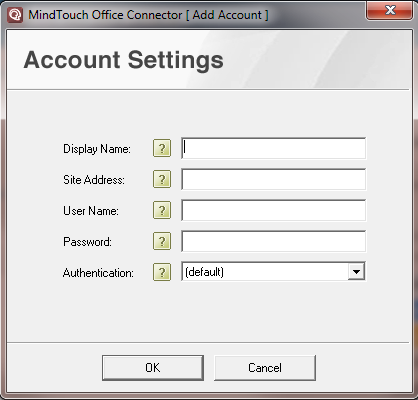
4. Go to options and check all the boxes in Publishing Options. Click OK
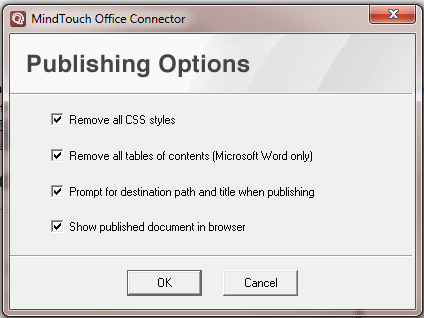
5. Chose the area of the Diki where you would like the document to end up. In this case I want this specific article to show up under Diki Users Guide/Tips and Tricks with the title “Post from MS Word”.
6. Go to the address bar of the web page and copy all of the text after http://support.d-tools.com/ In this case it is zDiki_User_Guide/Tips_Tricks
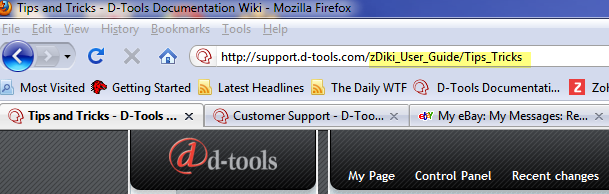
7. Go back to the Add-Ins/Publish section and click Publish
8. Paste the path you copied from above in the Destination Path section and add the title of the article. The full Destination path should look something like this: zDiki_User_Guide/Tips_Tricks/Post from MS Word
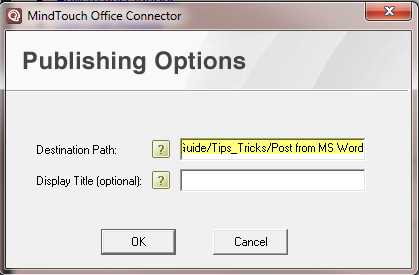
9. Click OK and your document will be published to that specific area of the Diki.
10. Be careful not to overwrite any other documents int he same path
- © Copyright 2024 D-Tools
