Estimates
Table of contents
Estimates
Estimates are the main “export” from SI 5 to QuickBooks. Once an Estimate has been exported to QuickBooks, you can use QuickBooks functions to create Invoices and Purchase Orders from the Estimate.
![]() A Sales Order must exist before you can use QuickLinks functionality. See Sales Orders for details.
A Sales Order must exist before you can use QuickLinks functionality. See Sales Orders for details.
To create an Estimate, select “Estimate” from the View dropdown on the D-Tools QuickLinks form:
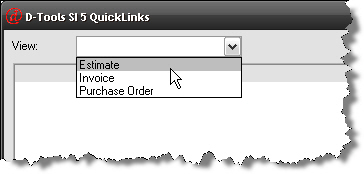
Click [New]. The Select Sales Order form opens. Select the Sales Order you want to use and click [OK].
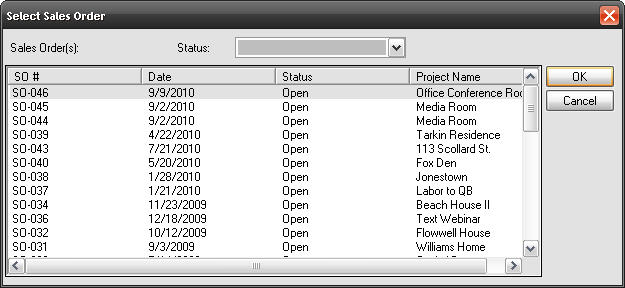
The QuickLinks Estimate form will open:
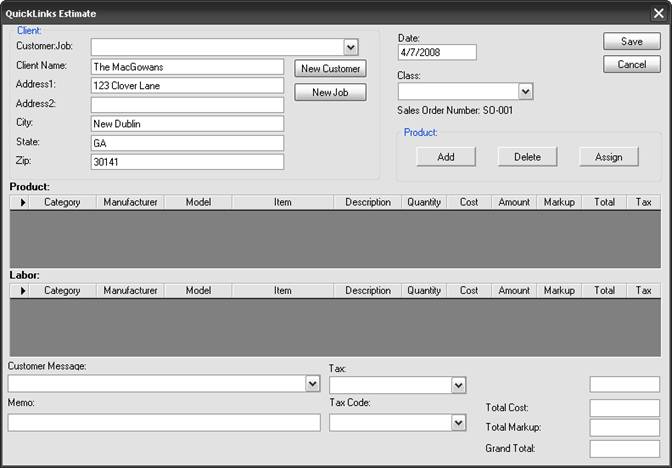
![]() Terminology: In SI 5, we use the terms “Client” and “Project”. Their equivalents over in QuickBooks are “Customer” and “Job”.
Terminology: In SI 5, we use the terms “Client” and “Project”. Their equivalents over in QuickBooks are “Customer” and “Job”.
The “Client” section populates with information from the Sales Order. The Customer:Job field has a dropdown that is populated with Customer:Jobs from your QuickBooks database. If you have created an Estimate, Invoice, or Purchase Order for this Client and Project before, you can select the Customer:Job from this dropdown menu. If this is a new Customer that does not exist in QuickBooks, click [New Customer]. The Customer form will open. Make edits if needed and then click [OK]. This will create a Customer:Job entry in QuickBooks.
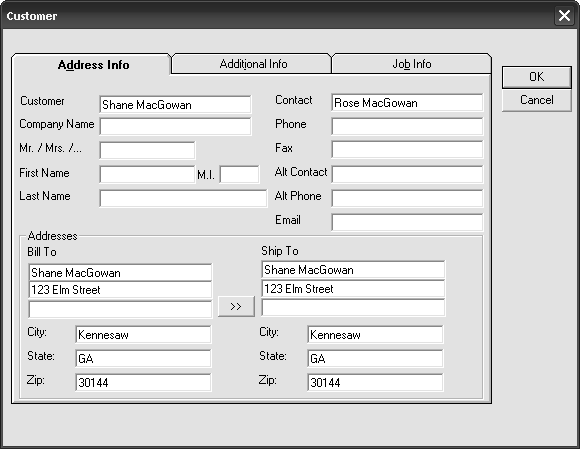
![]() The “:” represents a “Parent/Child” or a “sub-item of” relationship between Customer and Job in QuickBooks. This format lists all Jobs beneath a “parent” Customer.
The “:” represents a “Parent/Child” or a “sub-item of” relationship between Customer and Job in QuickBooks. This format lists all Jobs beneath a “parent” Customer.
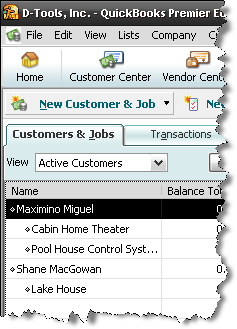
If the Customer already exists in QuickBooks but has not been linked to this Job, click the [New Job] button instead of the [New Customer] button. You will be prompted to select a Customer:
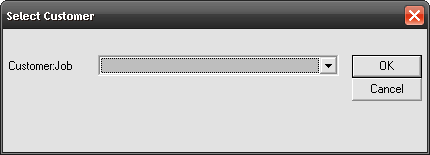
Once you select a Customer from the dropdown menu and click [OK], the Customerform (as shown above) will open.
The Customer Message, Tax, and Tax Code fields have dropdown menus that populate from your settings in QuickBooks. The Memo field corresponds to the Memo field in QuickBooks.
The [Add] button opens up the Select Products form:
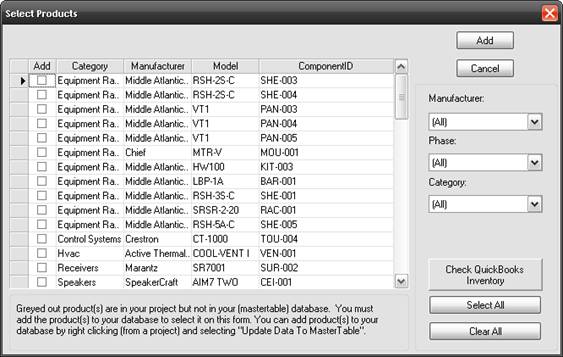
The [Check QuickBooks Inventory] button will check the inventory in QuickBooks for a selected Product and report how many you have on-hand and how many are on-order. Use the Manufacturer, Phase, and Category filters if desired. Check the Products that you want to add to the Estimate or use the [Select All] button. Once you have made your selections, click [Add]. The Products that you selected will display on the QuickLinks Estimate form:
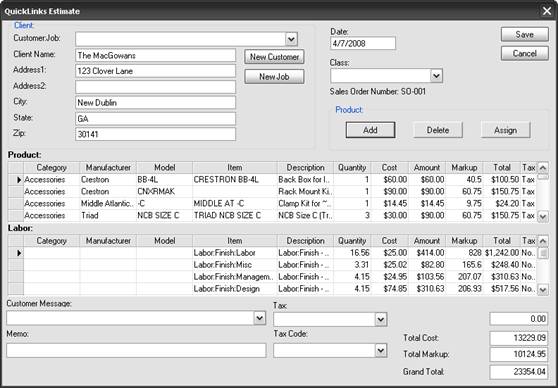
![]() Once you have added a Product from the Sales Order that Product is “flagged” so that you cannot accidentally add it to another Estimate. You can add it to an Invoice or a Purchase Order in the QuickLinks interface but you cannot add it to another Estimate.
Once you have added a Product from the Sales Order that Product is “flagged” so that you cannot accidentally add it to another Estimate. You can add it to an Invoice or a Purchase Order in the QuickLinks interface but you cannot add it to another Estimate.
If all Products (including Labor) have been assigned Item numbers in QuickBooks, click [Save]. If there are any that have not been assigned, follow the procedure in the Setup and Maintenance section of this chapter that applies to you.
![]() You cannot save an Estimate where all of the Products have not been assigned to an Item in QuickBooks.
You cannot save an Estimate where all of the Products have not been assigned to an Item in QuickBooks.
When you click [Save], you will be asked whether you want to export at this time:
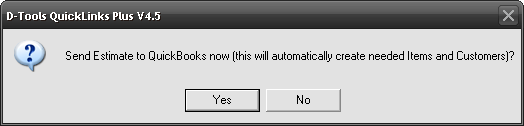
Clicking [Yes] will export the Estimate to QuickBooks while clicking [No] will allow you to export the Estimate at a later time from the main QuickLinks form (Estimates that have not been exported will not have a check mark next to them. Select the Estimate and click [Export] when ready):
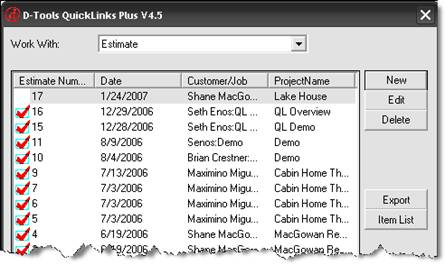
You will be asked if you want to mark the Sales Order’s Status to “Final”:
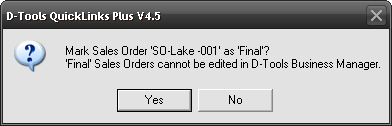
The QuickLinks interface is the only place in SI 5 that you will be prompted to mark a Sales Order’s Status as “Final”. Once a Sales Order has been marked as “Final” it locks the Sales Order i.e. all editing functionality for that Sales Order ceases. Having said that, use this option only once you are comfortable with SI 5 functionality.
If you have already exported the Estimate to QuickBooks and then attempt to [Edit] or [Delete] the Estimate, you will be notified that any changed made here will not be reflected in QuickBooks:
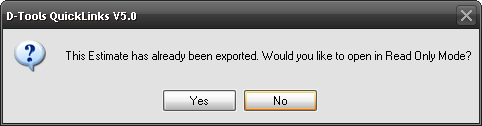

- © Copyright 2024 D-Tools
