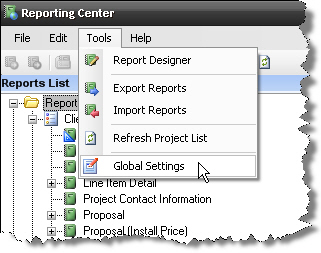Global Settings
Global Settings for Reports
One of the features released with SI 5.2 was Global Settings for reports. These settings give you added flexibility on how your data displays. To change/view your settings, open the Reporting Center and select Tools->Global Settings:
The Global Settings form will open. The image below shows the default settings. In the examples below dealing with Packages and Accessories I am not showing detail pricing. See this article for an explanation of this option.
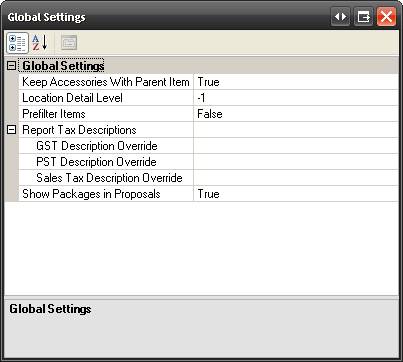
Keep Accessories With Parent Item
By default, Accessories always stay with the Parent Item on SI 5 reports. If you ever want to accessories on a report and not have them “bound” to the Parent Item, you would set this to “False”. The example below shows how this affects a product with accessories. Notice that when set to False, the accessories are not indented under the Parent Item and that the pricing shows individually for each product.
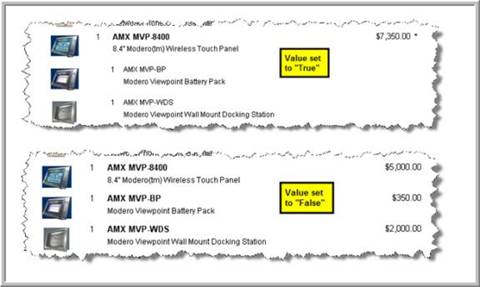
Show Packages in Proposals
By default, Package names and descriptions show in SI 5 Proposals. Set this to “False” if you do not want to see these on the reports. In the example below, notice that when set to “False”, each piece of gear is treated as if it is a stand-alone product and thus a price is displayed next to each part.
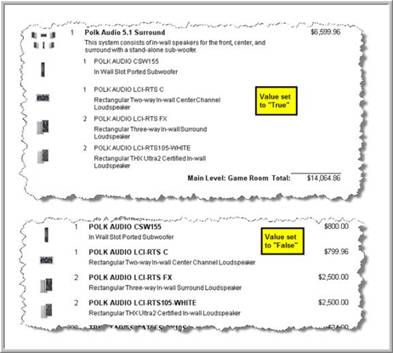
Location Detail Level
The default value for this is “-1” which means that your reports will show all Location level detail when you group “By Location”. You can set up to five levels of Location Types in SI 5 so the other values available to you are 1-5. In the example below, the project is setup for three Location Types: Building, Floor, Room. The first image of this shows the Group Header on an SI 5 Proposal when this value is set to “-1”. Notice that all three Location Types display. The second image is with this value set to “2” so that only as far down as the “Floor” level displays on the report (“Floor” is my second Location Type in this example).
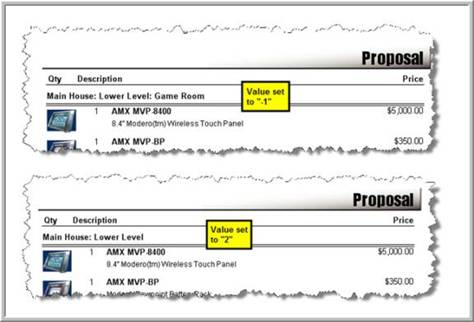
Prefilter Items
The default value for this is “False” but you should change this to “True”. This setting was added in 5.2 to correct for the way the SI 5 reporting engine treats products that are Accessories or products that are in Packages. The reporting engine in SI 5 is coded to filter on “high-level” objects such as Packages and on “Parent Items”. This can result in products not displaying on reports that you filter, by Phase for example. Setting this to “True” will apply filters to each individual product in a project rather than just the “high-level” objects. Confused? This example should help.
In the project shown below I have a touch panel w/ three accessories. Two are set to the Finish Phase and there is a CAT6 wire that is set to the Rough-In Phase. There is also a “stand-alone” (not in Package and not an Accessory) 14/2 wire drop that is assigned the Rough-In Phase.
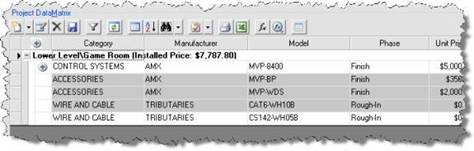
I run a Proposal with Images report filtered to just the Rough-In Phase:
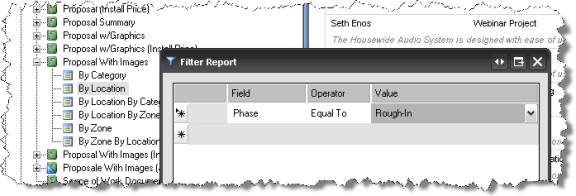
Notice in the images below that when this value is set to “False”, I only get my stand-alone product, not the CAT6 that is an accessory. When set to “True” I get both products on the report.
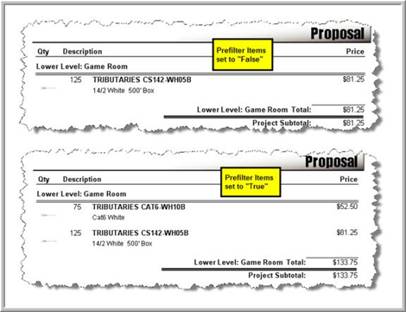
Report Tax Definitions
This one is pretty straightforward. This allows you to change the text that displays for taxes in the Project Summary section of Proposals. This allows our European clients to display “VAT” instead of “Sales Tax” or for our Canadian clients to change GST or PST to something else.
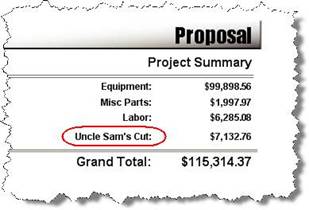
All in all, you may not use many of these Global Settings on a day to day basis. However, I strongly recommend that you set the “Prefilter Items” option to “True” so you don’t end up presenting a filtered proposal to a client that does not contain all of the data.
- © Copyright 2024 D-Tools