Backup Reports
Backing up custom reports
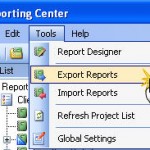 This document discusses how to back up and restore custom reports.
This document discusses how to back up and restore custom reports.
The process is slightly different depending on whether you are using SI5, or SI5.5. Backing up custom reports using SI5 In SI5.2 and earlier versions of SI5, all project reports (available via Reporting Center) are stored locally on the users desktop, and can be backed up or shared with other users. To do this, perform these steps:
1. Go to Navigator > Tools > Reporting Center
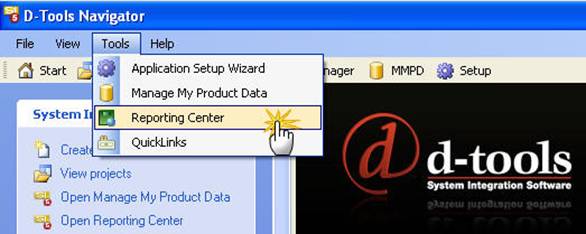
2. Go to Reporting Center > Tools > Export Reports
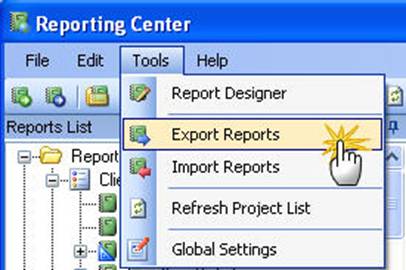
3a. Select all reports in the list* 3b. Select a backup file name and location by clicking ‘…’ 3c. Click OK to create the backup (.zip) file
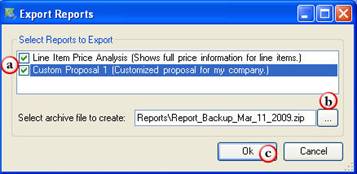
You can choose to any number of reports to back up. Selecting them all will allow you to recover all at once. However, if you would like more control over which reports are restored when you restore, you can choose to save different reports in different backup files.
Restoring custom reports using SI5
Once you have created a report backup file, you can share the .zip file with others, or use as a restore point in case something goes wrong in the future. Here are the steps to re-import these files.
Note: when you re-import reports that already exist in SI5, your existing custom reports will be replaced with those in the backup file. This only applies to those reports that are stored in the backup file.
1. Go to Navigator > Tools > Reporting Center
2. Go to Reporting Center > Tools > Import Reports
3. Browse to the backup file (.zip) and click Open. The reports will be (re)imported.
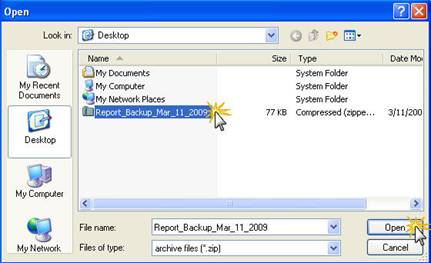
Backing up custom reports using SI5.5
In SI5.5, there are two types of reports to back up: Standard reports and Order & Scheduling reports. They back up and behave slightly differently. Standard Reports Standard reports include all reports available via the Navigator > Reports interface. These are stored locally on each desktop, and the backup/restore procedures are nearly identical to the procedure in SI5. Note that standard report backups created in SI5 can be restored using SI5.5. However there is no guarantee that a backup created in SI5.5 will work in SI5.
Backing up 1. Go to Navigator > Reports
2. Click on the Export Reports toolbar icon (blue)
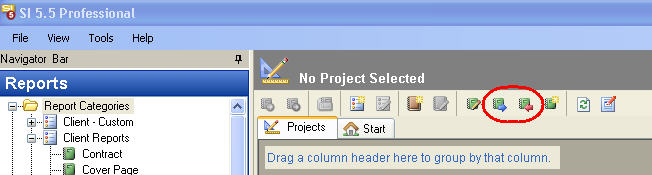
3a. Select the reports you wish to back up 3b. Choose the backup file name 3c. Click OK to create the backup file
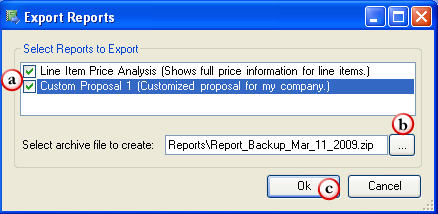
Restoring Note: when you re-import reports that already exist in SI5, your existing custom reports will be replaced with those in the backup file. This only applies to those reports that are stored in the backup file.
1. Go to Navigator > Reports
2. Click on the Import Reports toolbar icon (red)
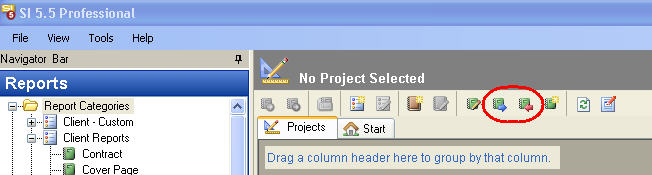
3. Browse to the backup file (.zip) and click Open. The reports will be (re)imported.
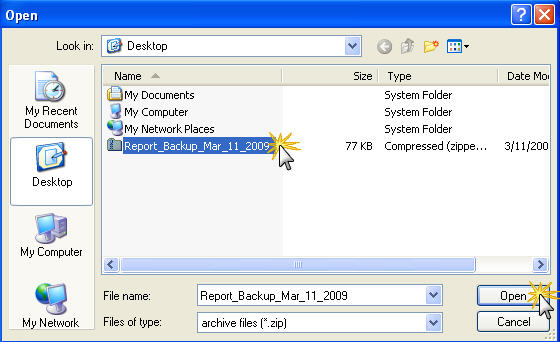
Order & Scheduling Reports
Order and Scheduling reports are stored on the server, and are available to all users, depending on report permissions that you can set by report. Backing up and restoring these reports will back up and restore for all users. This functionality is only available in SI5.5 and later releases. The process for backing up and restoring these is similar to standard reports, except that the commands are located in a different place:
Backing up 1. Go to Navigator > Tools > Report Designer > Order & Scheduling Reports
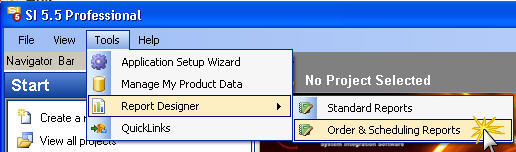
2. Go to File > Export Reports
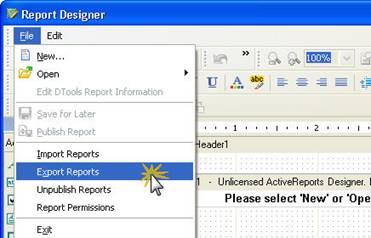
3a. Select the reports you wish to back up 3b. Select a backup file name and location by clicking ‘…’ 3c. Click OK to create the backup (.zip) file
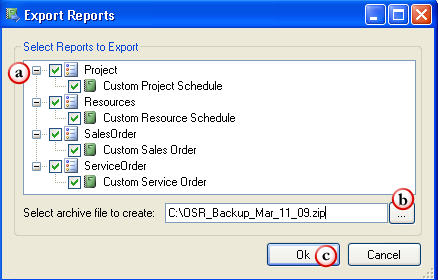
Restoring Note: when you re-import reports that already exist, your existing custom reports will be replaced with those in the backup file. This only applies to those reports that are stored in the backup file.
1. Go to Navigator > Tools > Report Designer > Order & Scheduling Reports (see above)
2. Go to File > Import Reports
3. Browse to the backup file (.zip) and click Open. The reports will be (re)imported.
- © Copyright 2024 D-Tools
