Project Revisions
About Project Revisions
The primary reason that you would create a revisions of a project is to compare two revisions against each other to see the differences. Generally this comparison would be for a Change Order report so that you can present it to the client to show them how much they owe you for changes they requested after the project has already been approved. Other times this comparison may be used internally for "engineering changes", i.e. changes made on a project that the client did not request and are not responsible for but you still wish to document the changes.
When a project is first created it has a revision number of 0. The revision number will increase by one for each revision you create for a project. The Revision with the highest revision number is considered the “Current Revision” and is the only revision that displays in the Project Grid and thus is the only editable revision of the project.
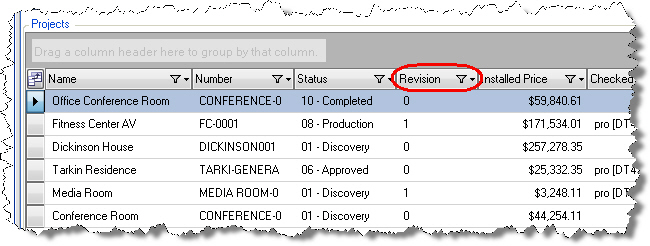
Any revision that is not the "Current Revision" can still be opened for viewing and printing of reports, however the files open in Read-Only mode and cannot be modified.
Create a Project Revision
- Select the desired project (Project row will turn blue)
- Right-Click on the project and select “Create Revision” (or select “Create a new revision of this project” from the Project functions list)
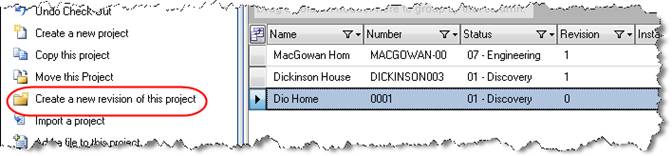
- The Create Revision dialog will open and display the suggested name for the revision. Changing the file name is not recommended. Changing the Rev number in the file name is definitely not recommended. Regardless of what you change the Rev number to, our software will continue incrementing the Rev number, starting with 0, for all revisions. You can also add a Description (500 character limit) to this revision to keep notes on what is changing. Click OK.
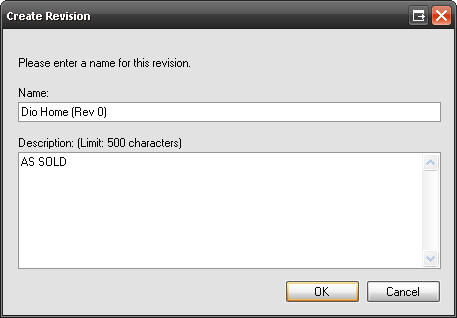
- The Revision number is now “1” in the Project Grid.
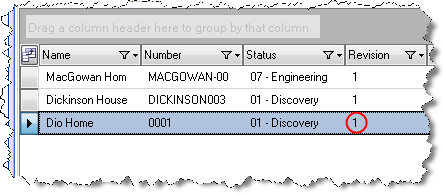
Viewing your Revisions
To view and work with your revisions:
- Select the project in the Project Grid.
- Click the Selected Project Details tab:
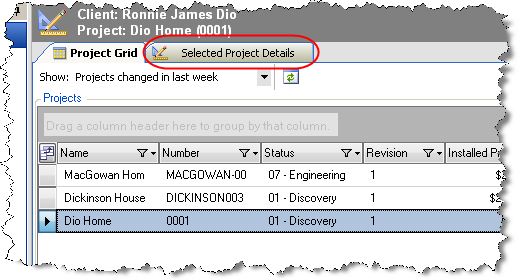
- Click the Revisions tab at the bottom of the form:
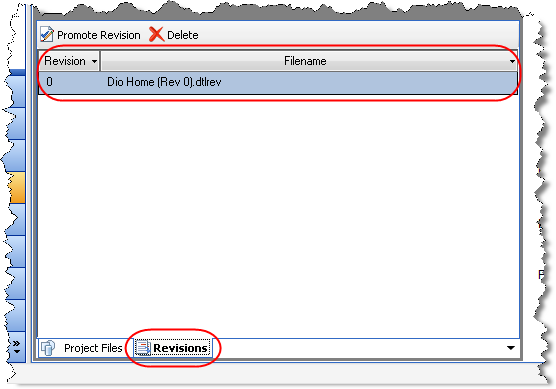
Promote Revision
Use Promote Revision to make a previous Revision the Current Revision. This may be useful if after presenting five or six proposals the client selects proposal number two as the one they would like to purchase.
- Select the Revision you wish to promote:
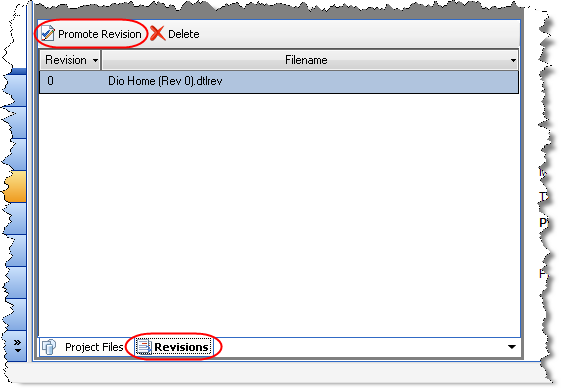
- Click the [Promote Revision] button. You will be prompted to verify this action:
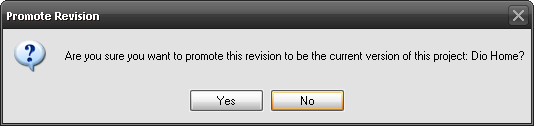
When you click [Yes], the Create Revision form will open. Changing the file name is not recommended. Changing the Rev number in the file name is definitely not recommended. Click [OK]:
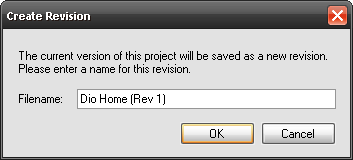
- You will notice that Rev 1 now displays in your list of revisions and if you go back to the Product Grid tab you will see that the project’s revision number has been incremented:
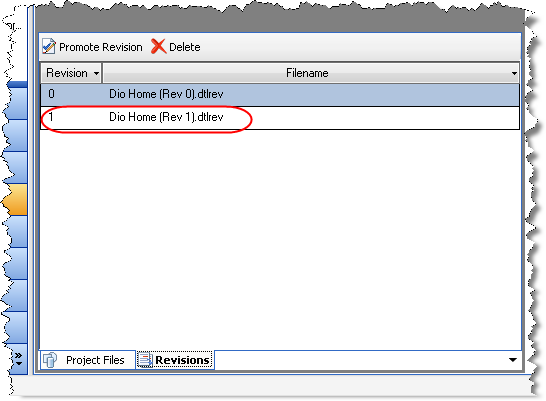
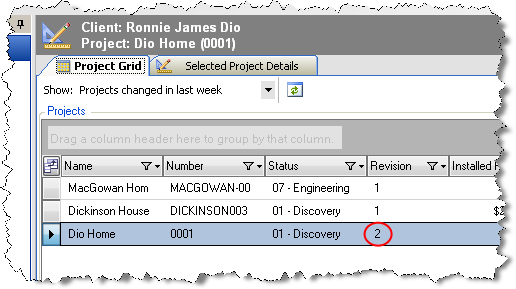
Rename Revision File
Once a Revision has been created you may change the file name if you desire. Changing the file name is not recommended. Changing the Rev number in the file name is definitely not recommended. If you must, select the revision and right-click and select “Rename Revision File”
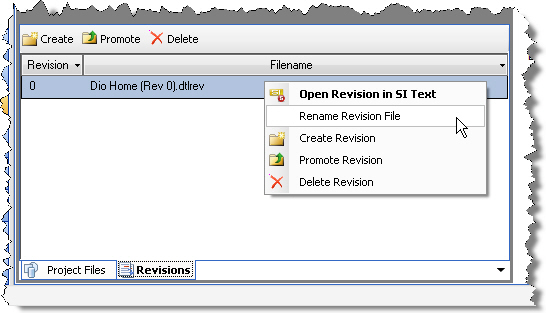
See Also:
- © Copyright 2024 D-Tools
