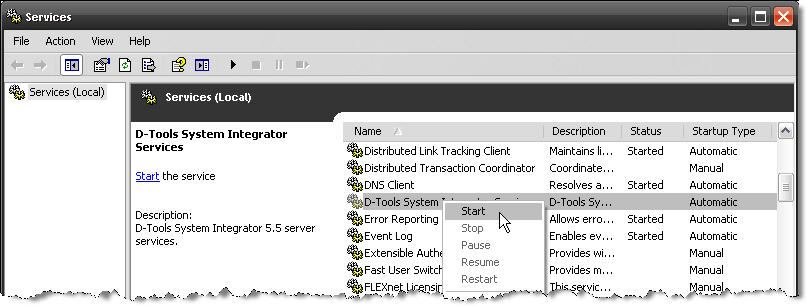We could not connect to your SI5.5 Server
Table of contents
- Verify your Server and Port Fields on the Login Form
- Verify that your Client Machine is on the same Domain/Workgroup as your SI5 Server
- Verify that the D-Tools Service is running on your SI5 Server
- Add Application Exceptions to Windows Firewall or Third-Party Firewall
- Add a Port Exception to Windows Firewall or Third-Party Firewall
- Modify the Hosts file on your SI5 Client Machine
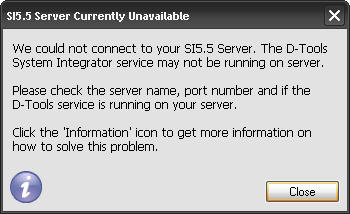
“We could not connect to your SI5.5 Server. The D-Tools System Integrator service may not be running on server. Please check the server name, port number and if the D-Tools service is running on your server.”
For users that have received the following message when attempting to log in to SI5.5:
Verify your Server and Port Fields on the Login Form
First check that the value of the Server and Port fields are correct. If you do not know the name of the server your SI5.5 Server is installed on, contact your system administrator for information. You can use the machine name of your SI5 Server or the IP Address. By default SI5.5 is installed using port 9000.
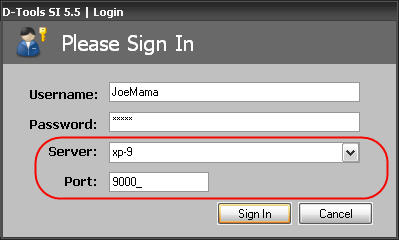
If the values are correct, the problem is generally the service not running or in the firewall settings on your SI5.5 Server. This problem can be resolved in the following ways.
Note: you may also receive this error if you are logged in to SI5 and then lose connection to your SI5 Server and you attempt to: Sync Data, check in/out a project, or click the Clients and Contacts tab. In this case, verify that your SI5 Client can ping your server to verify connection. Your SI5 Server machine may have been shut down or restarted.
Verify that you can ping your SI5 Server
- Open a command prompt and type: ping servername*
*servername = the machine name of your SI5 Server
- Hit Enter on your keyboard. All four packets Sent should show as Received.
In the shot below, the server name is "XP-9":
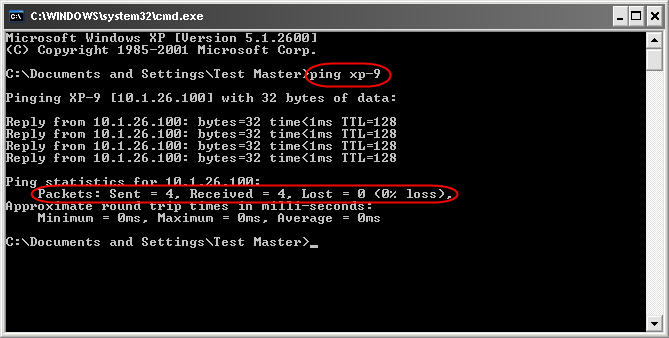
If you can not ping your SI5 Server by name, try pinging it by IP Address.
If you can not ping your SI5 Server by either name or IP Address, check your network connection.
If you can ping your SI5 server by IP Address but you can not ping it by name, you may have a DNS issue, see section below.
Verify that your Client Machine is on the same Domain/Workgroup as your SI5 Server
You can verify this by right-clicking on "My Computer" and selecting Properties, then click the Computer Name tab (XP), or by right-clicking "Computer" and selecting Properties (Win7/Vista):
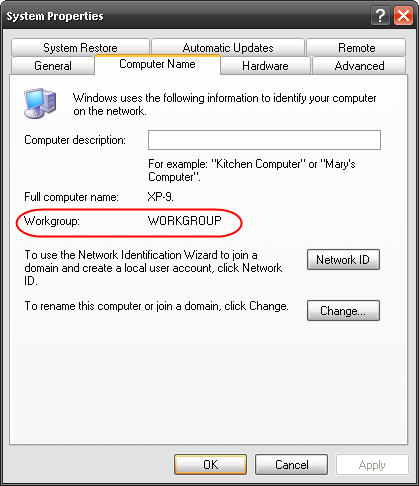
Verify that the D-Tools Service is running on your SI5 Server
On your SI5.5 Server:
- Go to Start –> Run and type services.msc and press enter. The Services window will open.
- Scroll down and find D-Tools System Integrator Services and be sure it is Started and set to Automatic. If it is not started click on it once and press the blue Start link on the left (or right click and start the service).
Add Application Exceptions to Windows Firewall or Third-Party Firewall
- Go to Start -> Control Panel
- Open the Security Center and click on the Windows Firewall icon.
- Click on the Exceptions tab located at the top of the dialog.
- Click the Add Application button.
- In the “Add a Program” dialog click the browse button.
- Browse to the install location of SI5.5 and select the DTools.Services.exe. By default, SI5.5 server is installed in C:\Program Files\D-Tools\SI 5\Server
- Click Open
- Click OK to close the Add a Program dialog
- Click OK to close the Windows Firewall dialog.
Note: In addition to adding the SI5.5 Server services, the following applications should also be added as application exceptions to your firewall:
C:\Program Files\Microsoft SQL Server\MSSQL.1\MSSQL\Binn\sqlservr.exe
C:\Program Files\Microsoft SQL Server\90\Shared\sqlbrowser.exe
Add a Port Exception to Windows Firewall or Third-Party Firewall
Instead of adding an application exception you can add a port exception. This method will cover ALL programs using this port and eliminate the need to specify individual programs.
- Go to Start>Control Panel
- Open the Security Center and click on the Windows Firewall icon.
- Click on the Exceptions tab located at the top of the dialog.
- Click the Add Port button.
- In the “Add a Port” dialog supply a Name (ie:”D-Tools SI5.5 Server”).
- Add the port number you configured SI5.5 to run using. By default the port is 9000.
- Make sure the TCP option is selected.
- Click OK to save the port excepiton.
- You also want to add Ports 1433 TCP and 1434 UDP.
- Click OK to close the Windows Firewall dialog.
Modify the Hosts file on your SI5 Client Machine
DNS issues can be solved in many ways, and most likely need professional IT assistance. One solution would be to make a hosts file entry forcing DNS resolution to resolve whatever IP you specify. Details on this can be found in the “configuring the client” section of this post.
If you have performed these steps and continue to have the error please create an online support case (http://www.d-tools.com/support/submit-an-issue.html) and a support technician will assist you as soon as possible.
- © Copyright 2024 D-Tools