Creating Purchase Orders
Purchase Orders can be created specifically for a Project, Service Order, or multiple Projects/Service Orders. You can also order products from your Catalog, e.g. items you keep in stock that aren't Project/Service Order specific.
These instructions are for creating a single Purchase Order for a single Vendor. If you wish to create multiple Purchase Orders for multiple Vendors, use the Bulk Create feature.
You can also publish Purchase Orders to the Vendor Portal if you wish.
Note: If you want to apply Use Tax to your Purchase Orders, there is a Purchase Order Setting for that.
Click Start->Purchase Orders->Manage Purchase Orders:
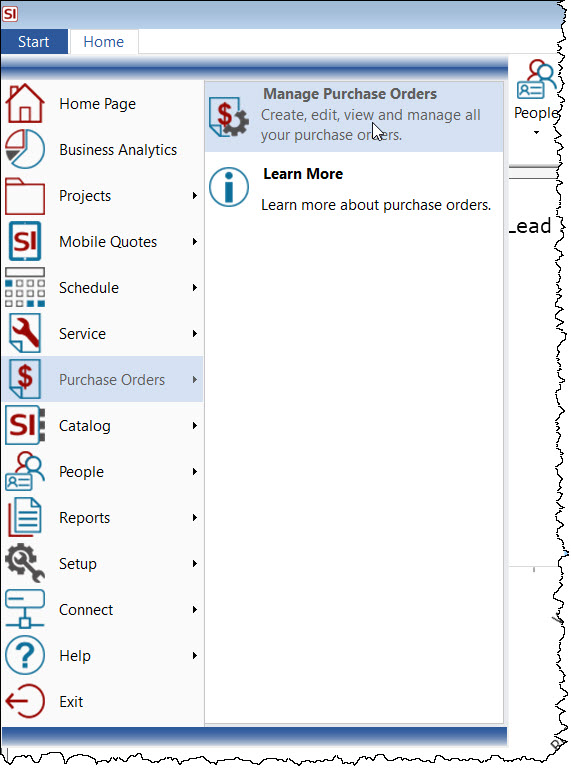
This will open the Purchase Order Explorer. Click the New button:
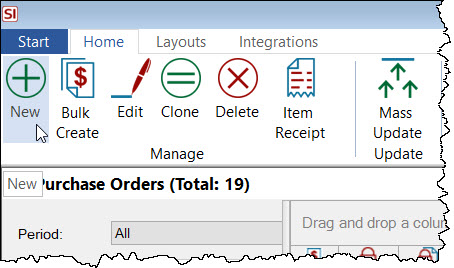
This will open the New Purchase Order form.
General
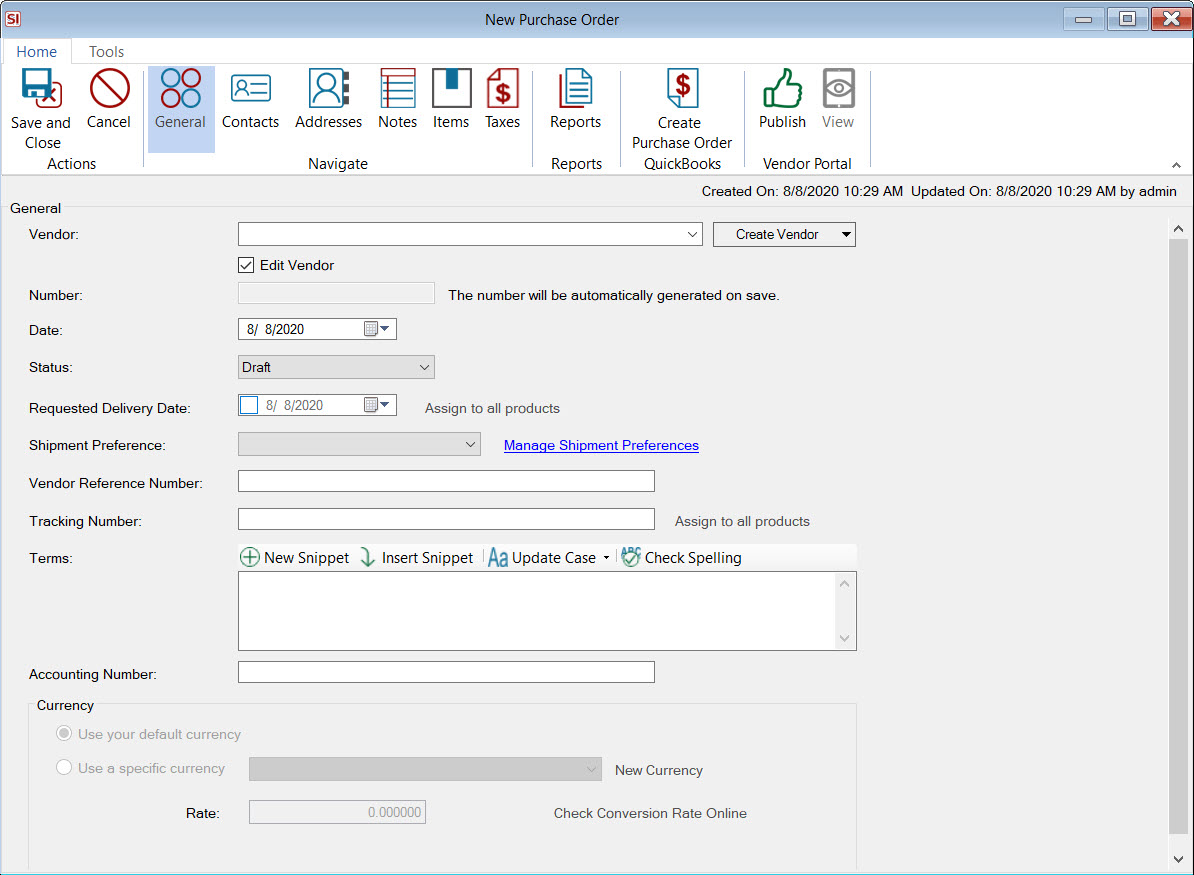
The General tab is where you will select a Vendor, Status*, Shipment Preference, Terms, etc. In this example the Number field is grayed out because under Number Settings it is set to auto-generate a number.
*The Status list for Purchase Orders is not editable and initially there are only three available Statuses: Draft, Issued, Canceled. Once you use the Item Receipts function, the Status will no longer be editable and will either display "Partially Received" or "Received".
Contacts
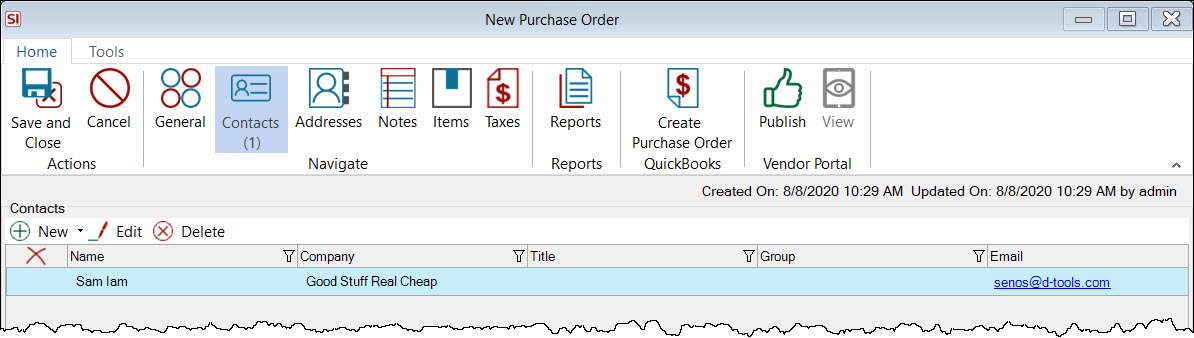
The primary Contact for the Project will display here. You can edit this if needed.
Addresses
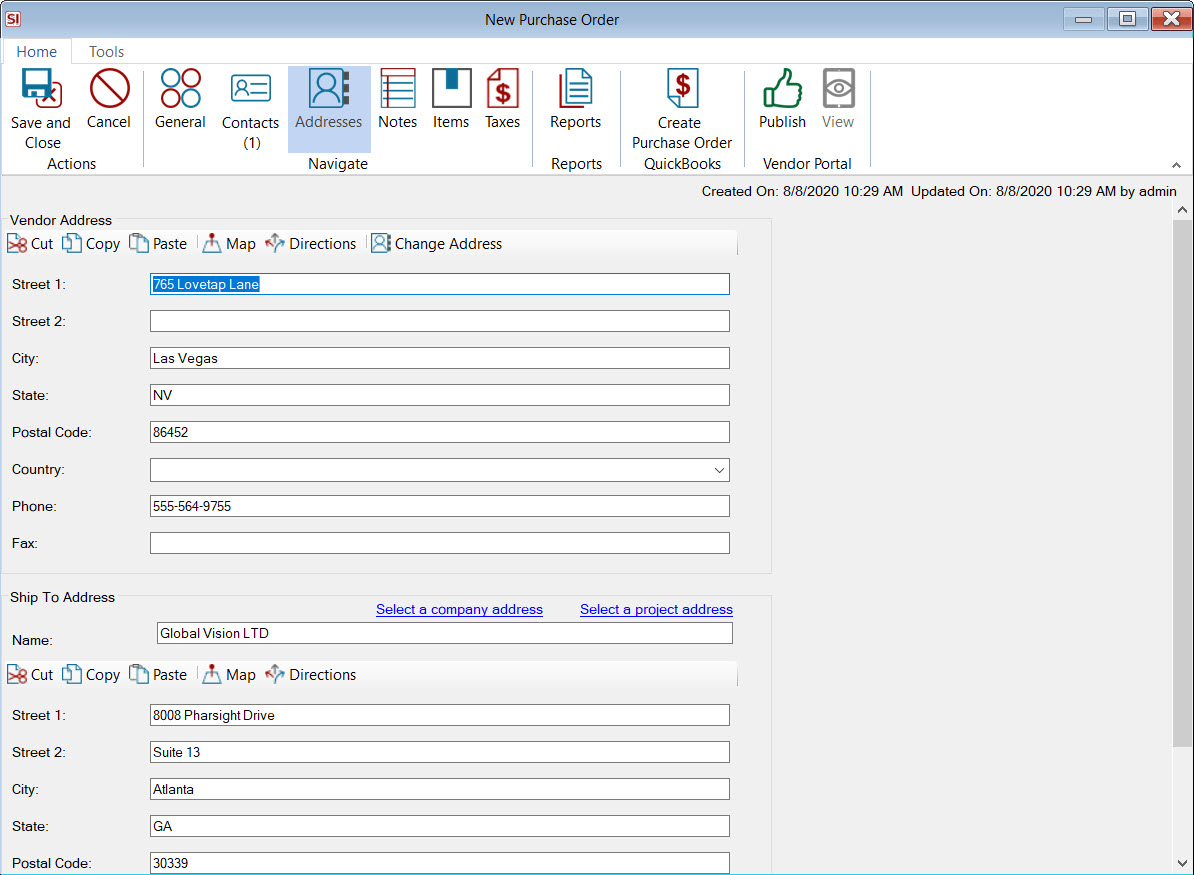
The Address fields will pre-populate with the Vendor address from and the Ship To Address will populate with the address you have set ot be your "Default Shipping Address" in your Company Information settings. You can modify these manually or you can use the links provided:
Select a company address
This will allow you to change the Ship To address to an alternate address for your company, e.g. an offsite warehouse, if you have added them under Company Information.
Select a project address
This will allow you to change the Ship To address to another address associated with the Project.
Notes
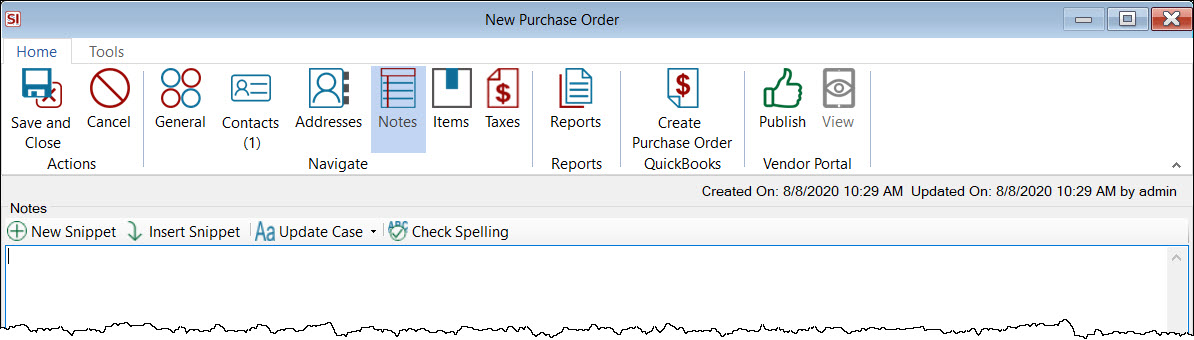
You can add Notes to the Purchase Order on the Notes tab. These do not print on the report, they are internal notes.
Items
The Items tab is where you can add Products, Labor Items, or items from an Allowance either from a Project, Service Order, or from your Catalog.
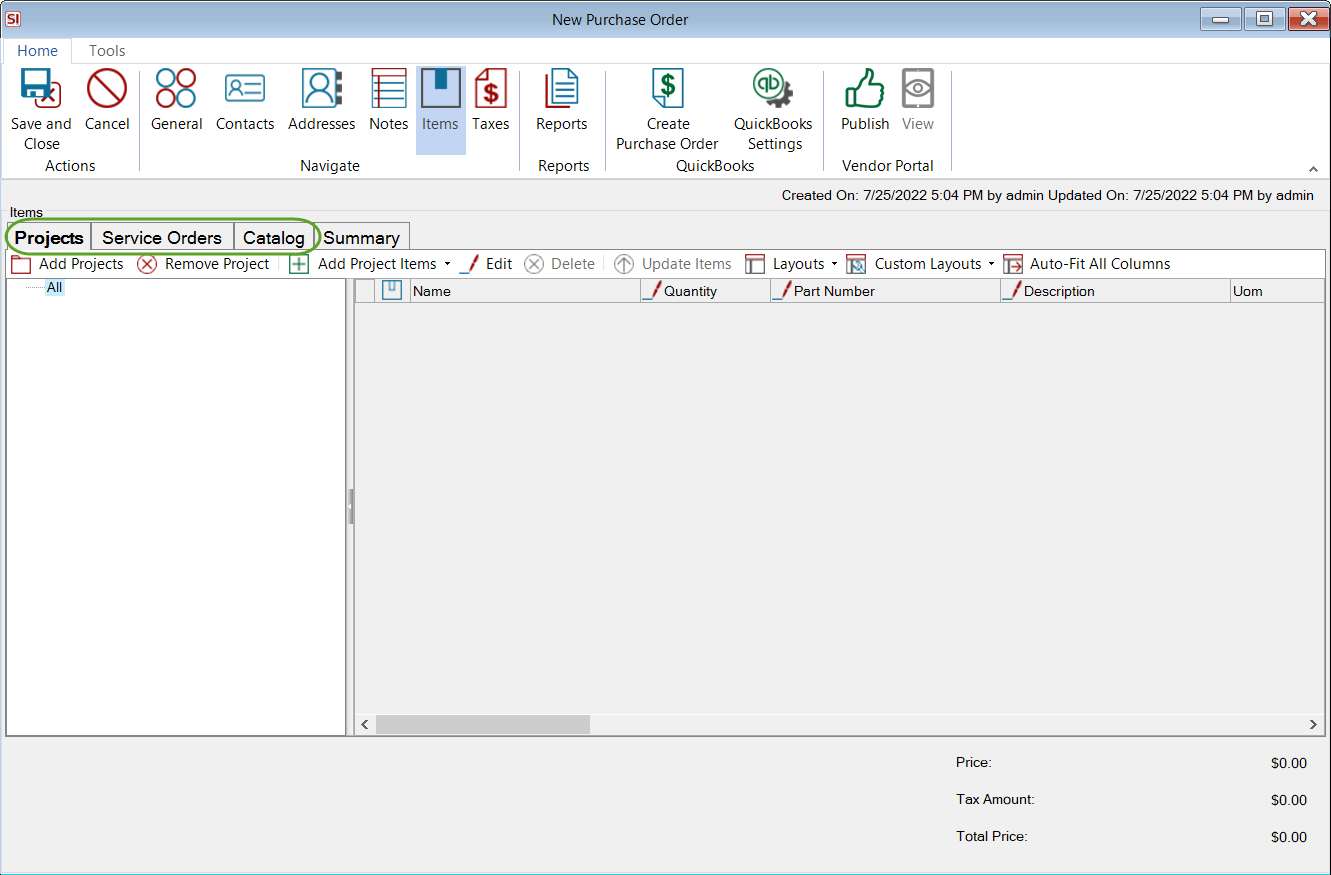
Projects
Click Add Projects to select as many Projects as you would like to add to the Purchase Order:
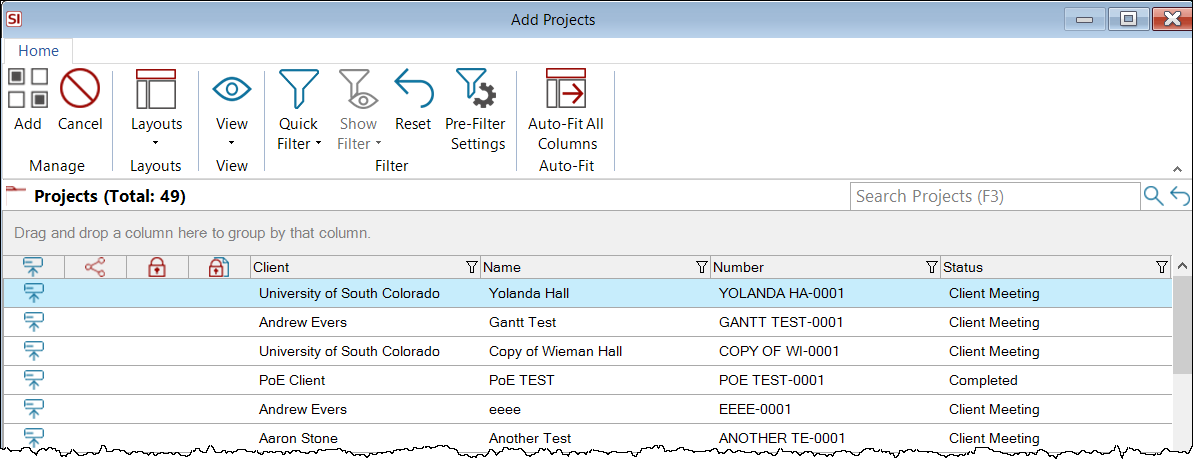
All projects display by default but you can choose to set your Pre-Filter options for specific Project Statuses:
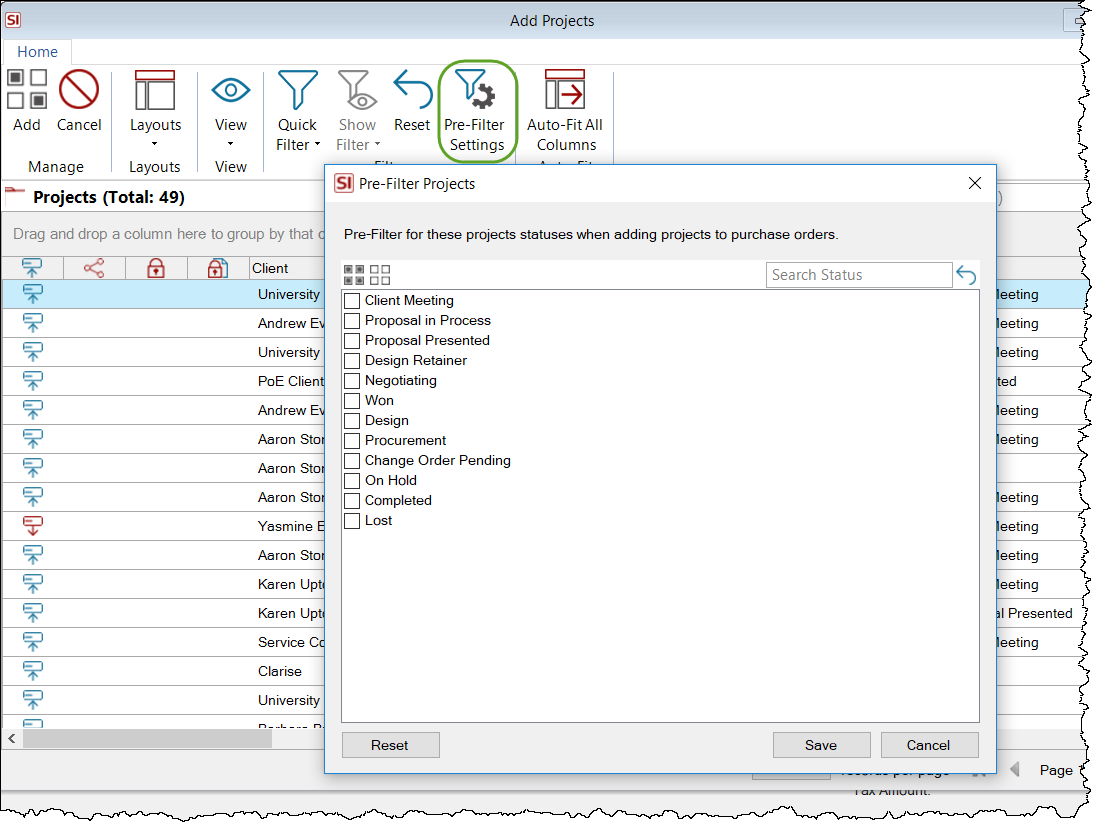
The projects will list in the left pane. Select a project and then click Add Project Items and choose either "Summarized" or "Units". The difference here is whether or not similar items (same Manufacturer:Model) will be grouped together or listed separately.
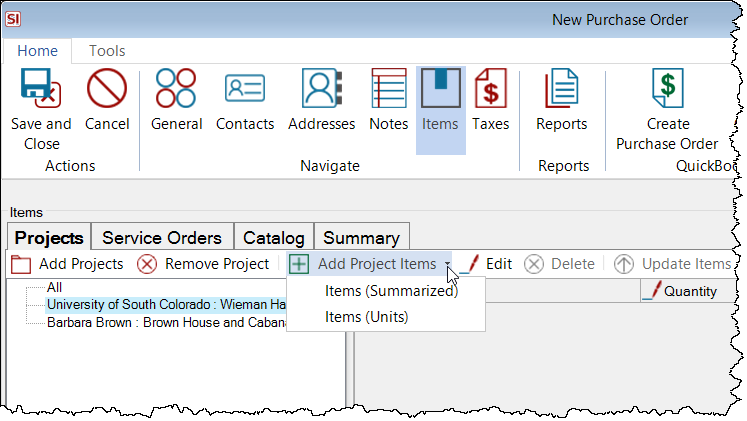
If the Project is checked out to you, you will be prompted to check in the project. You should do this as the copy that is checked in to the SI Server is what will be used for the Purchase Order.
Summarized
The Add Items dialog will open. If you have already assigned a Vendor to the Purchase Order, the items are pre-filtered to the items in the Project that are assigned to the Vendor. You can change this filter on the left side of the interface.
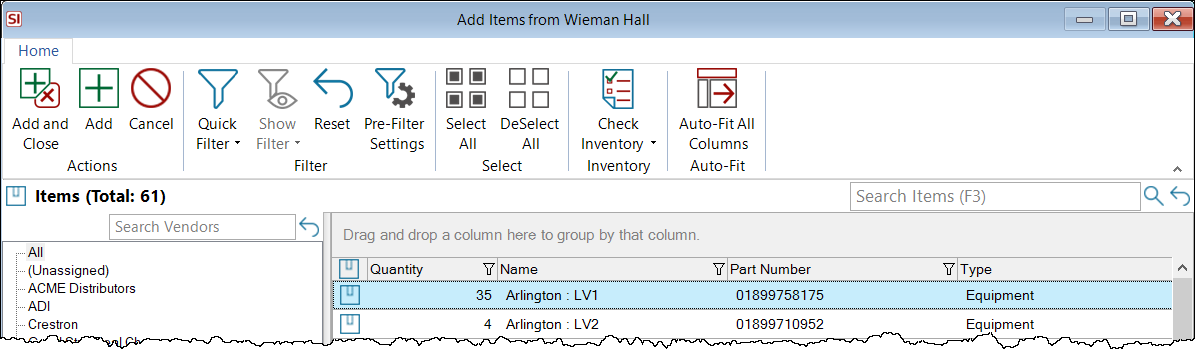
Units
This is the "Units" interface for adding items. This lists every item as its own line item.
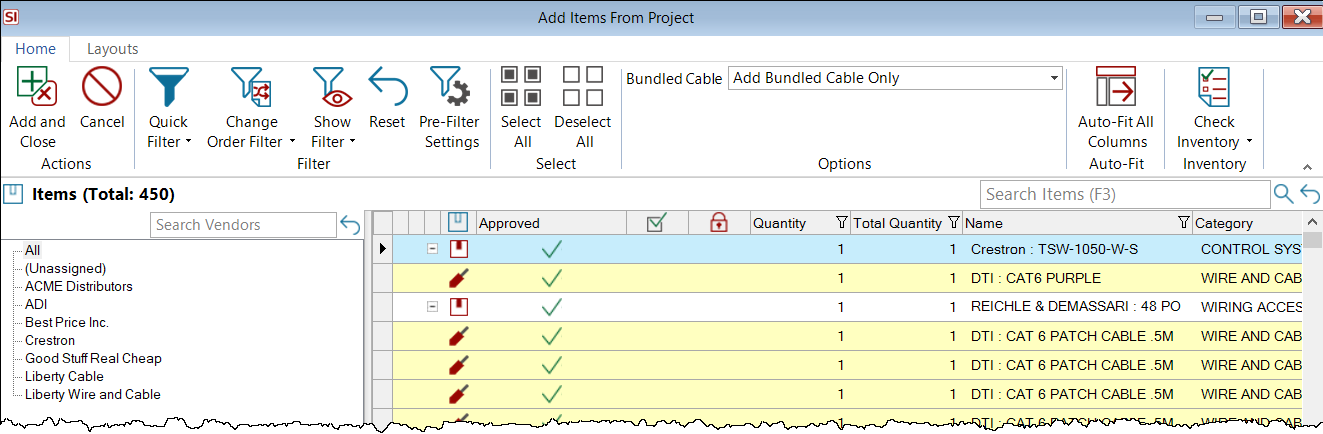
Select the items you want to add to the Purchase Order by using Shift or Ctrl on your keyboard then click the Add and Close button. The items will display on the Projects tab:
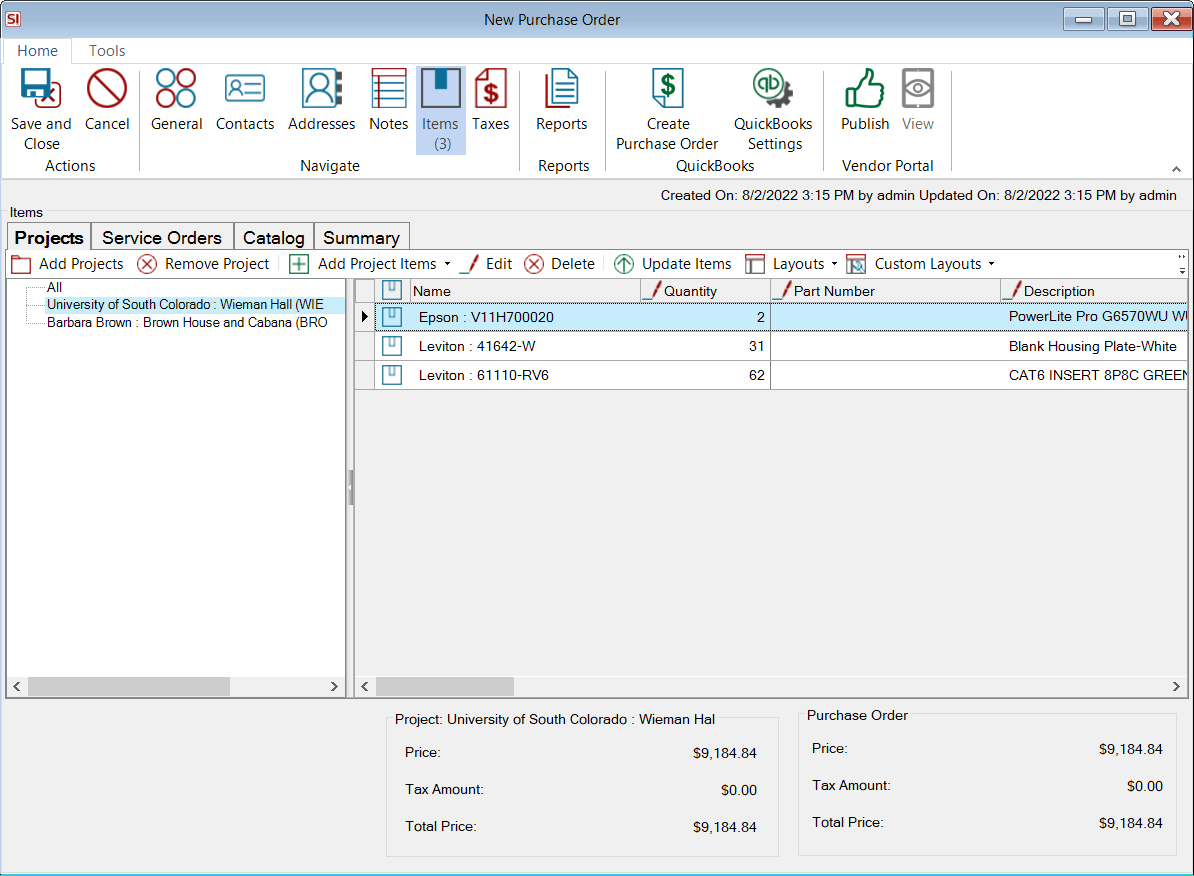
At the bottom of the tab you will see the totals for the selected Project, as well as the totals for the entire Purchase Order.
Service Orders
You can also choose to add items to a Purchase Order from Service Orders. Click the Service Orders tab and then Add Service Orders button:
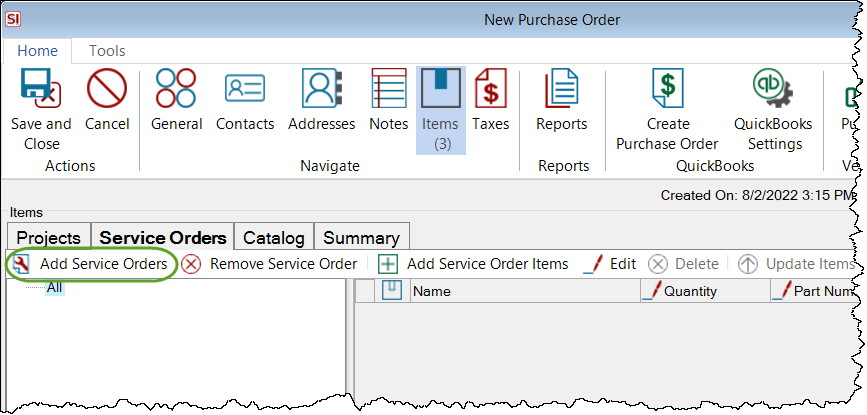
All Service Orders display by default but you can choose to set your Pre-Filter options for specific Schedule Statuses:
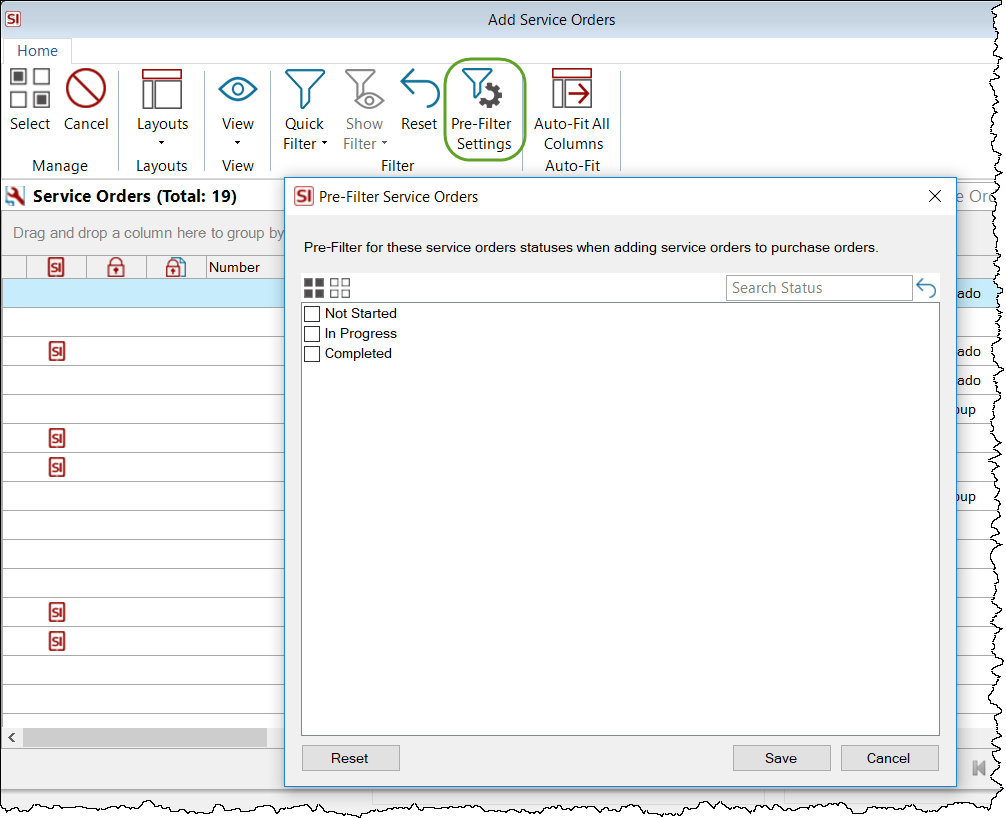
The Service Orders will list in the left pane. Select a Service Order and then click the Add Service Order Items:
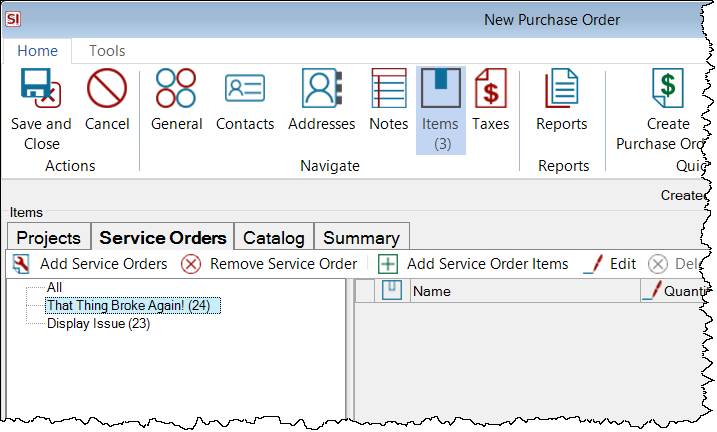
Catalog
Click the Catalog tab and the the Add from Catalog button and choose whether you are adding Products, Labor Items, or Bundled Cable.
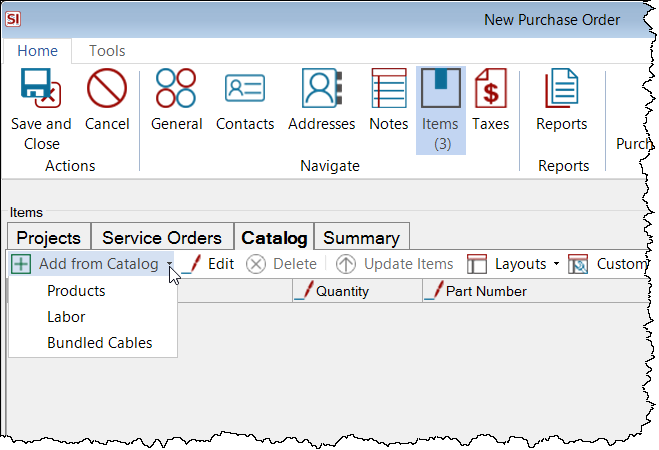
This will open a slightly different dialog depending on which option you choose. Here you can select whatever items you wish to order from your Catalog. Once you've made your selections click the Add and Close button.
Once Products are added to the Purchase Order you can adjust the quantities if needed:
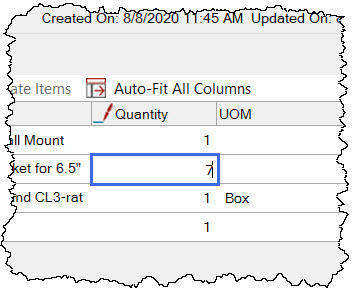
If you are decreasing the quantity of items that were added from a Project, you will see a prompt similar to the one below:
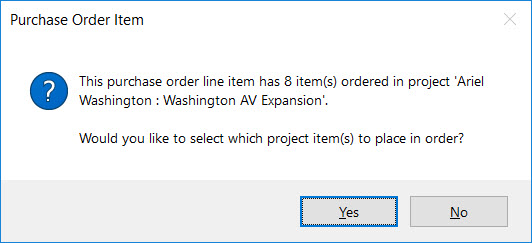
If you click No the quantity will revert. If you click Yes you will then get to choose which of the Project Items you wish to keep in the Purchase Order:
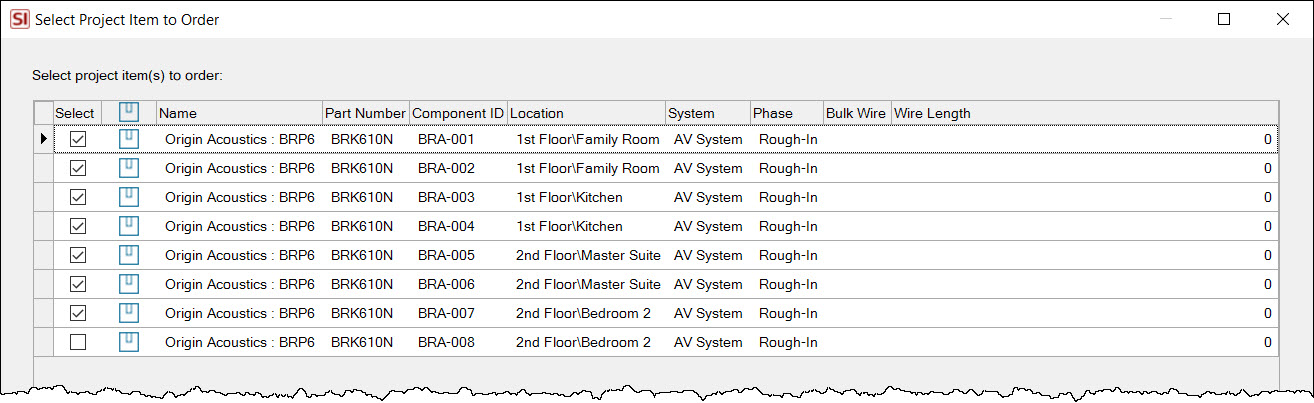
Unit of Measure
Purchase Orders utilize the Unit of Measure field for Products and will automatically adjust the quantities for Products where a unit of measure has been set.
Example: The following wire is set to be Bulk Wire so it is priced by the foot but it is bought in spools of 500 feet:
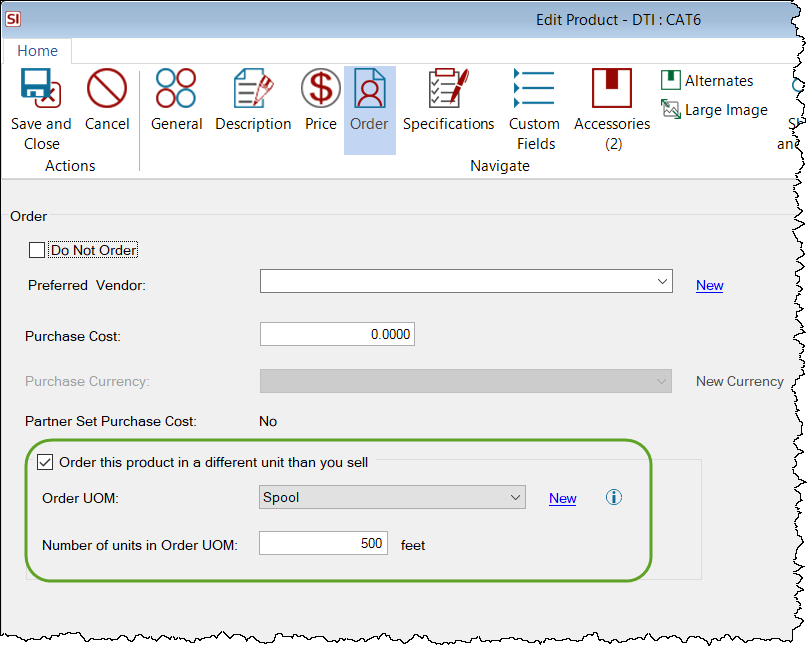
When added to a Purchase Order from a Project where there is a total of 1050 feet of wire, the quantity to order will be 3.
Pricing
The field used on Purchase Orders to determine your price per unit is named "Unit Price". This "Unit Price" field is generally the "Unit Cost" field for Products in your Projects/Service Orders/Catalog, so just a slight difference in pricing terminology.
When adding Products from Projects and/or Service Orders, the price that is used on the Purchase Order for the Product depends on whether or not you have specific fields populated in your Catalog.
If you have populated the "Purchase Cost" field for a Product, that value will be used for the Unit Price on the Purchase Order:
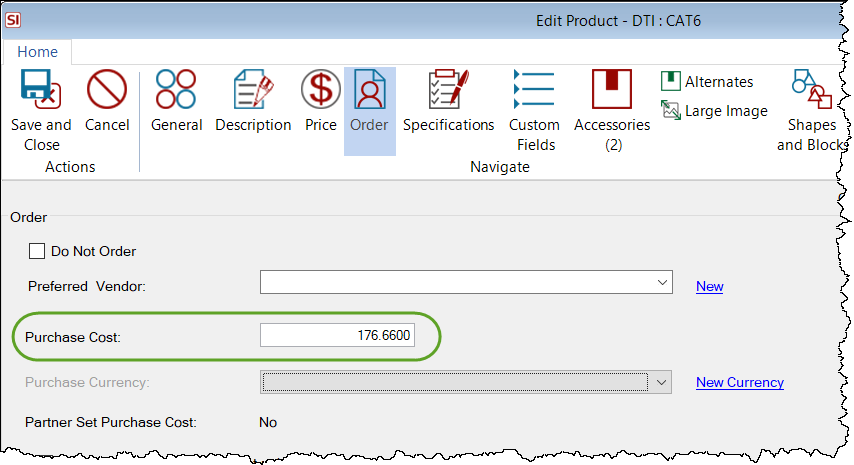
If the "Number of units in Order UOM" is populated, it is ignored for calculating the Unit Price for Products on a Purchase Order when the Purchase Cost field is populated.
Example: There is 600 feet of a bulk wire added to a Project, set to a Unit Cost of 0.18. In the Catalog, the "Purchase Cost" is set to $89.99, "Order UOM" is set to "Spool", and the "Number of units in Order UOM" is set to 500 feet. All of this wire is added to a Purchase Order. The quantity of the wire on the Purchase Order will display as "2" (two spools), and the Unit Price will be $89.99.
If the Purchase Cost field is not populated, the "Number of units in Order UOM" value will be used to do math with the Unit Cost that is set for the Product, to determine the Unit Price for the Product on the Purchase Order.
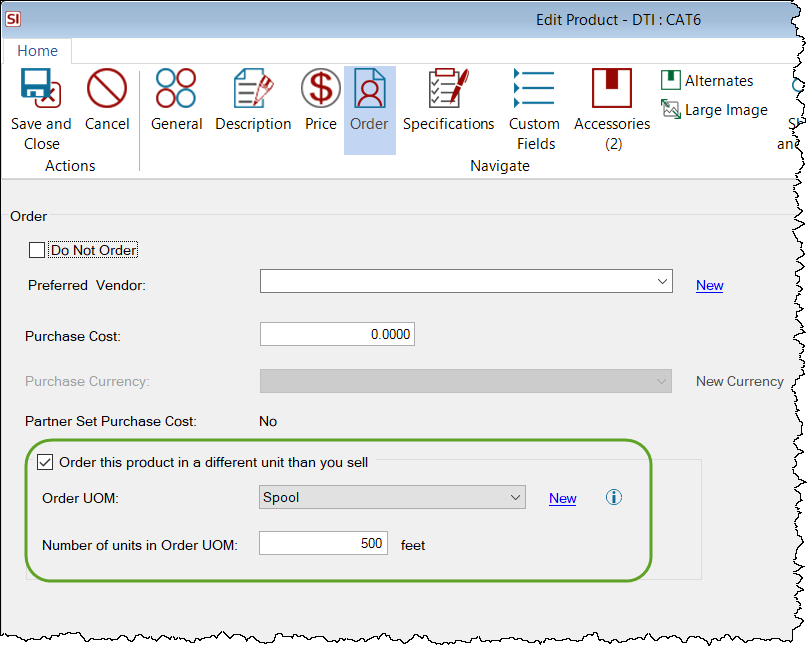
Example: There is 600 feet of a bulk wire added to a Project, set to a Unit Cost of 0.18. In the Catalog, the "Order UOM" is set to "Spool" and the "Number of units in Order UOM" is set to 500 feet. All of this wire is added to a Purchase Order. The quantity of the wire on the Purchase Order will display as "2" (two spools), and the Unit Price will be $90 (500 x 0.18).
When the "Purchase Cost" field is not populated, and the Unit Cost for a Product in the Project or Service Order is different than the Unit Cost in the Catalog, when Products are added to a Purchase Order you will get the following prompt displaying the difference. The items will be pre-checked with the option to "Use Catalog Unit Cost". Make your choices and click OK.
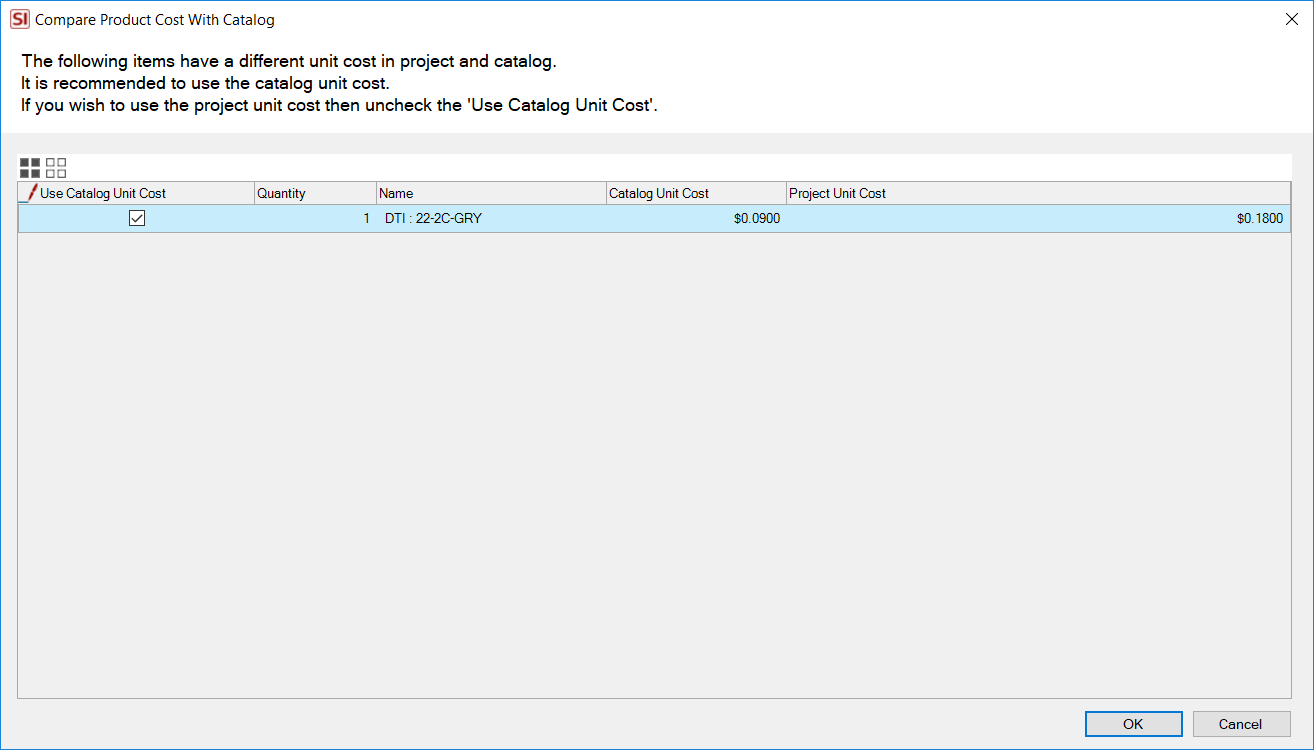
Taxes
Ugh...
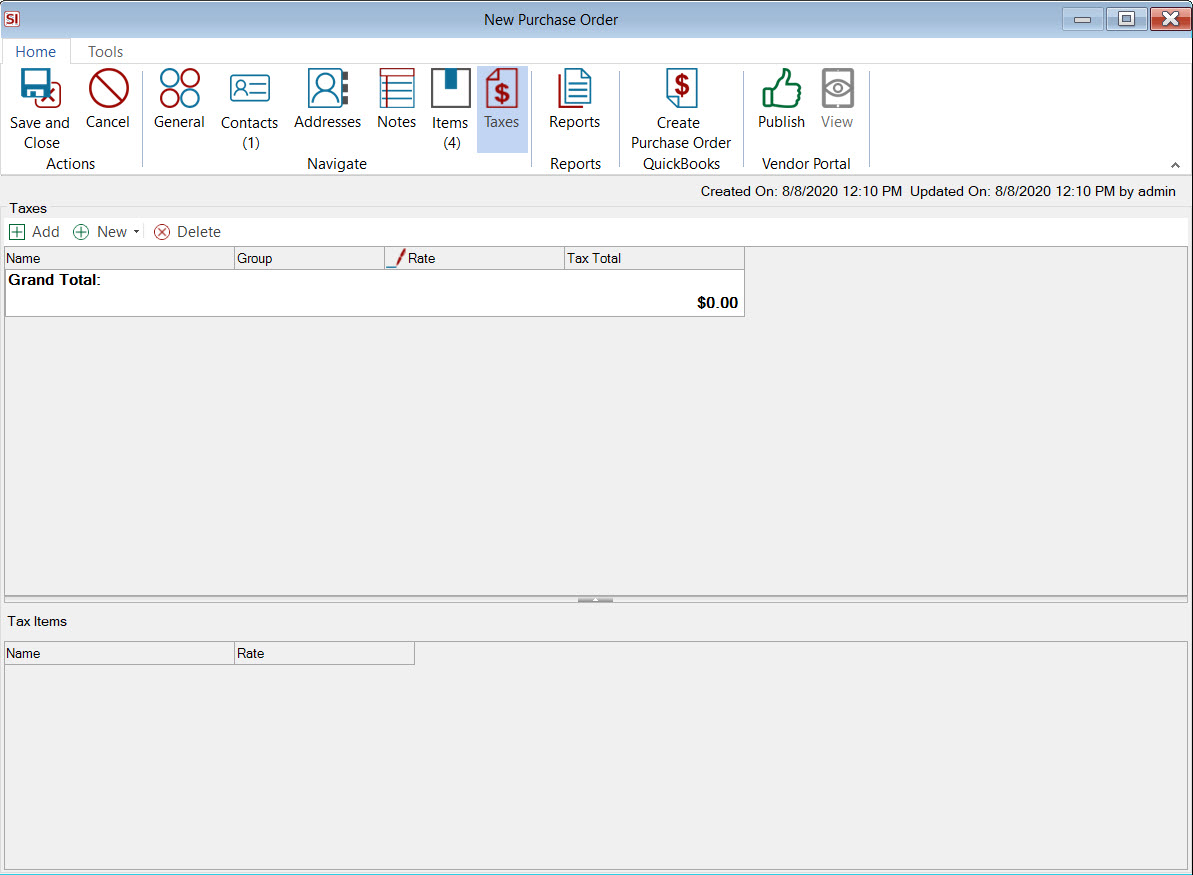
If you have chosen not to automatically add Use Tax via your Purchase Order Settings, and you want to apply tax to the Purchase Order, this is where you can use the Add button to add existing taxes already set up in SI or the New button to create new tax rates.
You will then need to go back to the Items tab and assign the tax(es) to the items. You can do this by selecting some/all of the items and clicking the Update Items button:
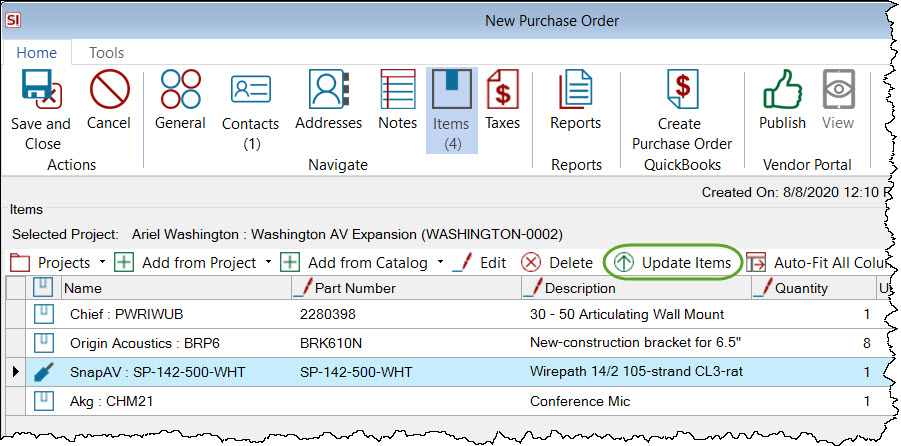
Then click the Tax option and select a tax rate from the dropdown:
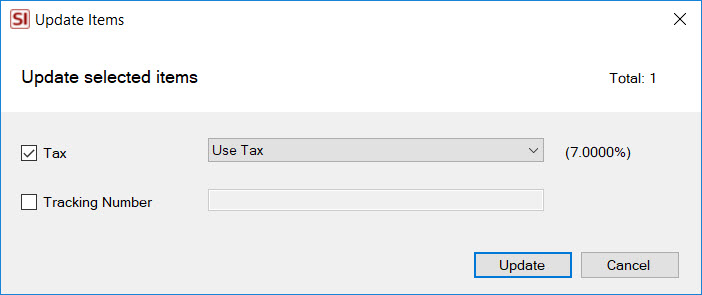
You can also use the dropdown on individual items if you prefer:
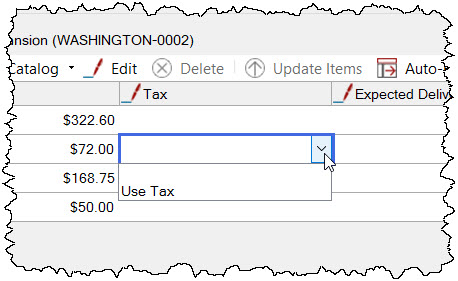
You have options on what you want to do next. You can [Save and Close] the Purchase Order if you wish. Or you could do any of the following: generate Purchase Order Reports, Create a QuickBooks Purchase Order, or Publish the Purchase Order to the Vendor Portal.
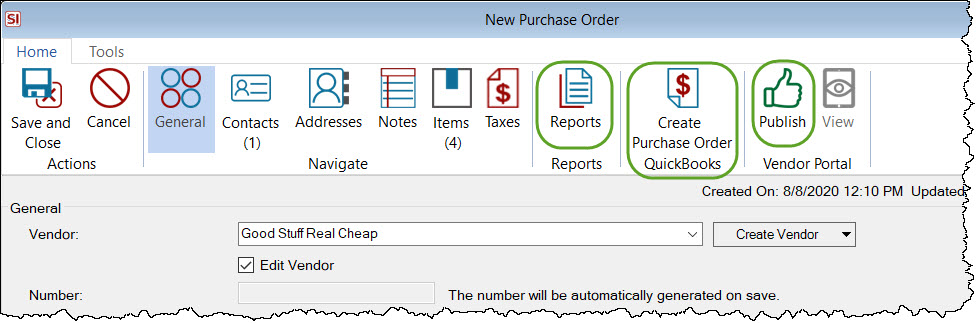
- © Copyright 2024 D-Tools
