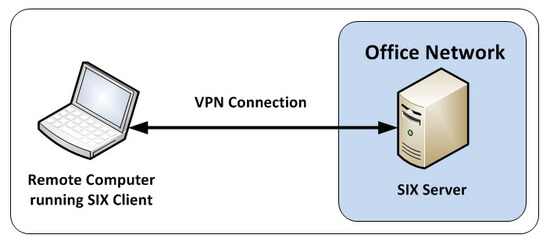Can I work remotely?
Question/Background
Can I work remotely?
Answer
Yes, there are a number of options for working with the SIX Client when physically away from your network where your SIX Server is installed.
Hosted Solution
We offer a Hosted Solution through Amazon Web Services (AWS) that will house your SIX Server.
The D-Tools hosted solution is a “plug and play” option for users that are looking for mobility and to store their D-Tools SIX Server on the Cloud. Each customer has their very own D-Tools Server instance powered by the latest generation Windows Server 2012.
The D-Tools Hosted Solution includes the D-Tools SIX server management application and comes completely configured with SQL Server 2012. The D-Tools Hosted Solution is powered by Amazon Web Services™ for the ultimate in scalability, security, and performance
The D-Tools Hosted Solution offers users the option to purchase the software and host the server instance in the cloud which enables them a lower cost of entry and removes the need for costly in-house IT infrastructure.
For security, the pre-configured firewall only allows traffic from the D-Tools SIX application, and the only ports opened to traffic are 9010, 1433 and 1434. For enhanced security, the connection to those ports can be tied to your specific IP address therefore only computers on your network can connect to your cloud server. Our technical support team performs the installation and setup for you.
Click here for more details.
Work Offline
If you want to be able work on a laptop away from the network where your SIX Server is installed, you can use the Work Offline feature in SIX. In this case, "offline" means not connected to your SIX Server AND running a local database. This feature requires an initial setup that is detailed below to establish your local database.
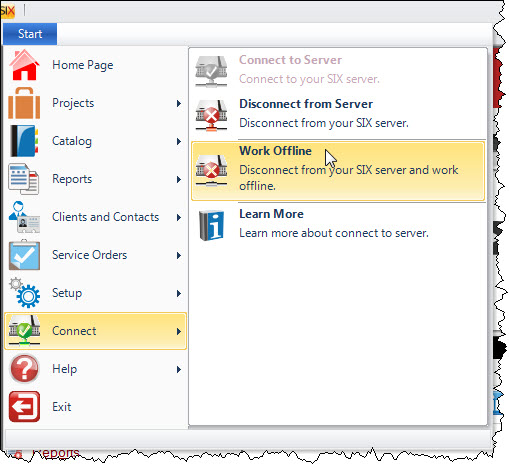
Initial Offline Configuration
The first time you select "Work Offline", you will get the following prompt:
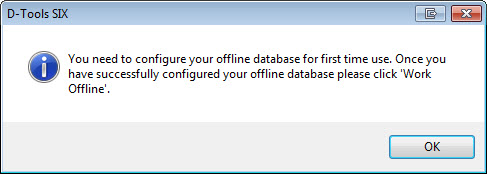
This will open the SIX Offline Database Configuration Manager:
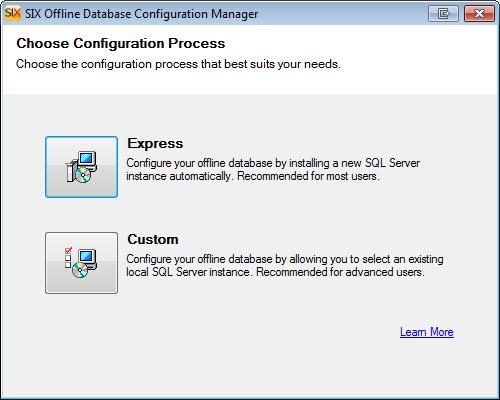
We recommend that you use the Express Configuration option that will automatically download and install an instance of SQL 2005 Express on your machine. If, for some reason, you feel like you know better than our software installer and want to install to a specific instance of SQL, you can use the Custom Configuration option. When you choose the Custom option, you will either select and existing SQL instance or choose to create a new one:
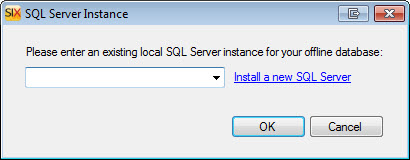
Once the configuration is complete (both Express or Custom), you will see the following prompt:
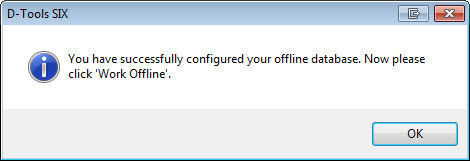
Now that you are configured, the next time that you choose to "Work Offline", you will get a prompt warning you to make sure that you check out any projects that you want to work on while offline:
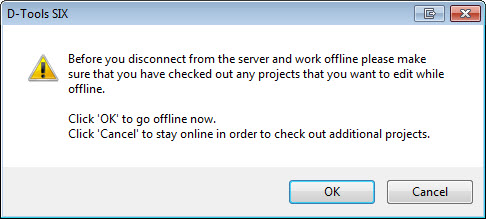
Once you click OK, your SIX Server database will automatically synchronize to your newly created local database:
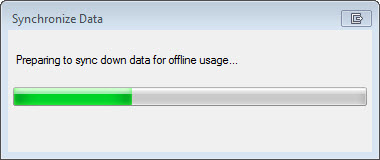
When you return to your office/network that is running the machine with your SIX Server, you will want to Connect to the SIX Server and then check in any projects that you have checked out prior to working offline or that were created while offline.
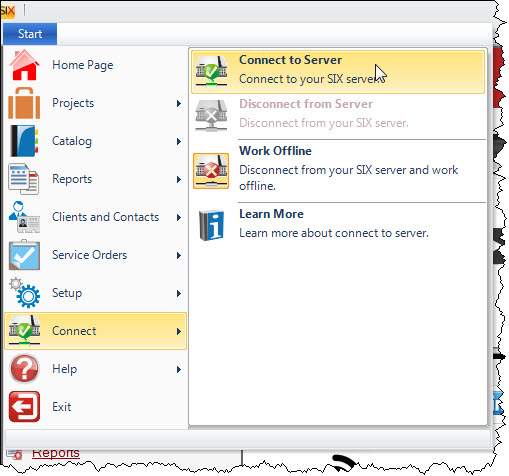
Offline Functionality
You will not have complete functionality when working offline.
Functionality available when "Offline" in Projects
- Checked out Projects can be open in Project Editor, Visio, AutoCAD in an editable state
- Users can add products, labor and packages from catalog to projects
- Users can Replace products, labor and packages in projects with other catalog items
- Docked Product Explorer, Labor Explorer, Package Explorer is available in Project Editor.
- Product Queries can be run to find catalog products.
- New projects can be created offline (they will not be checked in)
- Projects can be Imported (functionality to update catalog will be disabled) offline (they will not be checked in)
- Projects can be copied (they will not be checked in)
Functionality NOT available when "Offline" in Projects
- Update to Catalog
- Change product images, shapes and blocks
- Update IO to Catalog
- Scheduling Editor
- Check In, Check out projects and other server project functions
Other Functions available when "Offline"
The following UI can be viewed "read only" when offline.
- Product Explorer (read only)
- Labor Explorer (read only)
- Package Explorer (read only)
- Client Explorer (read only)
- Contact Explorer (read only)
Comments
When working offline, one of your SIX licenses will be "cached" locally and will not be available to other users still on your network.
Make sure you Check Out any Projects you wish to edit/view prior to choosing to work offline.
Remote Desktop Connection
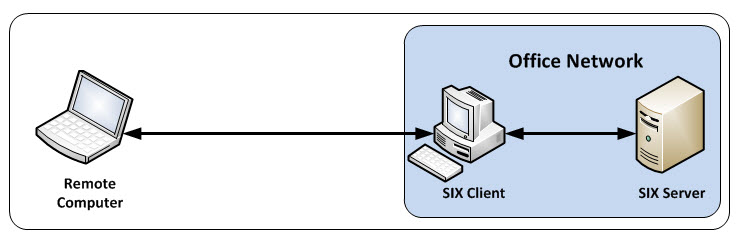
This option is probably the quickest and safest way to work remotely as you would be connecting to a computer on your network running the SIX Client from a remote computer. All data transfer within SIX then takes place within your network.
If you have a VPN set up, you can use standard Remote Desktop Connection feature in Windows. If you don't have a VPN set up, you could use some third-party software like LogMeIn or GoToMyPC.
Virtual Private Network (VPN)
If you have a VPN set up, you can simply connect to your network prior to opening the SIX Client. If your VPN is configured properly, this should be seamless as your remote computer will appear to be on your network.
SIX has been tested and certified to work in a Windows Domain environment that is running Routing and Remote Access (RRAS).
These instructions assume that the user already has an existing Windows Domain and a user account with VPN access via an existing Routing and Remote Access Server (RRAS).
The most common use case for this type of setup would be a company that has one or more users who have installed the SIX Client on a laptop and would like to access project information while away from the office without having to work offline.
Disclaimer: D-Tools has tested VPN operation in a Windows Domain environment running RRAS. While it should be possible to set up another type of VPN using the steps outlined below, D-Tools technical support can only assist with VPNs using RRAS.
Configure the SIX Server
Since Routing and Remote Access has already been installed and configured on one of the domain controllers there is little to no configuration that is required on the SIX Server. The steps to configure the SIX Server most likely took place during installation but just to be sure, review the requirements below to ensure that there won’t be any problems.
- The following port must be open on any existing firewalls to allow for both inbound and outbound connections via the DTools LANSync v5 Server service:
- TCP 9010 (default, but can be changed during the initial configuration)
- The following two programs must be allowed inbound and outbound communication through any existing firewalls:
- C:\Program Files\Microsoft SQL Server\MSSQL.1\MSSQL\Binn\sqlservr.exe
- C:\Program Files\Microsoft SQL Server\90\Shared\sqlbrowser.exe
- If using a firewall that is not the Windows Firewall application, please consult your firewall's documentation for instructions on how to add the above exceptions. This is only necessary if you are hosting SQL on a remote server.
Configure the SIX Client
There are some special steps required to configure the SIX client for VPN operation.
The steps required are:
- On the client machine navigate to the C:\Windows\system32\drivers\etc folder.
- Right click on the file named hosts and choose Open
- When prompted choose to open the file with Notepad
- At the bottom of the file add an entry for your server that follows the example in the host file.
Example: If the servers IP address is 192.168.0.1 and servers machine name is SIXServer.domain.com, the entry would look like:
192.168.0.1 SIXServer.domain.com
- Save the changes and close the host file.
- Confirm that you are able to resolve the servers name by connecting to the VPN and ping the server using it’s name. If you receive a reply from the correct IP address then the hosts file is set up correctly. If you do not, check the spelling and address in the hosts file.
CAUTION: There are anti-virus and anti-spyware programs that will detect that the host file was changed and change it back. You may need to deactivate this functionality to implement this solution.
You will also need to set the "Use default gateway on remote network" option for your VPN properties. To do this:
- Right-click on your VPN connection and select Properties.
- Click the Networking tab then the Properties button.
- Click the Advanced button.
- Check the "Use default gateway on remote network" option:
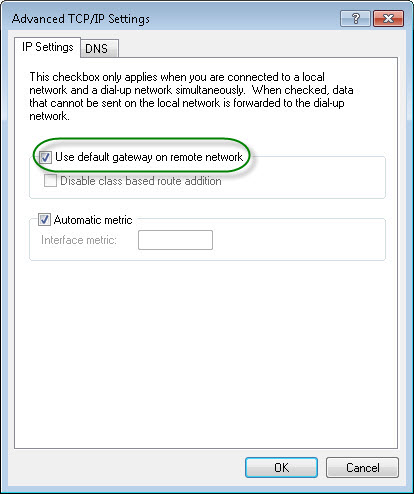
No VPN Set Up?
Now, if you don't have a VPN set up on your office network...or don't even have a network, then you may be able to use a third-party VPN software. The only third-party VPN software tested by D-Tools is LogMeIn Hamachi. Although tested, this is not an endorsement for Hamachi and D-Tools does not offer Support for this solution. Click here for a document showing how we configured Hamachi during testing.
- © Copyright 2024 D-Tools