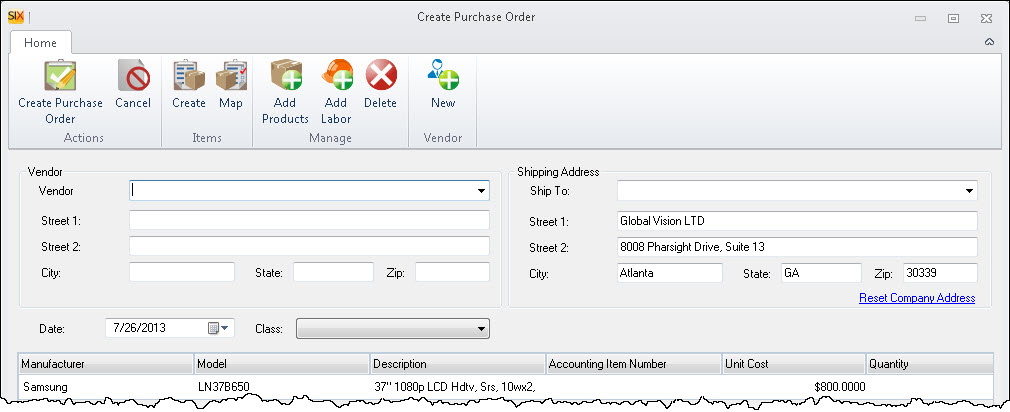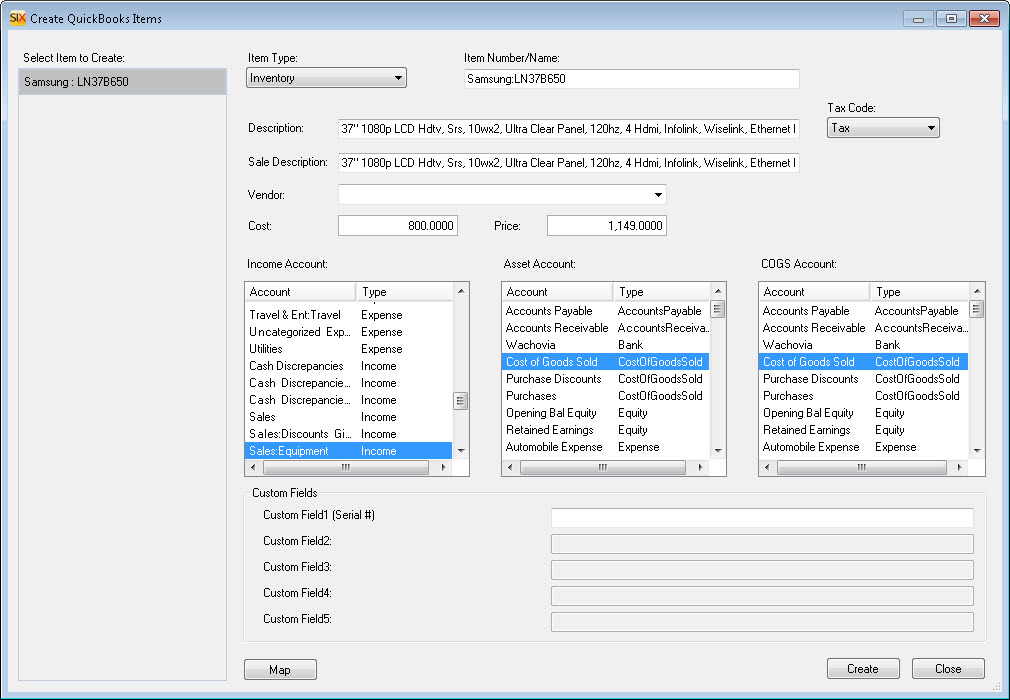Create QuickBooks Purchase Order
Steps
Open Create Purchase Order Form
- Open QuickBooks and login to your company (.QBW) file. This is not required but speed is greatly improved when QuickBooks is open.
- Open the Project Editor for the Project that contains equipment for which you want to create a Purchase Order in QuickBooks.
- Select the products you want to add to the Purchase Order. You can use the Quick Filter button to find filter down to a particular Manufacturer, for example.
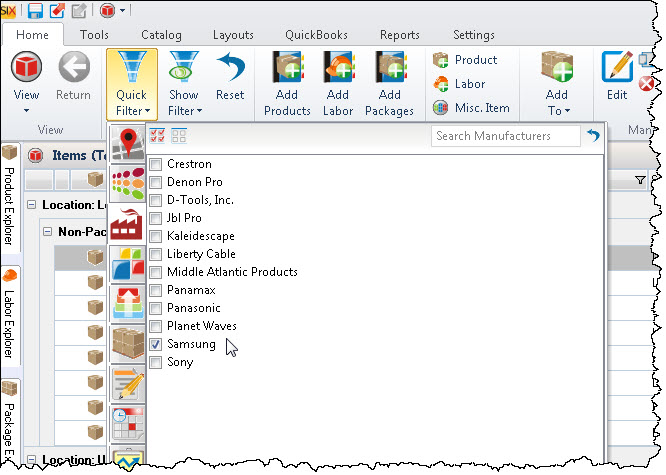
- Click the QuickBooks tab then click the Create button in the Purchase Order section of the ribbon. You can choose to create a Purchase Order for just the selected Items in your grid or you can choose all Items in the Project (probably not likely with a PO, hence step 3).
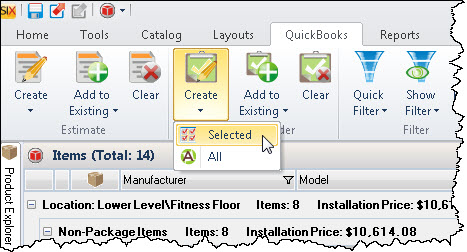
The Create Purchase Order form will open.
Add to Existing Purchase Order
Instead of step 4 above, you could choose to add the selected Items to an existing Purchase Order in QuickBooks:
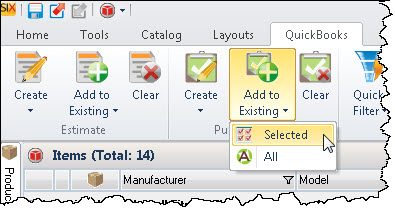
This will open a form prompting you select an existing QuickBooks Purchase Order:
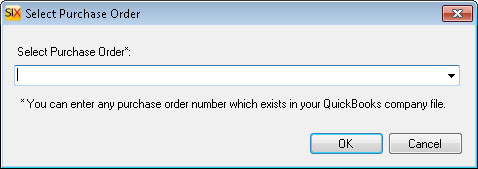
Once selected, this form will open allowing you to transfer the items over to an existing PO:
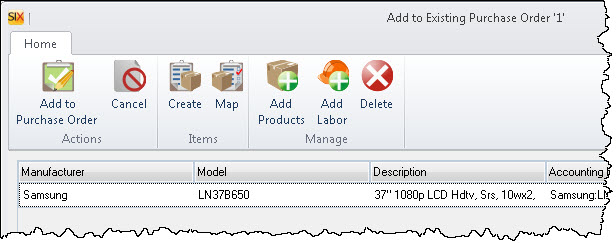
Select/Create Vendor
- Use the dropdown menu to select an existing Vendor from your QuickBooks Vendor List, or click the [New] button in the Vendor section of the ribbon:
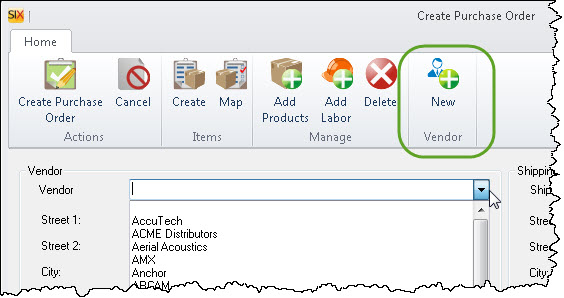
New Vendor
If the Vendor you wish to use does not exist in QuickBooks, you can create them over in QuickBooks via the [New] button in the Vendor section of the Ribbon:
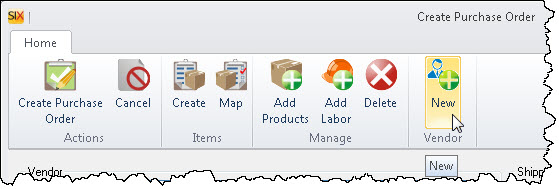
This will open the Add QuickBooks Vendor form. Fill this out and click [OK]:
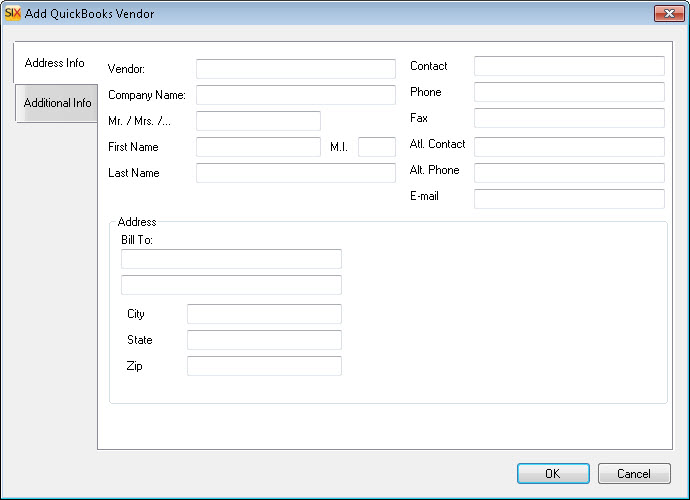
The "Additional Info" tab has QuickBooks drop downs that you can set if desired:
Enter Shipping Address
- The shipping address fields are pre-populated with your company's address based on your Company Information. You can manually override this address or you can use the dropdown to select an existing Customer:Job from QuickBooks to populate these fields.
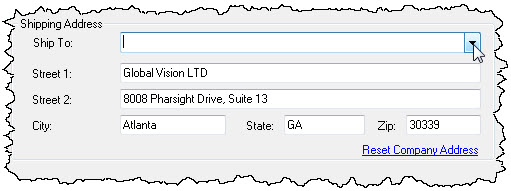
Assign QuickBooks Item Numbers
- If there are any Items in the Purchase Order that are not assigned to QuickBooks Items, you must do this before the PO will transfer to QuickBooks. If you click the [Create Purchase Order] button prior to doing this, you will be prompted to create new QuickBooks Items, which is exactly what the [Create] button (see below) does.
Map Button
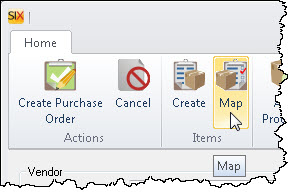
Create Button
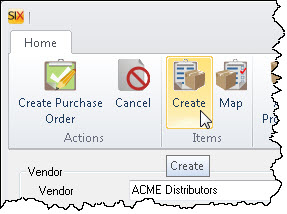
If you want to create new QuickBooks Items directly from the SIX Items, click the [Create] button. A form will open with all unassigned Items on the left hand side.
Choose your Item Type, Vendor, Accounts, etc and then click [Create]. Repeat for all Items in the list. The form will close when everything has been assigned. Click here for Tutorial.
Verify the Purchase Order and Create
- Verify that the information is correct on the Create Estimate form and then click the [Create Estimate] button:
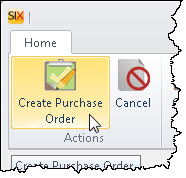
Additional
Once a Purchase Order has been transferred to QuickBooks, the following fields will be populated for the Items within the Project: Order Status, Order Number, and Ordered Date.
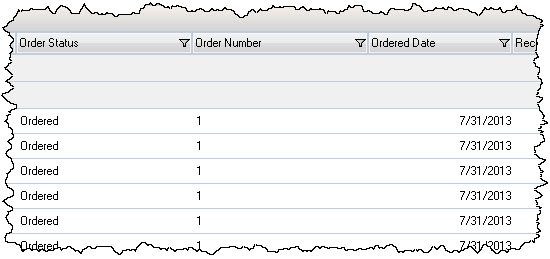
The Order Status that gets populated is determined by your QuickBooks Settings.
Site Map for QuickBooks
- © Copyright 2024 D-Tools