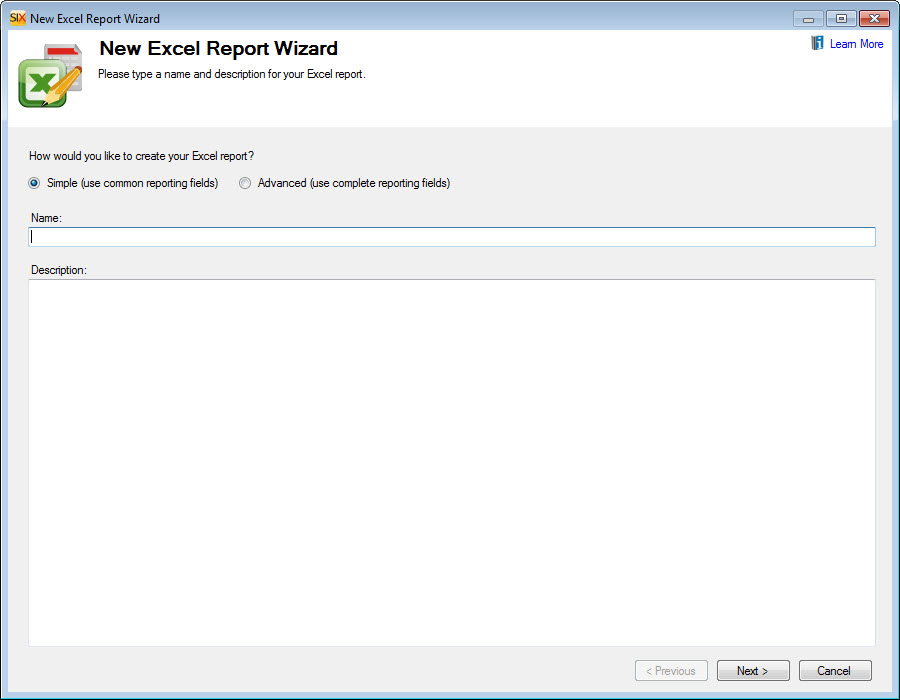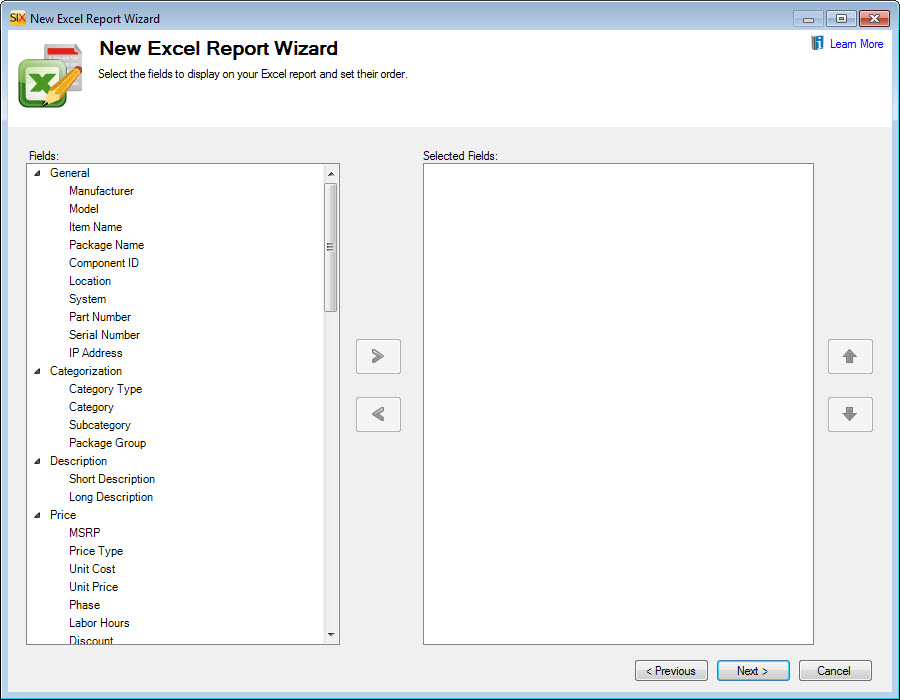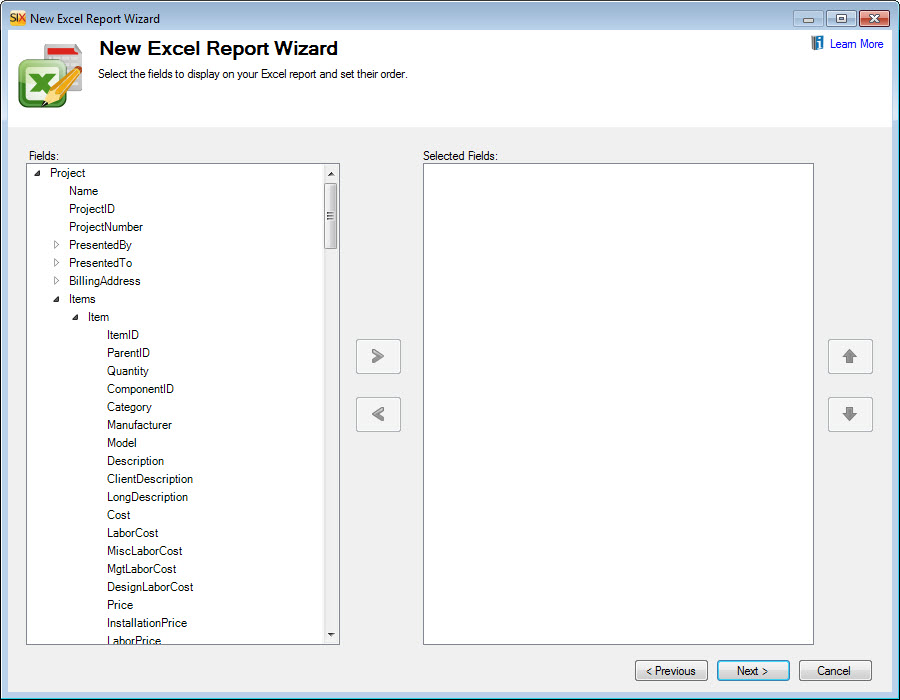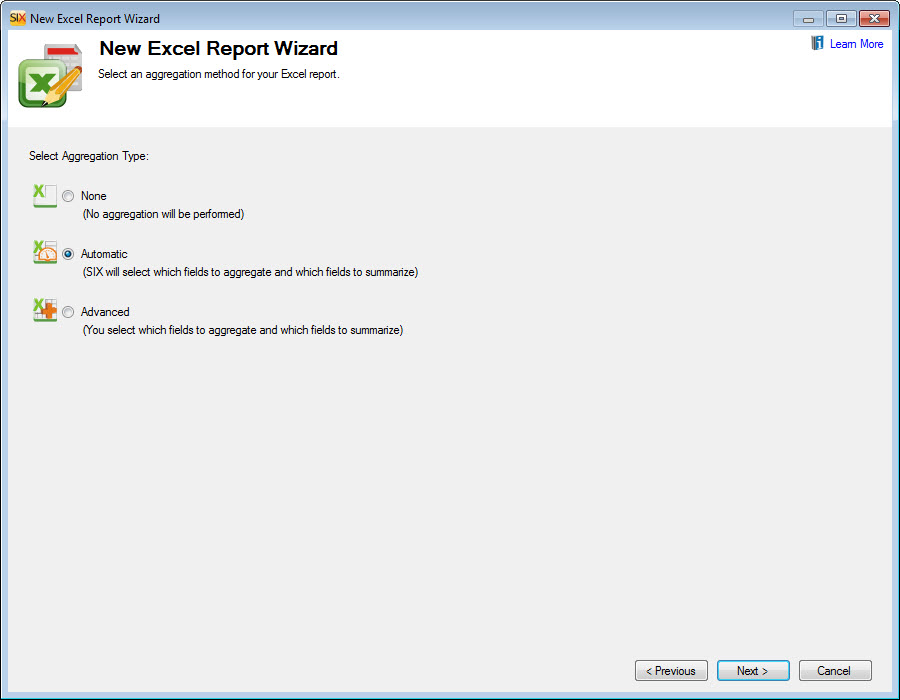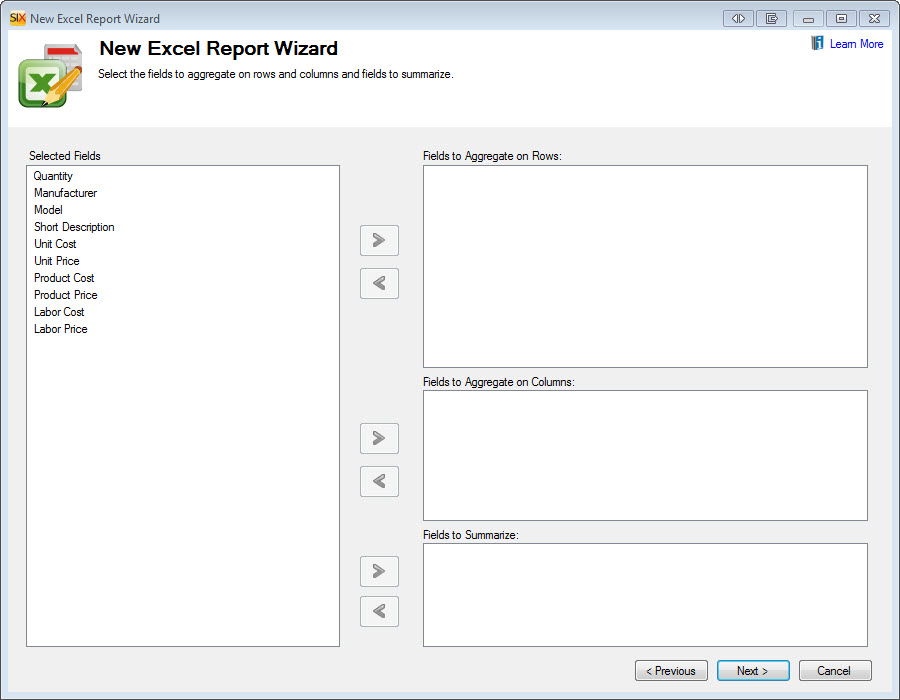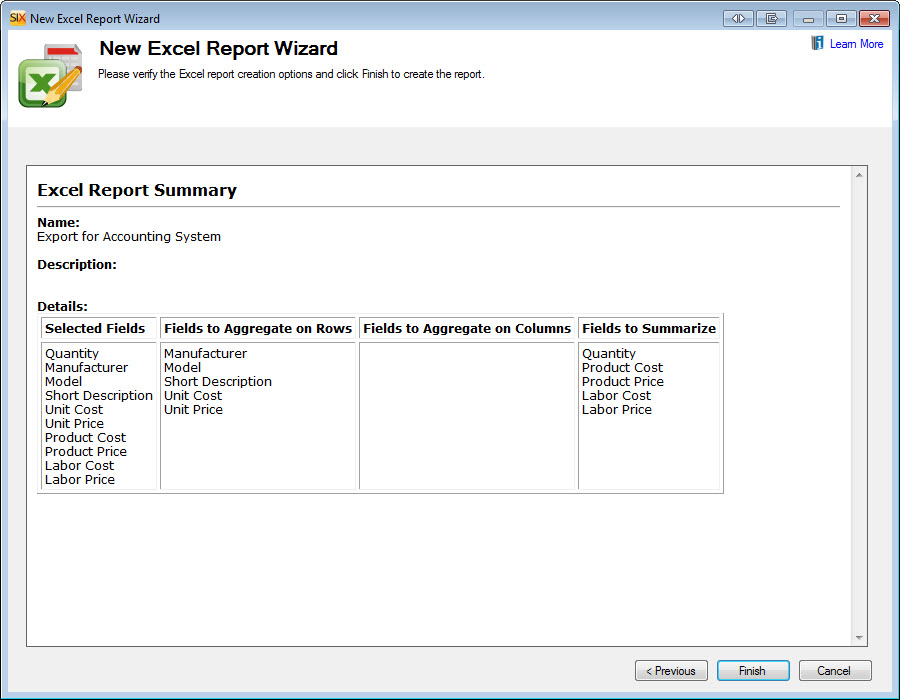Excel Report Wizard
Feature
The Excel Report Wizard will guide you through creating custom Excel reports.
What are the benefits of this feature?
Excel reports created through the Excel Report Wizard can have columns and rows aggregated and totaled.
When to use this feature?
When you want to create a custom Excel report.
Details
These reports can be created if you are using Excel 2007 or 2010.
Excel reports can be run for up to five Projects at a time.
Steps
- Click Start->Reports->Manage Reports to open the Report Explorer:
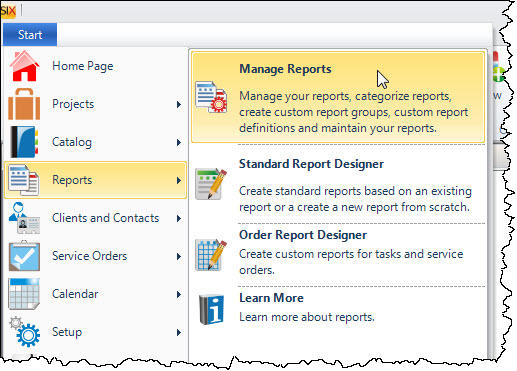
- Click the [Excel] button in the Create section of the ribbon:
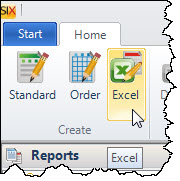
- The New Excel Report Wizard will open. Name the report and give it a description. Choose between "Simple" and "Advanced". Click [Next].
- Depending on what option you chose, Step 2 of the wizard will look like one of the interfaces below. In either case, choose the fields you want to add to the report by using the left and right arrows, then put them in the order you want using the move up/down arrows. Click [Next].
Advanced
The Advanced option lists every field available to you, similar to what you will find in our Standard Report Designer's Data Explorer.
- On Step 3 of the wizard, you will choose your aggregation and summarization options. Click [Next].
None - No aggregation will be performed. Use this if you want all products to list individually, e.g. a wire list report.
Automatic - This is the default selection. SIX will select the fields to aggregate and summarize. We recommend this option.
Advanced - You will select which fields to aggregate and which to summarize.
If you choose Advanced, you the next step will allow you to choose which fields to aggregate on on rows and columns, and which fields you want to summarize:
On either of the other two options you will see a summary of what will be aggregated/summarized. In the example, "Automatic" was selected:
- Click Finish and you will be prompted whether or not you want to publish your report to your server. If you do not wish to do this, you can always do this later via our Export Reports option.
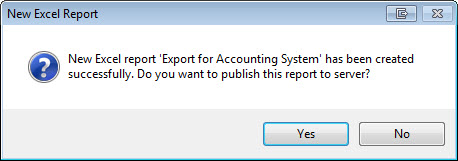
When finished, your report will display in your Excel Reports list:
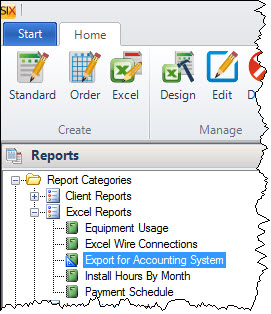
Site Map for Reports
- Reports
- Stock Standard Reports
- Avery WalkThru - 5263
- Brother Wire Label Printer
- Check List Reports
- Contract
- Cover Page
- Detail Cost Summary
- Gross Profit
- Line Item Detail
- Line Item Detail With Margin
- List Blank Items in Project
- Location Summary
- Pick List
- Project Contact Information
- Project Hours
- Project Summary
- Proposal (Equipment and Labor Price)
- Proposal Reports
- Proposal Reports (Install Price)
- Proposal Summary
- Purchase Order Request Reports
- Rack Specifications
- Scope of Work Document
- System Summary
- Wire Checklist
- Wire Connections
- Wire Connections Terminal Count
- Wire Label Reports
- Wire Terminal Count
- Running Reports
- Excel Reports
- Report Designer
- Additional Reports
- Stock Standard Reports
- © Copyright 2024 D-Tools