Creating a Quote
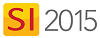
Overview
This explains how to create a Quote in the Mobile Quote app.
Steps
Note: The current Mobile Quote App still references "SIX", "SIX 2013", and "SIX 2013 R2" throughout. No worries, Mobile Quote works seamlessly with SI 2015.
Step 1
You can type in a name for your Quote directly on the Start Screen and click the [Create Quote] button:
Or you can click the Create New Quote link from the main menu:
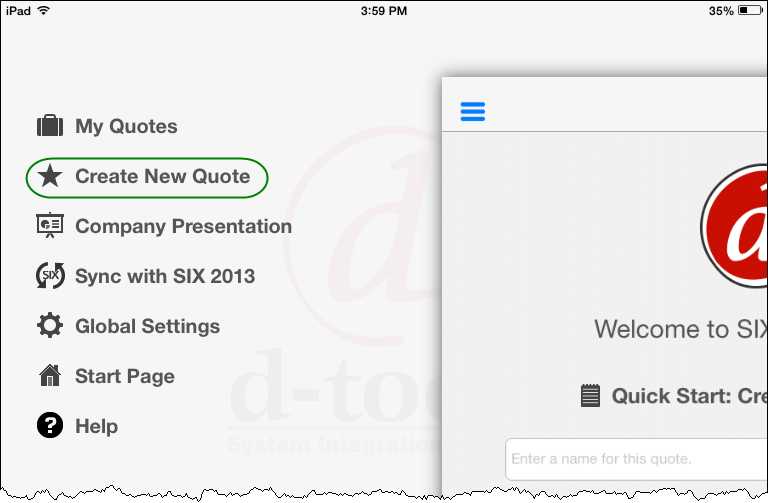
This will open the Create New Quote screen:
At any point, you can edit this information via the Quote Settings link from the Quote Menu:
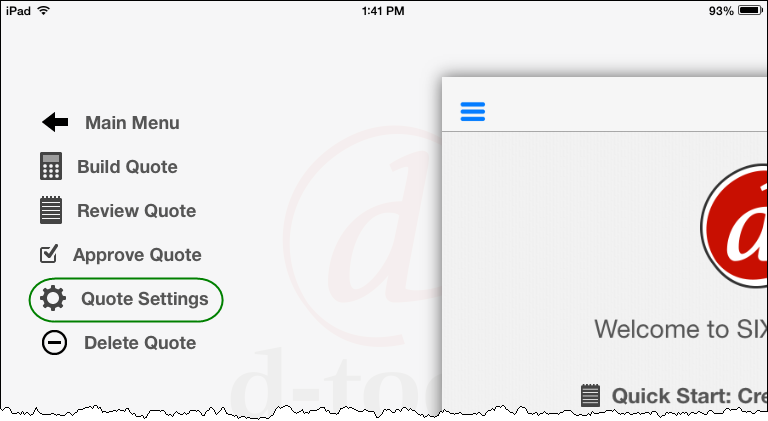
Once the Quote is created you will see the following instructions display:
Step 2
Tap the [Action] button to add Locations to the Quote:
The [Add Location] button will allow you to select Locations that have been synced from your SI 2015 Settings:
The [Create Location] button allows you to manually type in a name:
If you wish to add images to your Locations, you can do this via the [Action] button then the [Manage Pictures] button:
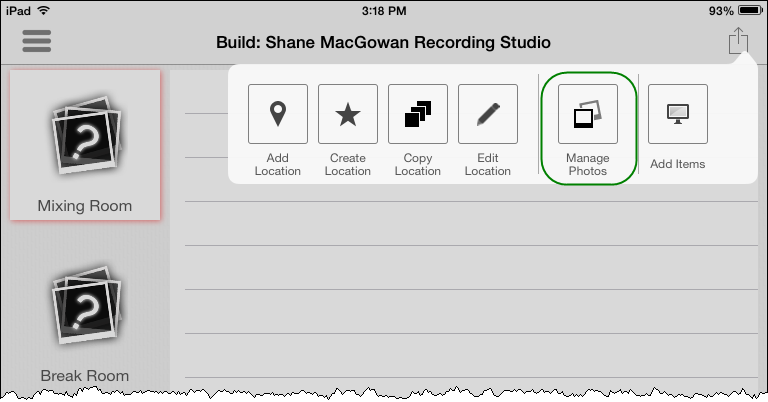
Step 3
Select a Location along the left side of the interface and then tap the [Action] button, then tap the [Add Items] button:
Here you can select to add Equipment, Packages, or Wire:
When you click on a Category you will then be prompted to select a Subcategory. Select one and click [Done]:
The item will be added to the Quote. To edit the item, click on it:
The Edit Item screen will open:
Step 4
Review your Quote. Click the [Menu] button then the Review Quote link:
This will display a summary of your Quote:
Step 5
Approve the Quote. If all is good, click the Approve Quote link:
This will display the Quote for signing:
- © Copyright 2024 D-Tools
