QuickBooks Estimates
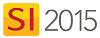
Feature
You can create QuickBooks Estimates directly from SI 2015 Projects.
What are the benefits of this feature?
This saves you time by not having to manually re-create a Project's BOM over in QuickBooks.
When to use this feature?
Once you've "sold" a Project, transfer a QuickBooks Estimate then work in QuickBooks to create Invoices and do your other "QuickBooky things".
Video
Details
Open Create Estimate Form
- Open QuickBooks and login to your company (.QBW) file. This is not required but speed is greatly improved when QuickBooks is open.
- Open the Project Editor for the Project that you want to export to QuickBooks as an Estimate.
- Click the QuickBooks tab then click the Create button. You can choose to create an Estimate for just the selected Items in your grid or you can choose all Items in the Project.
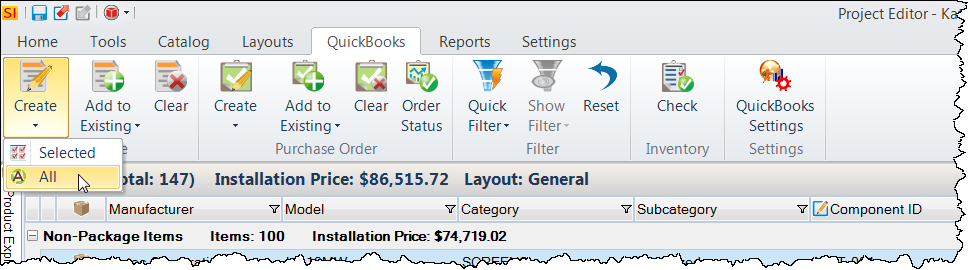
The Create Estimate form will open.
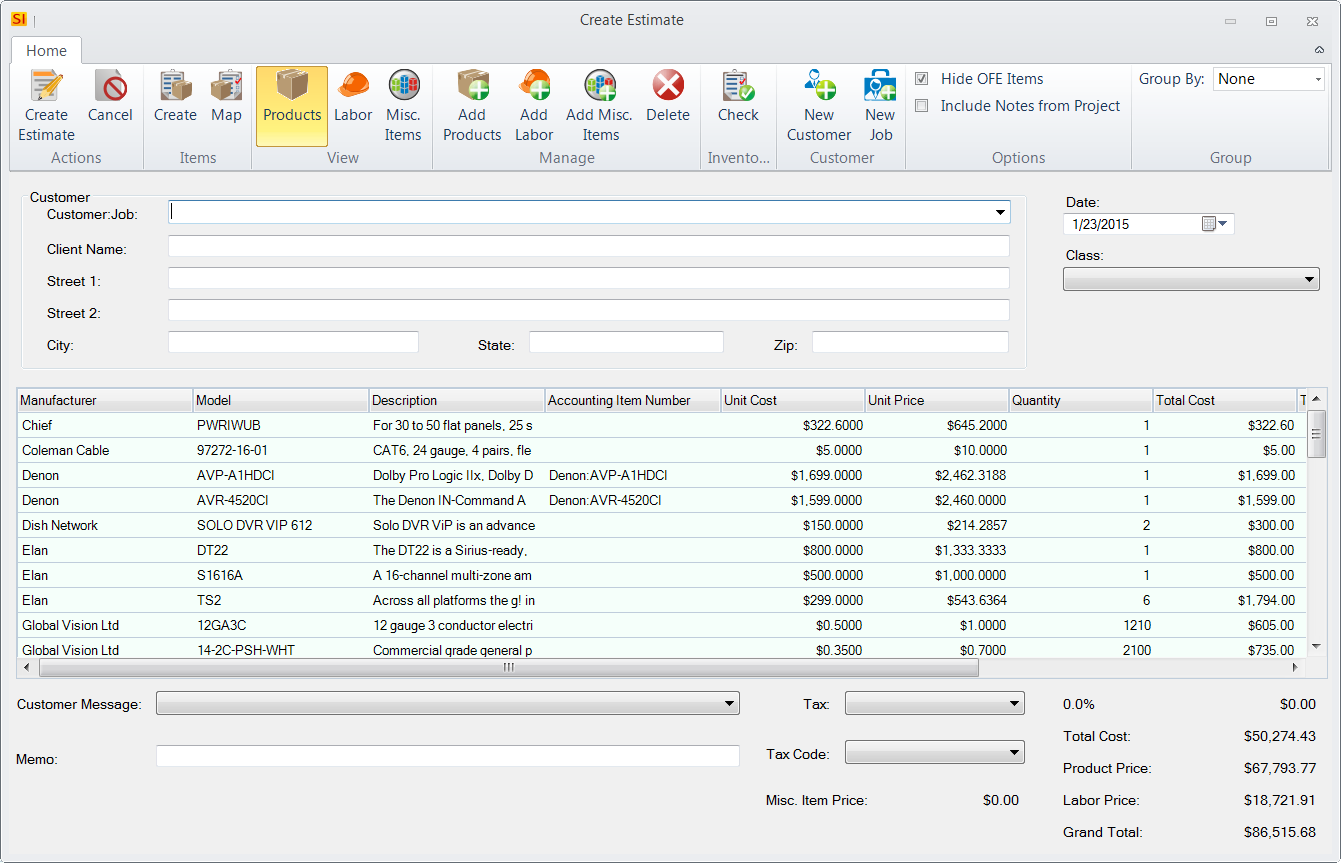
Select/Create Customer:Job
- Select an existing Customer:Job from QuickBooks via the Customer:Job drop down or create a new Customer/Job. The Customer section of the form will then populate.
You can select an existing Customer:Job from QuickBooks if they already exist:
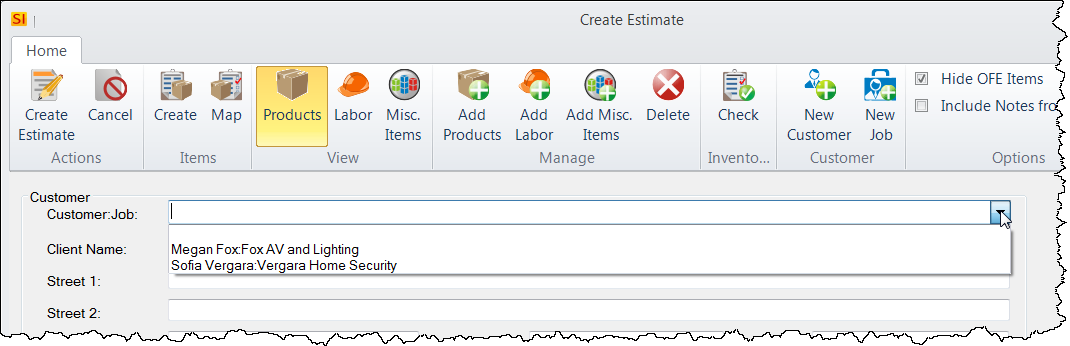
New Customer
You can also create a new Customer:Job or just a new Job (if the Customer already exists in QuickBooks) via the [New Customer] and [New Job] buttons:
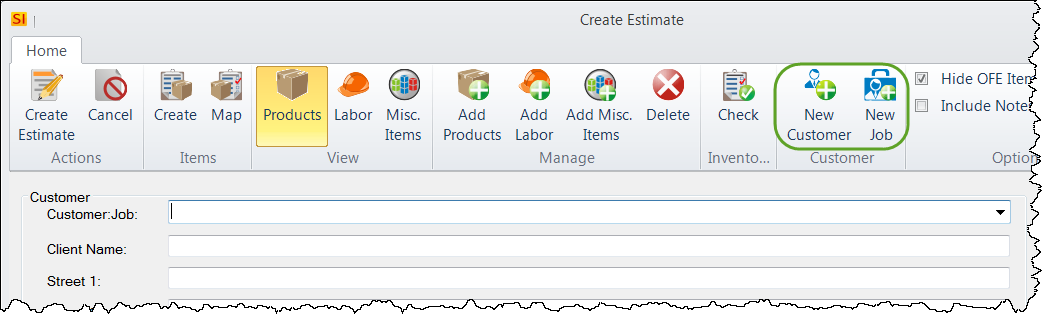
The [New Customer] button will open the Add QuickBooks Customer form. This will be pre-populated with information from the Project but you can edit this if needed.
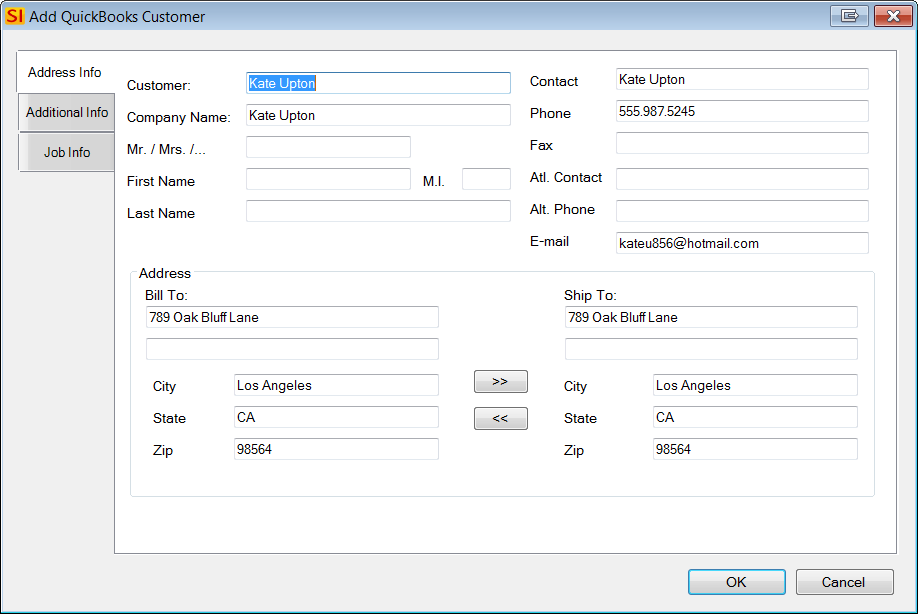
The "Additional Info" tab has QuickBooks drop downs that you can set if desired:
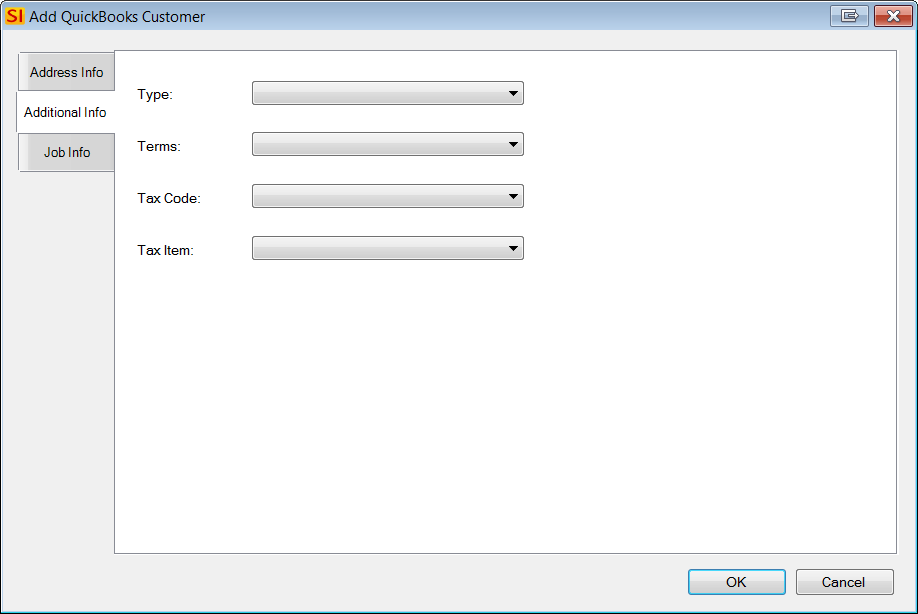
The "Job Info" tab will populate with the SI 2015 Project name.
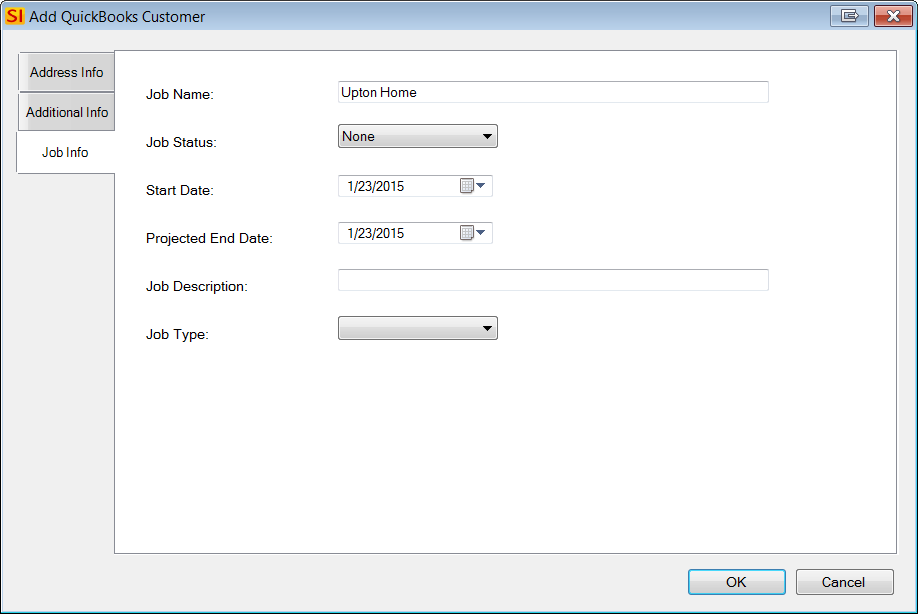
New Job
Use the New Job feature to assign a new Job to an existing Customer in QuickBooks.
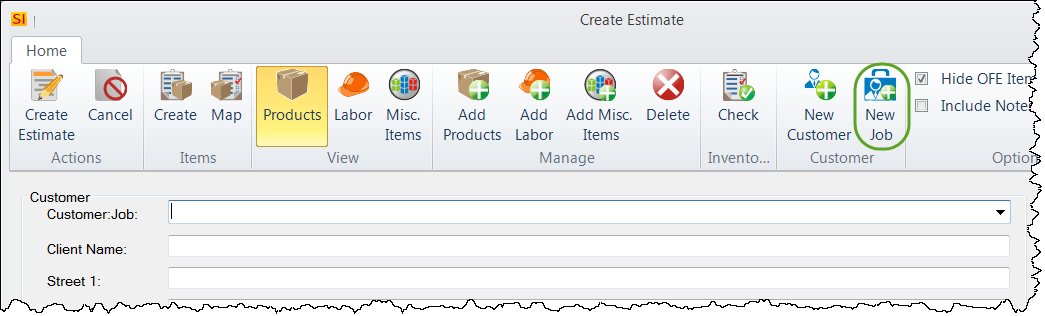
The Select QuickBooks Customer form will open, choose the Customer from the drop down list:
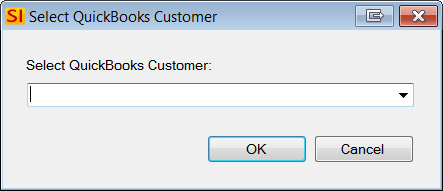
Assign QuickBooks Item Numbers
Your QuickBooks Settings determine how your QuickBooks Items will be created.
If there are any Items in the Estimate that are not assigned to QuickBooks Items, you must do this before the Estimate will transfer to QuickBooks. If you click the [Create Estimate] button prior to doing this, you will be prompted to create new QuickBooks Items for all of the necessary Items. If you would rather map the Items to existing QuickBooks Items, click the [Map] button. Click here for details.
- Click the [Create Estimate] button:
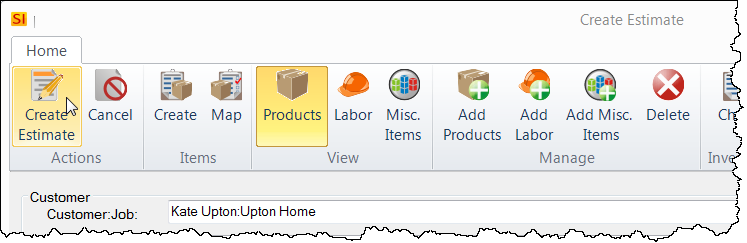
If not all Items have been assigned QuickBooks Item numbers, you will get the following prompt. You must create/map all Items prior to pushing the Estimate to QuickBooks.
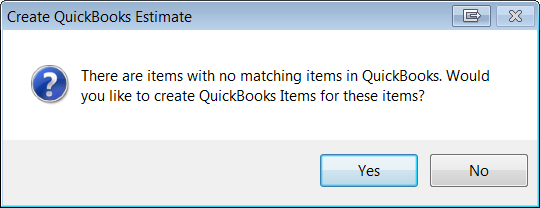
This will open a form that will list all of the Items to create in QuickBooks:
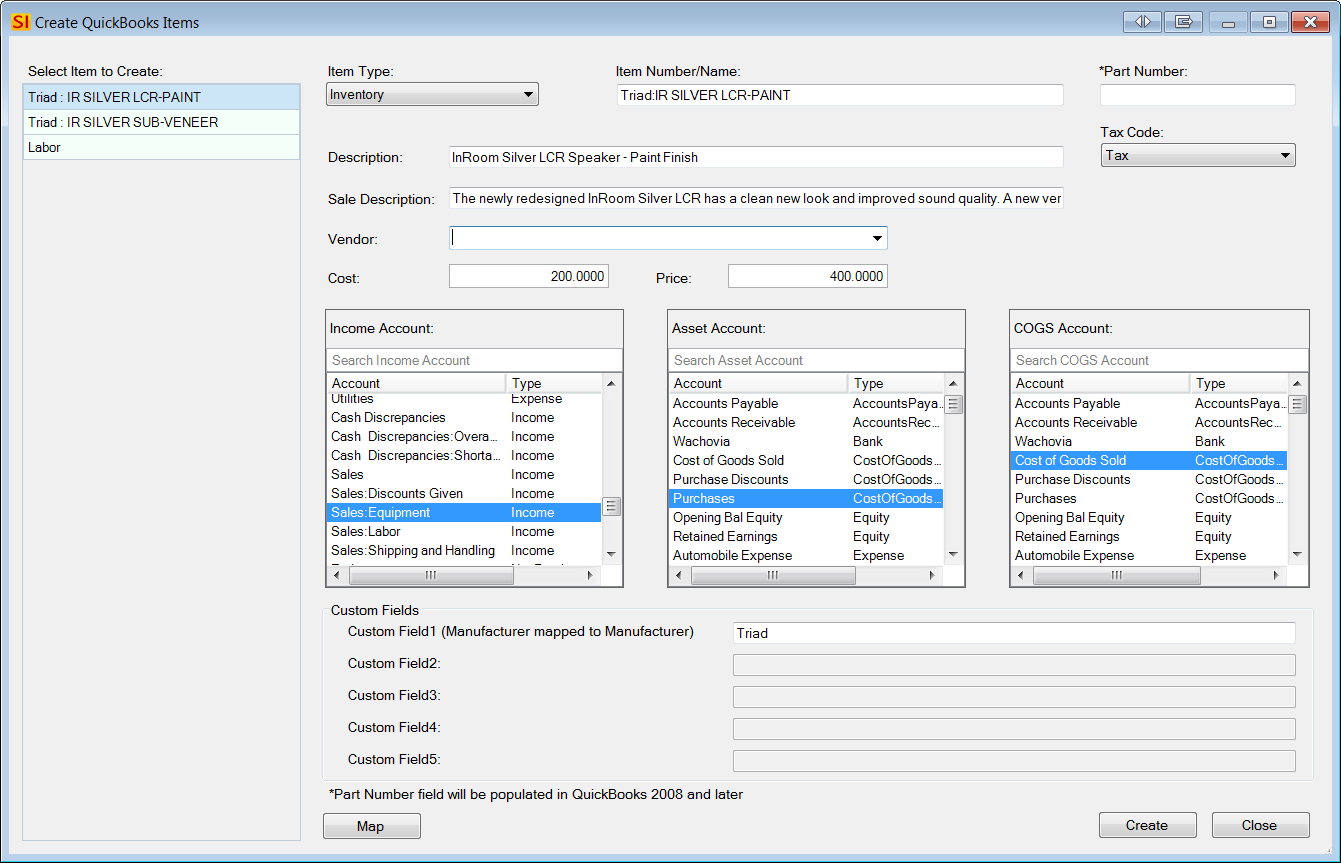
- Choose your Item Type, Vendor, Accounts, etc and then click [Create]. Repeat for all Items in the list. The form will close when everything has been assigned.
Fields
Aside from the Accounting Item Number that will be created in QuickBooks (based on your QuickBooks Settings), the SI 2015 fields that transfer to QuickBooks are: Vendor, Tax Code (taxable or non-taxable), Short Description, Long Description, Item Number, and Custom Fields.
| SI 2015 Fields | QuickBooks Field |
|---|---|
| Vendor | Preferred Vendor |
| Tax Code | Tax Code |
| Short Description | Purchase Description |
| Long Description | Sales Description |
| Item Number | Manufacturer's Part Number |
| *Custom Fields (any) | *Custom Fields (1-5) |
*Custom Fields in SI 2015 can be mapped to any of the five available Custom Fields in QuickBooks. Click here for details.
- Once all Items have been created, the Estimate will transfer to QuickBooks.
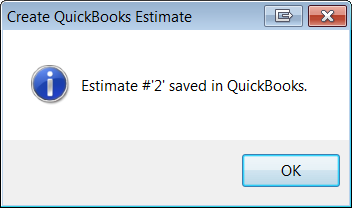
- You'll then be prompted to save the project. You should do this.
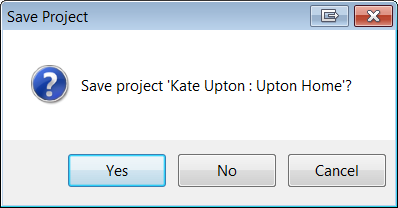
Adding to Existing Estimate
You also have the option of adding any items to an existing QuickBooks Estimate vs. creating a new QuickBooks Estimate if the need arises.
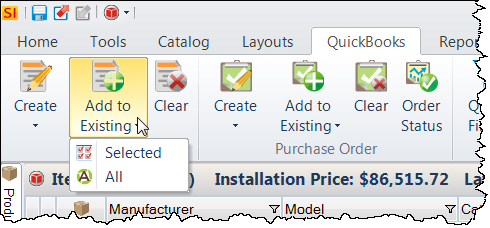
This will open a form that will allow you to enter any existing Estimate in QuickBooks:
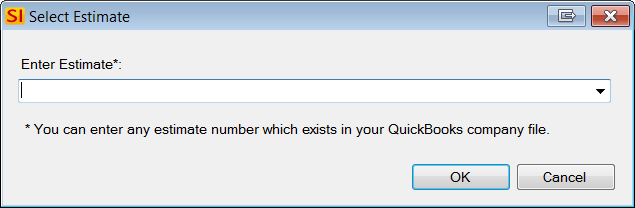
Clear
The [Clear] button will allow you to clear existing Estimate numbers from a SI 2015 project. You may want to do this if you wish to modify the Project and then push over a new Estimate to QuickBooks.
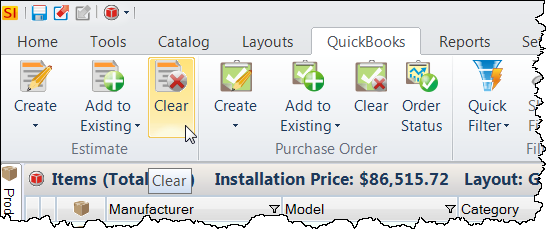
Select the Estimate(s) you wish to clear and click the [Clear] button:
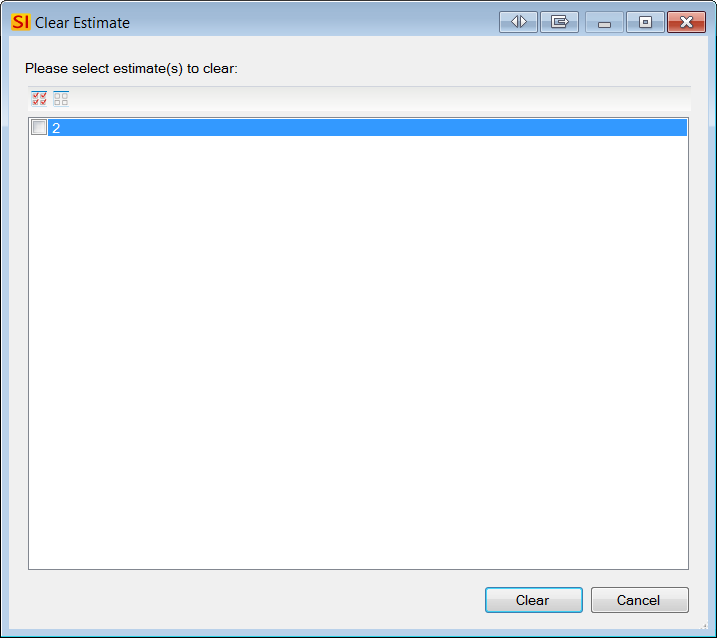
You will then be prompted whether to delete the Estimate(s) from QuickBooks as well:
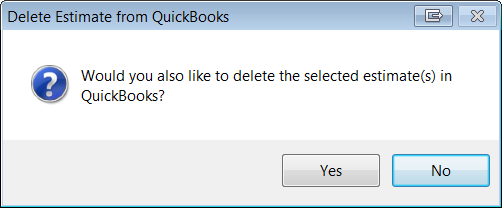
- © Copyright 2024 D-Tools
