Managing Tasks (MI)
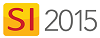
Video
Details
When you log in to Mobile Install, the first page that displays is your Dashboard that displays your Tasks and Service Orders that have been exported from SI 2015.
They are categorized by Not Started, In Progress, Completed, and Overdue.
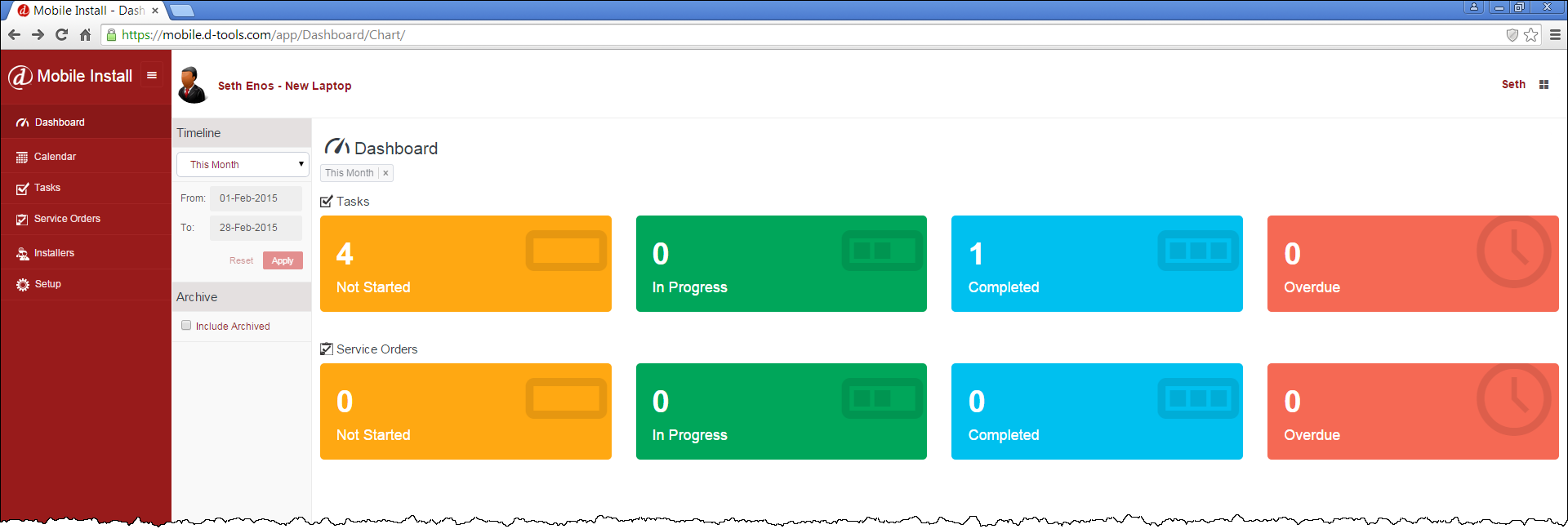
Click on any of the buttons to see those categorized Tasks, or click the Tasks button on the left side of the page:
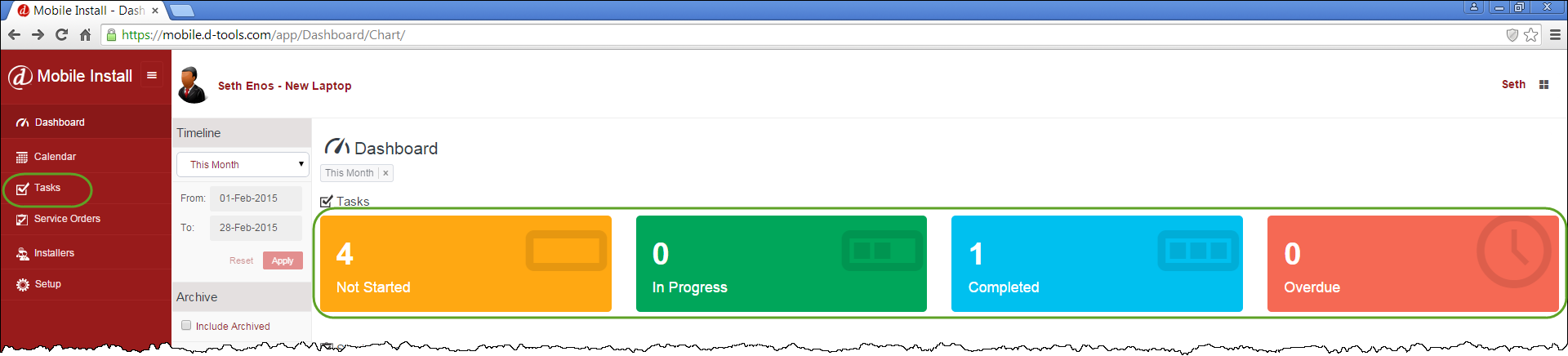
This will open the Tasks page and display the Tasks based on our selection:
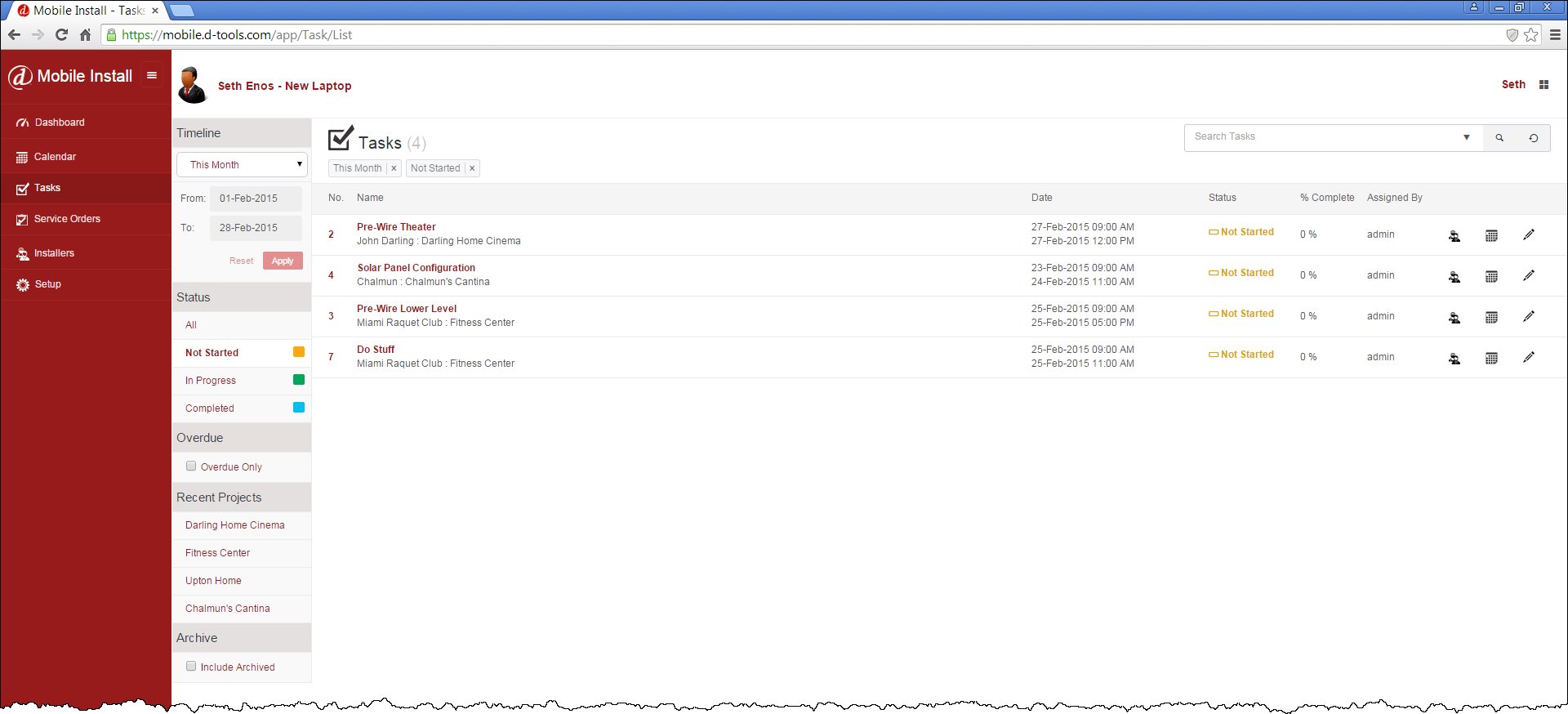
The left side of the page has a Timeline section where you can choose to view Tasks within a date range.
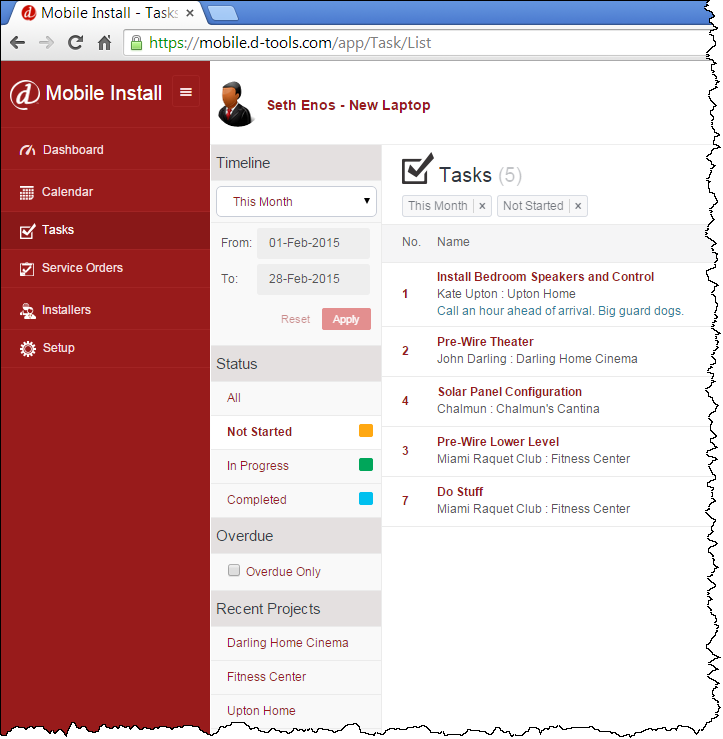
Click on a Task to edit it.
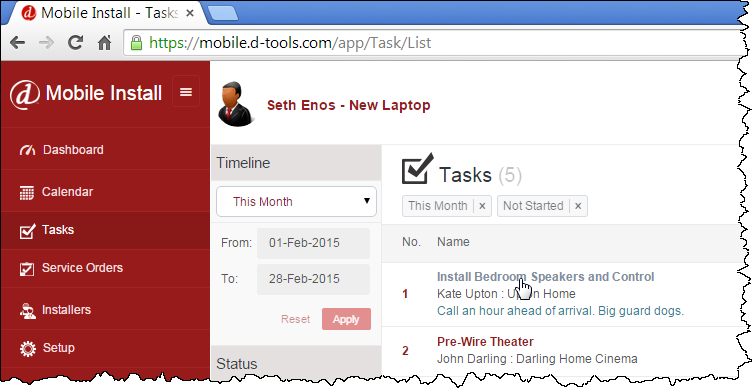
This will open the following page where you can can edit the Task.
General Tab
The General tab has general information about the Task, some of which is editable via the pencil icon:
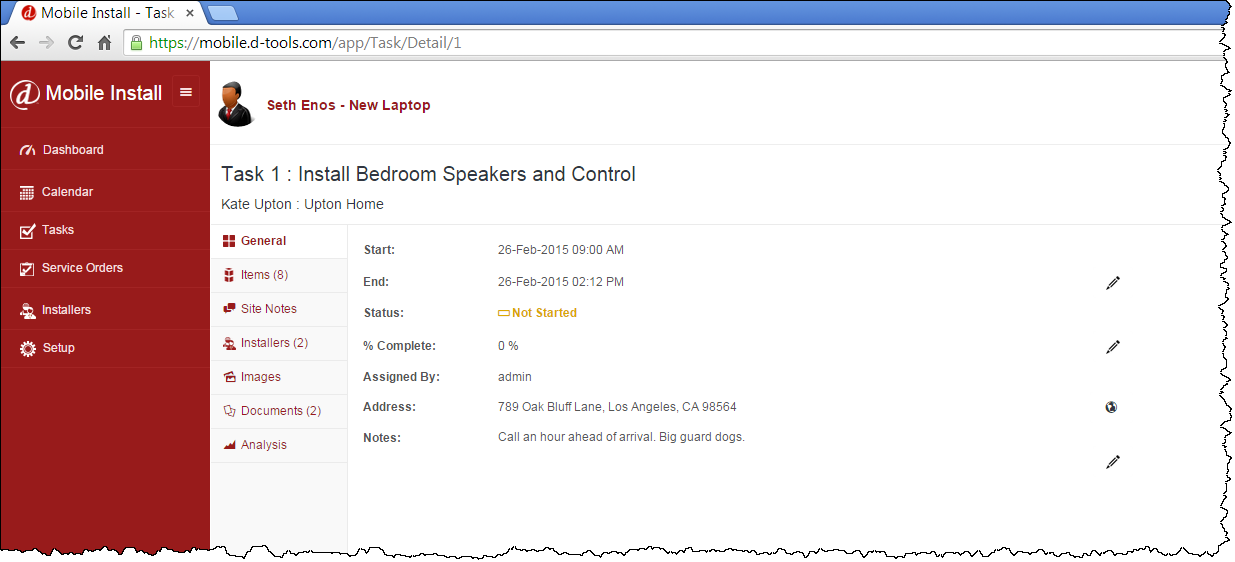
Note: The "% Complete" can be automatically calculated for you based on the Items that you mark as "Installed" if you choose this option under the Setup tab.
Items Tab
The Items tab lists all of the individual Items that have been added to the Task:
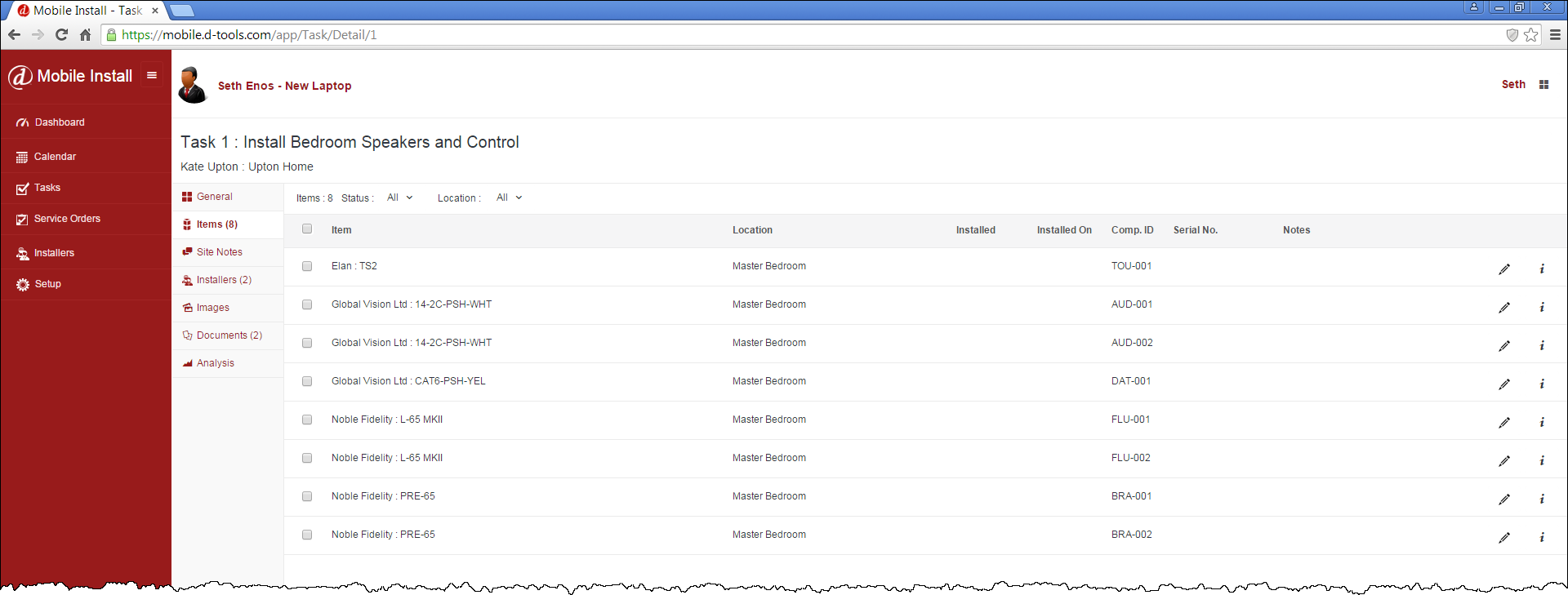
Each item can be edited individually using the pencil icon. This allows you to edit the Installed, Installed On, Serial Number, and Notes fields:
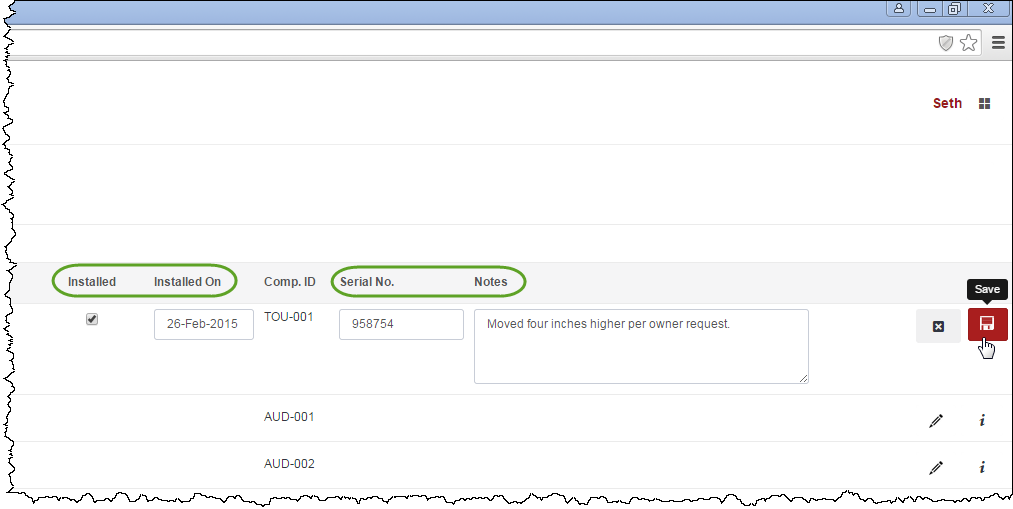
You can also mark all Items as installed at one time by clicking the check box next the Item header and then clicking the drop down arrow and selecting "Mark as Installed". You could then go back and edit them individually if you want to add Serial Numbers or Notes.
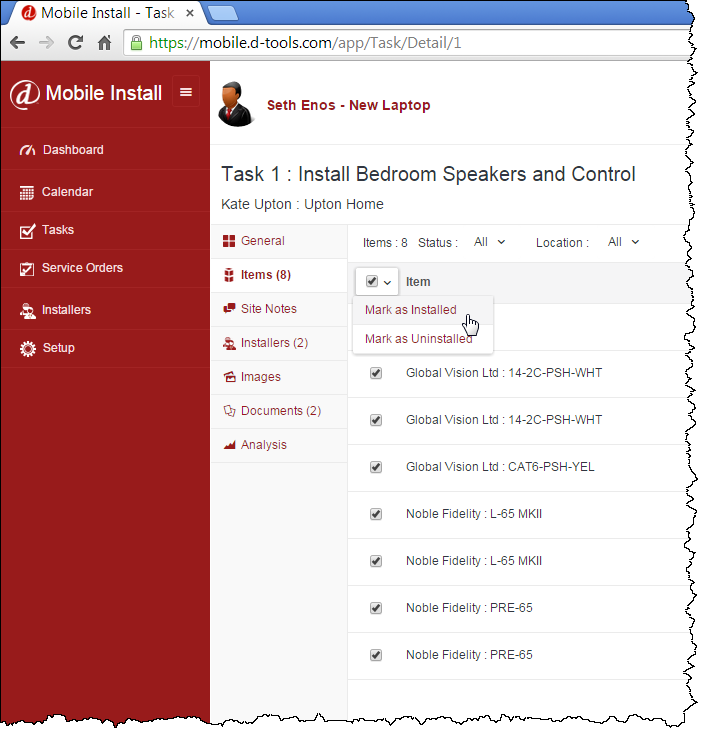
Note: The "% Complete" can be automatically calculated for you based on the Items that you mark as "Installed" if you choose this option under the Setup tab.
Site Notes Tab
The Site Notes tab allows you to add any notes from the field. Type in the box then click the [Add] button:
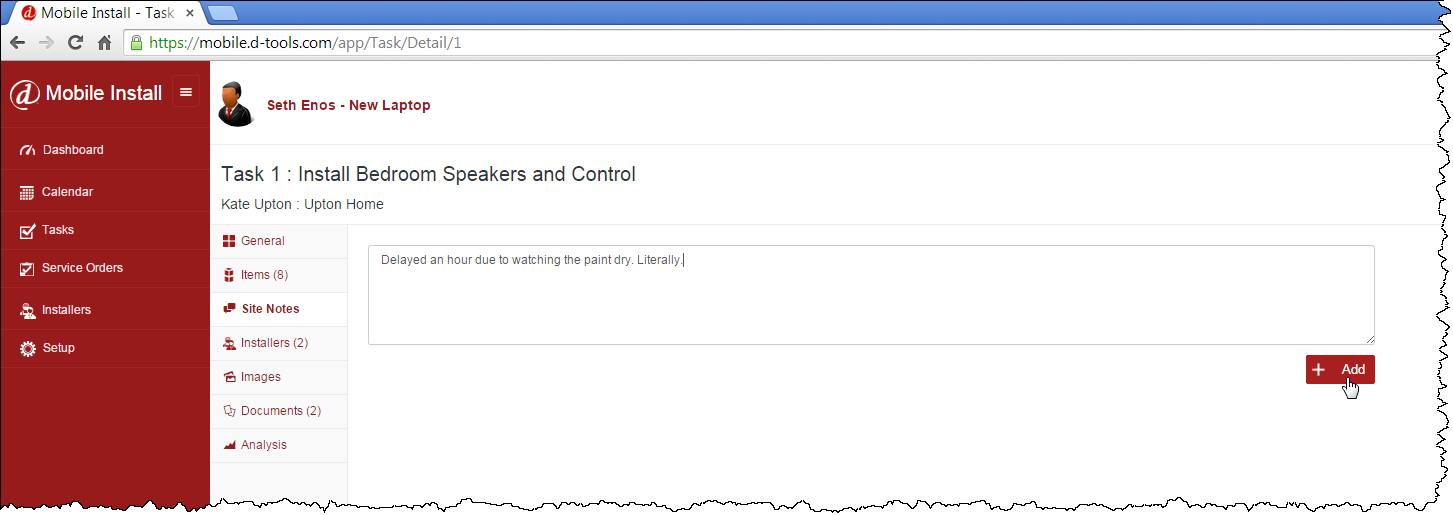
Installers Tab
The Installers tab displays the Resources for the Task as well as the Estimated Hours assigned:
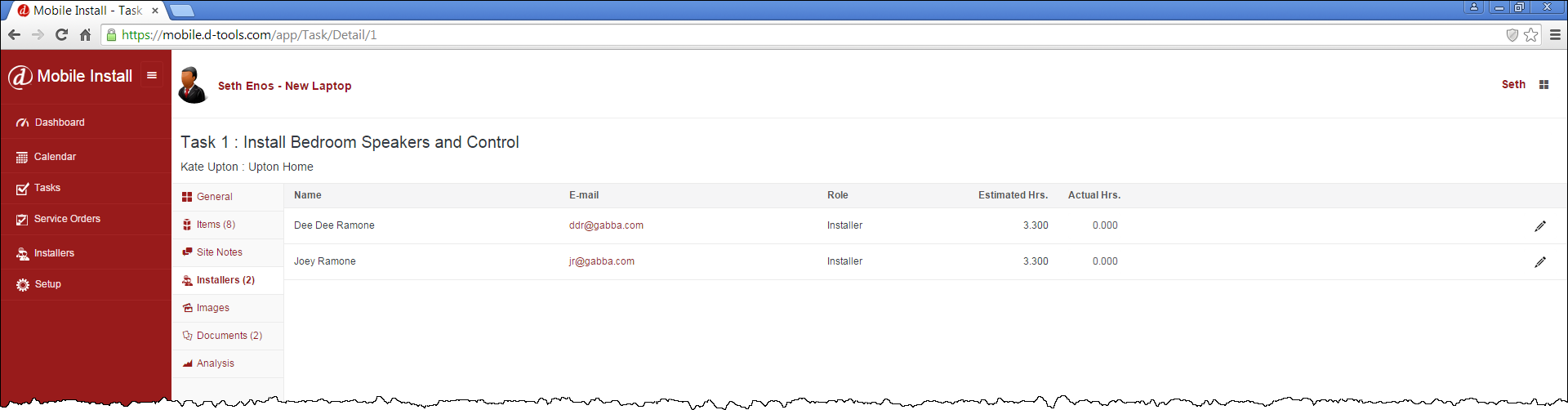
You can enter actual hours by clicking the pencil icon next to each Installer:
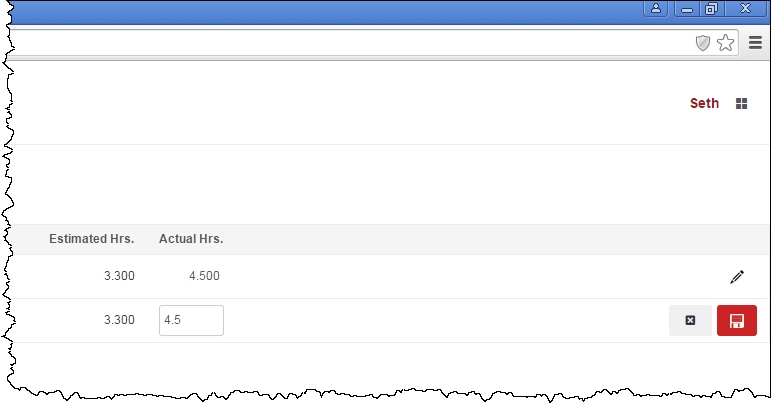
Images Tab
The Images tab allows you to add any images to the Task by dragging and dropping or by using the [Add] button:
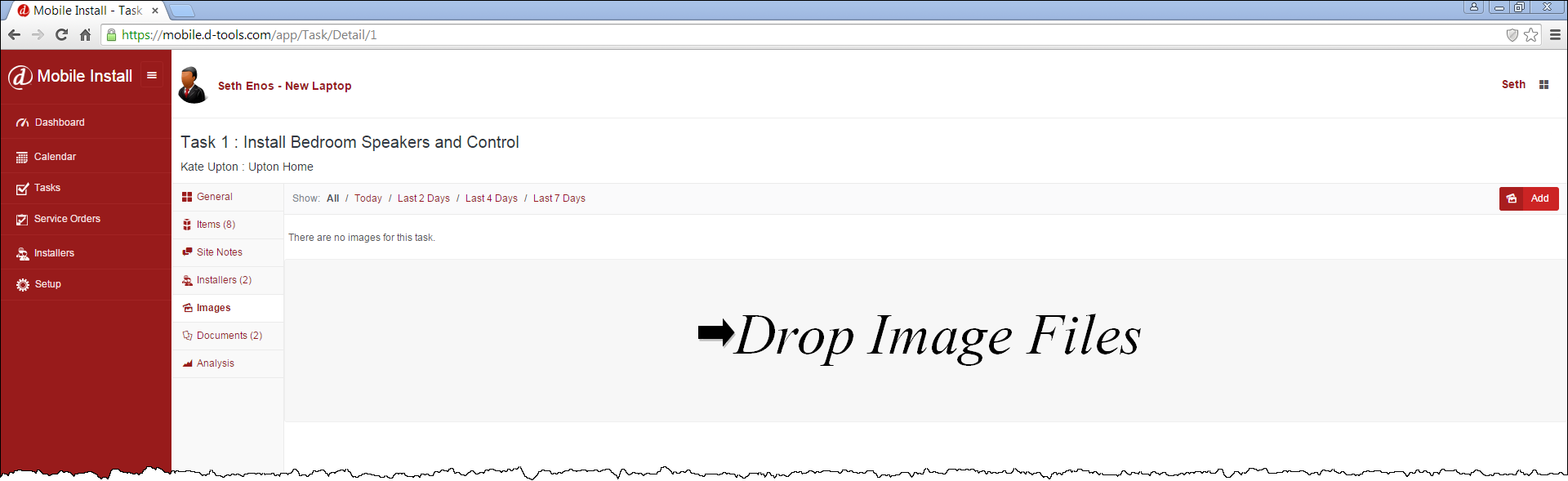
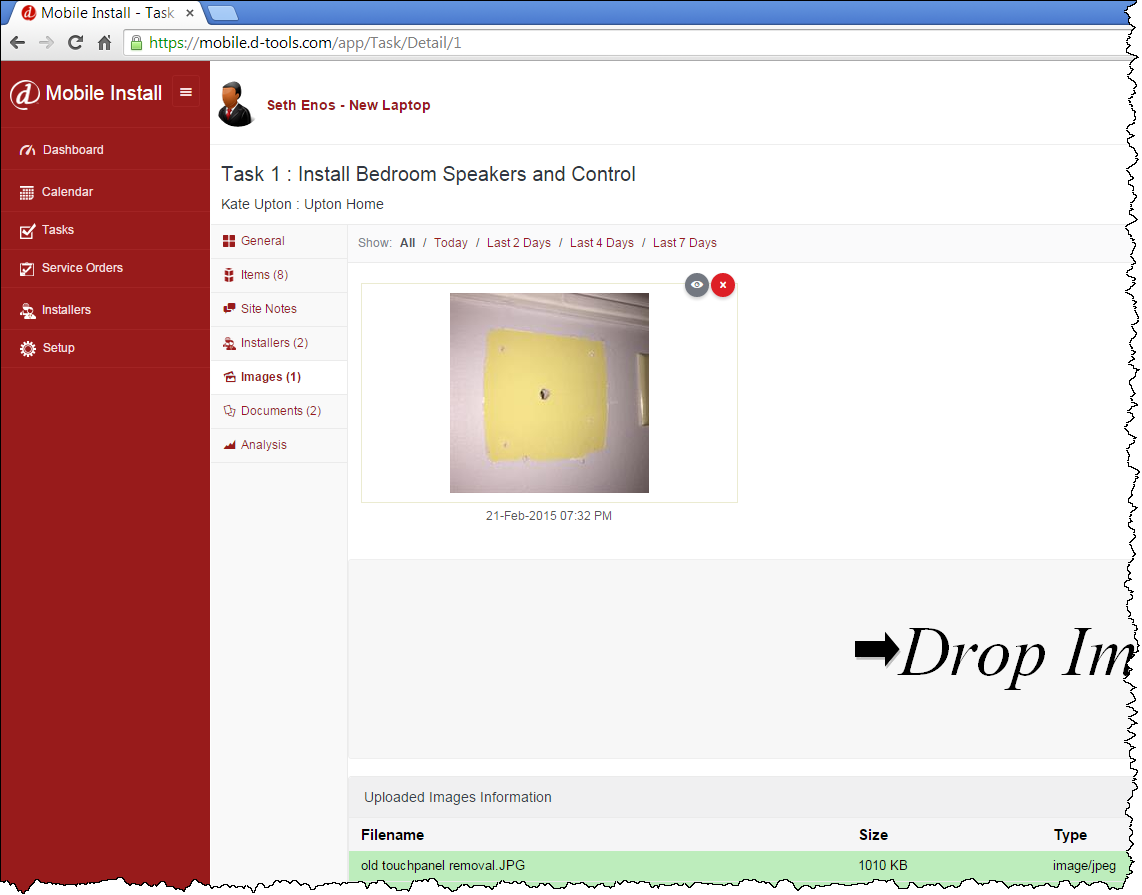
Documents Tab
The Documents tab displays any reports and/or files that were exported from SI 2015:
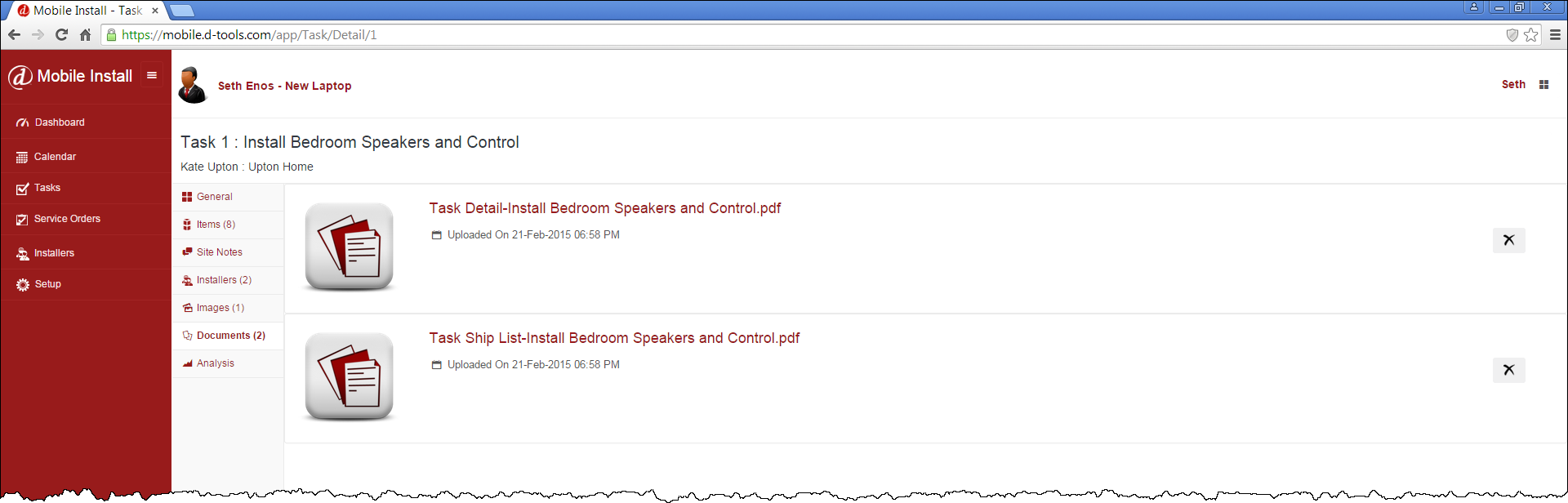
Analysis Tab
The Analysis tab displays a summary of labor for the Task including the Labor Hours from the Items in the Task, the Estimated Resource Hours, and the Actual Resource Hours from the Installer tab.
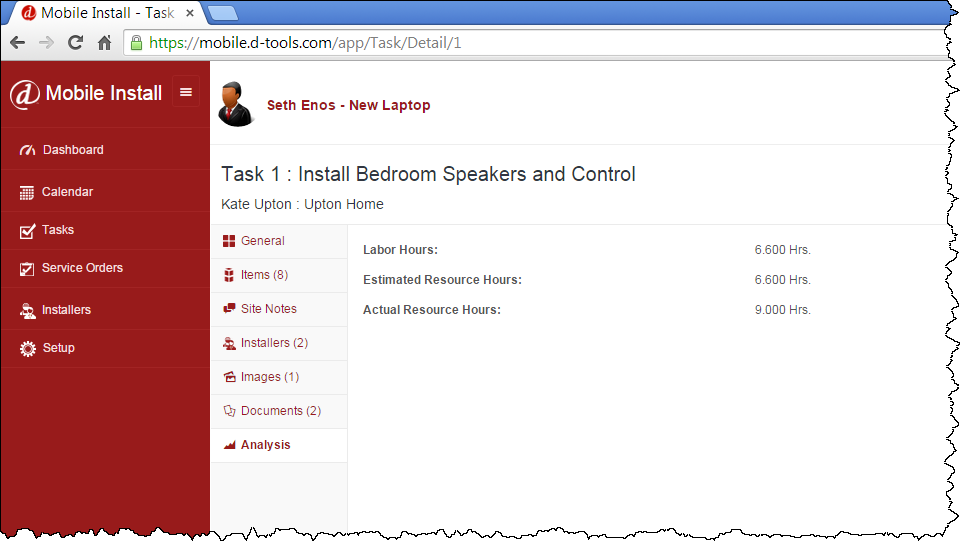
Update to SI 2015
All edits that you've made here in the Mobile Install interface for the Task can be synchronized to the Task within the Task Explorer interface in SI 2015:
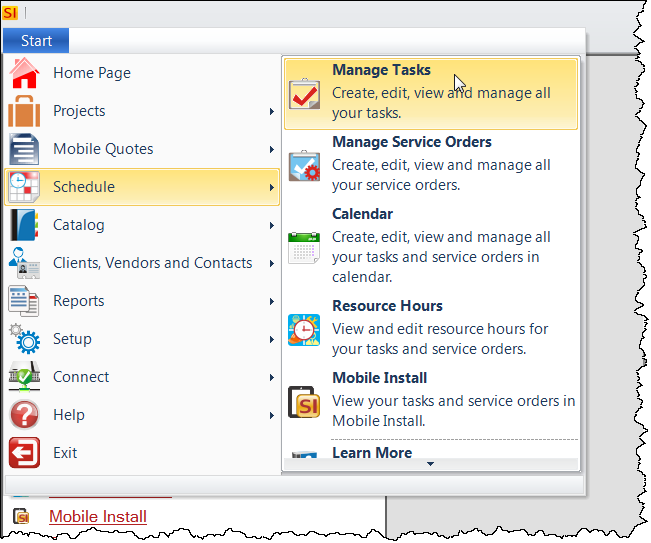
Click the [Update From] button in the Mobile Install section of the ribbon:
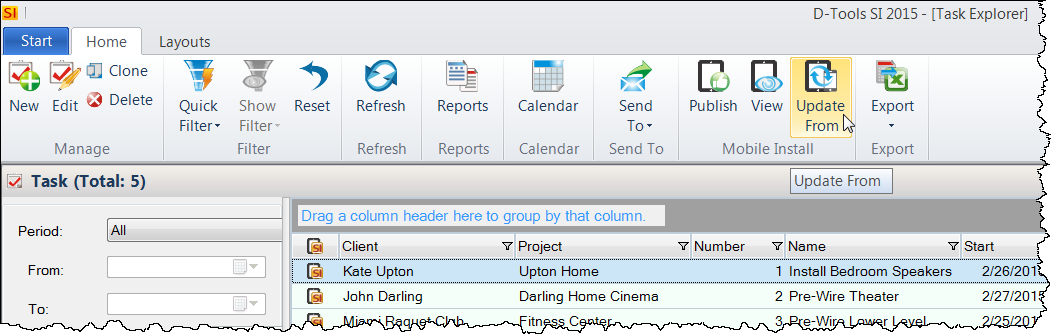
You can now edit the Task within SI 2015. Click here for details.
- © Copyright 2024 D-Tools
