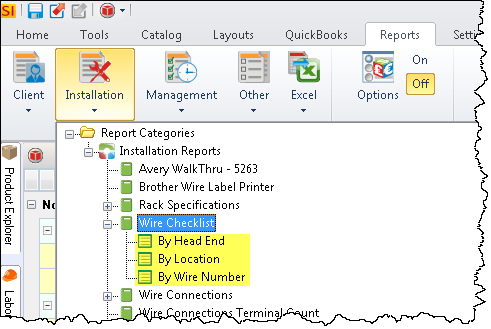Wire Checklist
Table of contents
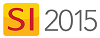
Details
This page describes the Wire Checklist report. This report is dependent on wire connections in Visio and AutoCAD. The intent of this report is to provide a "rough-in" or "pre-wire" report.
Layout and Fields
This example was run "By Wire Number":
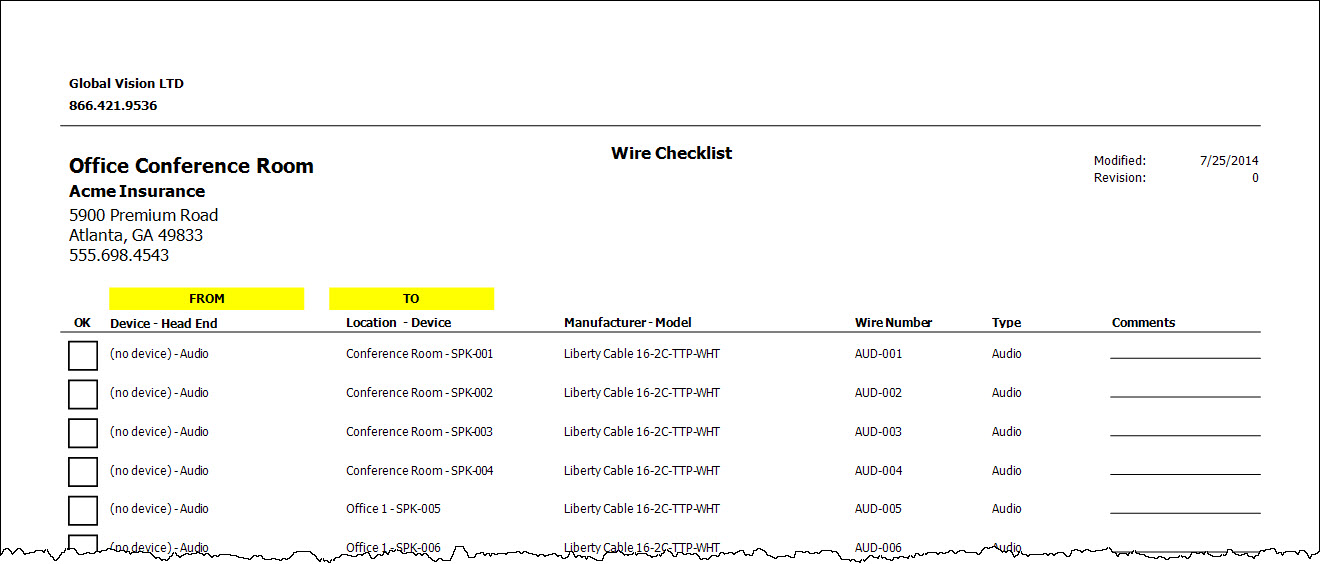
Displayed at the top of report is your company name and phone number, Project information, report name, Modified, and Revision fields.
Body
The fields that display for each grouping are as follows: OK (check box), From Device (Component ID), From Head End, To Location, To Device (Component ID), Wire Manufacturer-Model, Wire Number (Component ID), Type (Subcategory), Comments (line).
Page Footer

The footer lists your company name and the page number.
Wire Connections
This report relies on wire connections in Visio and/or AutoCAD. In Visio, any SI 2015 shape connected with an SI 2015 wire shape will generate data for this report. In AutoCAD, only Schematic blocks and schematic wire blocks generate data for this report.
Often times, this report is used as a "pre-wire"/"rough-in" report so not all wire connections may be made. Very commonly this report is run after doing a Plan page in Visio where you might only have one end of the wire connected to a device:
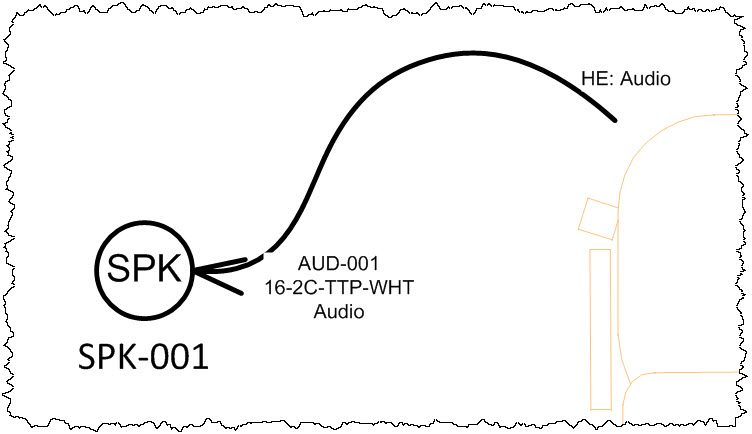
In this case, the report knows that the wire is going to the speaker and that it is coming from the "Audio" Head End, but since the other end of the wire is not connected to anything, that is why you see "(no device)" in the From column on the report:
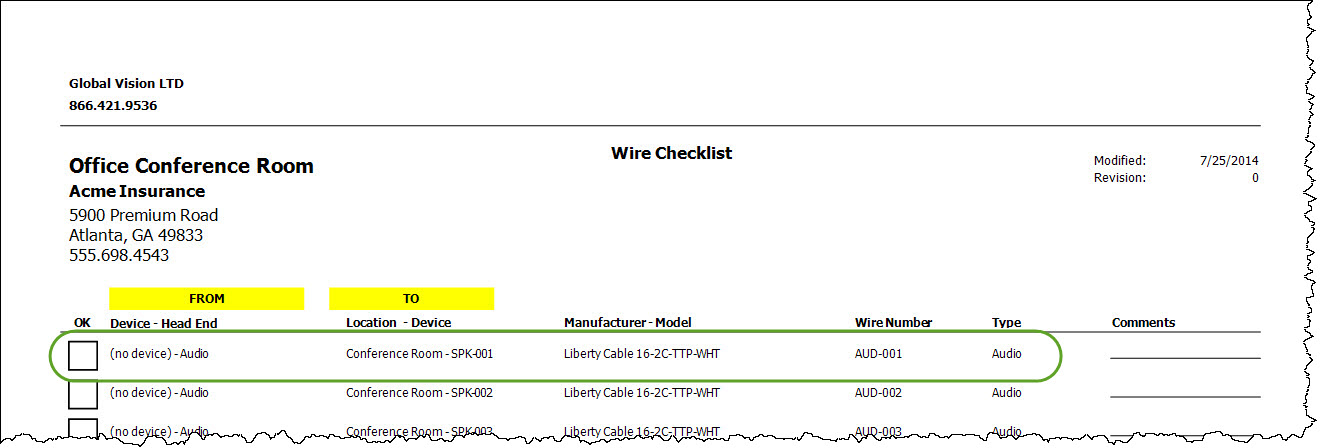
If the Head End end of the wire is connected on another page, say a Schematic page, then the From column will display the Component ID of the From device:
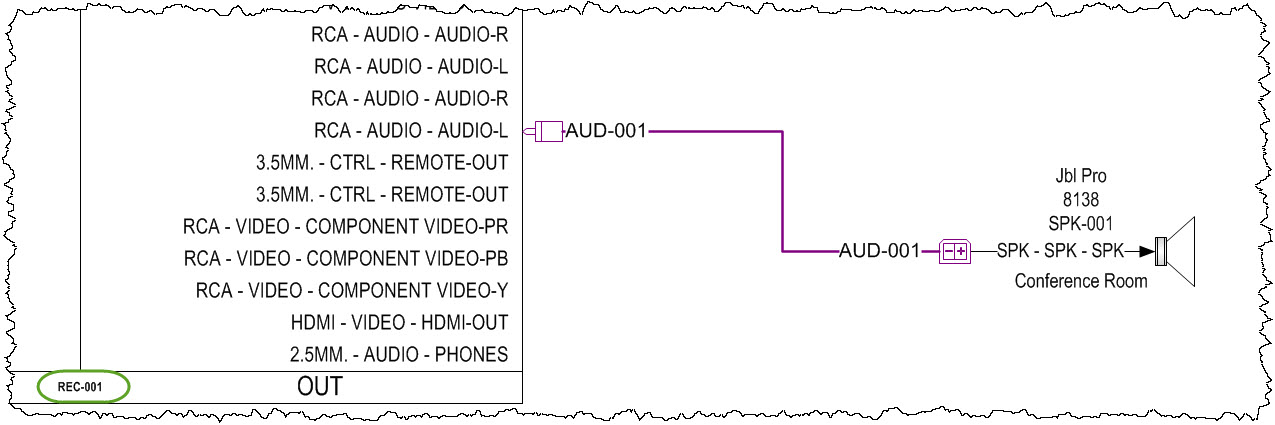

Tips
This is a good report to use the "Drawing Pages" Options on the Reports tab with the Project Editor within the Visio interface:
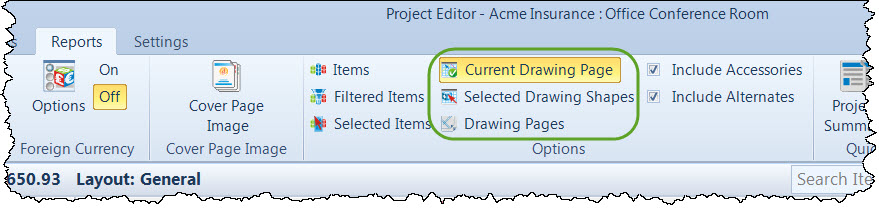
- © Copyright 2024 D-Tools