Managing Revisions
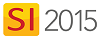
Video
Coming soon...
Details
There are many functions available for managing your Project Revisions.
In the Project Explorer, select the Project that you want to view/manage the Revisions for and click the Revisions tab in the bottom section of the interface.The Revisions tab displays all of the previous Revisions for a Project.
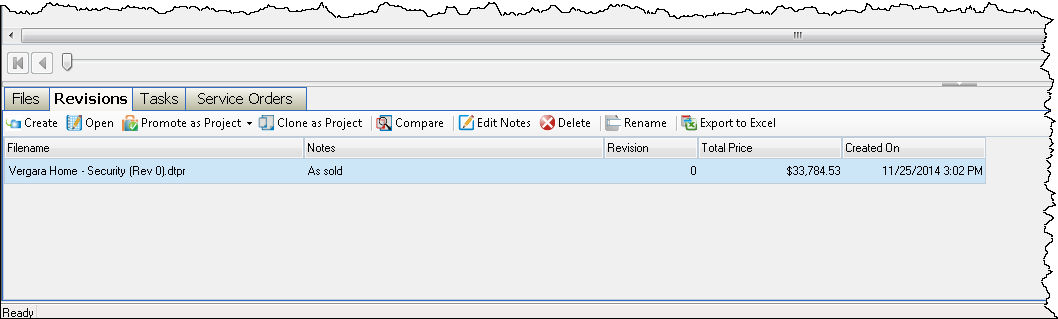
From here you can Create a new Revision for the Project, Open a Revision (read-only), Compare Revisions, Edit Notes on existing Revisions, Delete, Rename, and even export the list of Revisions to Excel. You can create a Project based off of a Revision via the Clone as Project function. You can also choose to promote a previous Revision back to be the current (editable) Project via the [Promote as Project] button.
You can use the buttons for these functions or you can also right-click a Revision in the list:
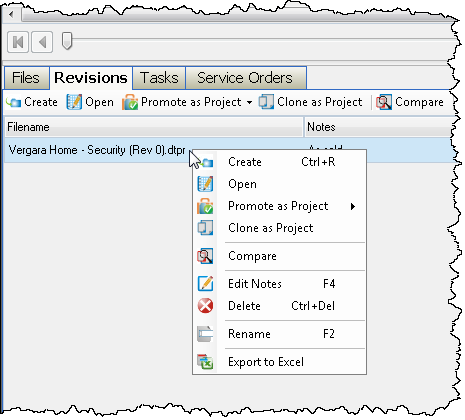
Edit Notes
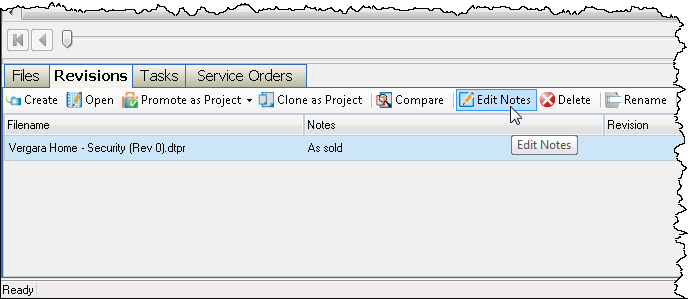
This will allow you to edit the notes for a Revision:
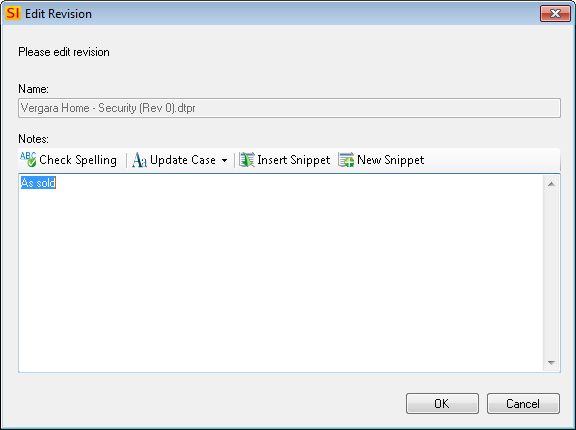
Rename
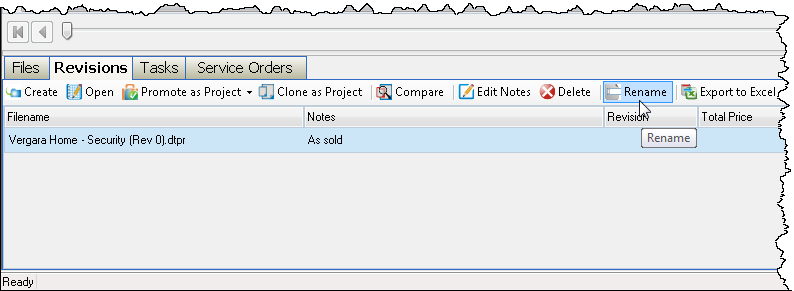
This will allow you to rename a Revision. You should never manually rename files in SI 2015, always use the Rename function.
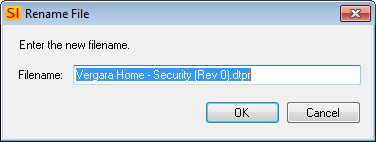
Promote as Project
The Promote as Project feature allows you promote or restore a previous Revision to be the current Revision. This is useful for when a Change Order you present to a Client is rejected and you don't want to manually go make all of the changes back to the original.
Click the [Promote as Project] button and choose either: "Promote as project and make current project a revision" or "Promote as project only".
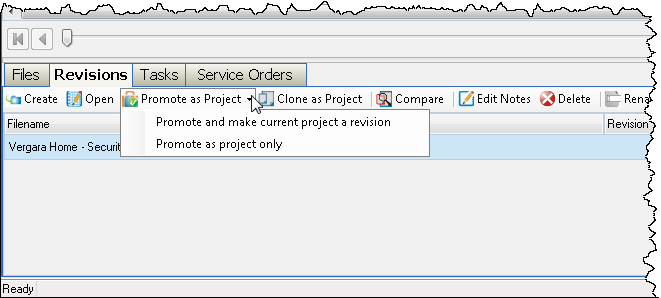
Promote as project and make current project a revision
This is the safest option, when you choose this, the current Project will be saved as a Revision and the Revision you selected will be copied to be the "current" Revision. Use this when you don't want to overwrite the "current" Revision and would rather it be added to your Revision list in case you ever want to review it.
Example: I have an "As sold" Revision 0, then made changes to the "current" Project, Revision 1. The client rejects the changes. I now want to "restore" Revision 0 to be the "current' project, but keep a copy of the "current" Project/Revision for reference.
- Click the [Promote as Project] button and choose "Promote as project and make current project a revision".
- You will be prompted whether you are sure or not:
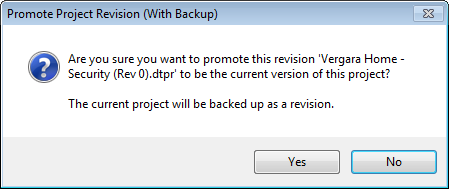
- You will be prompted to add notes to Revision 1, click [OK]:
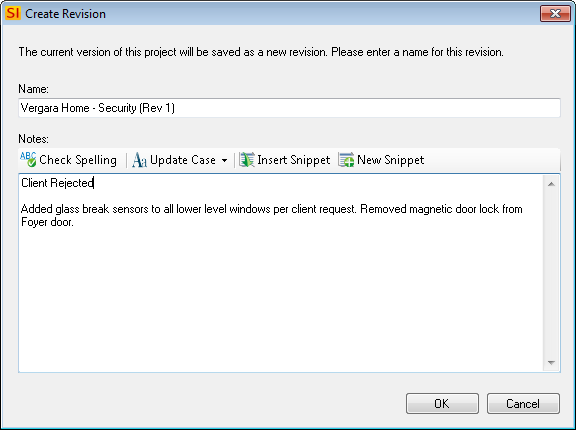
- In the Project Explorer, the Revision 0 Project has been restored and is now labeled as Revision 2:
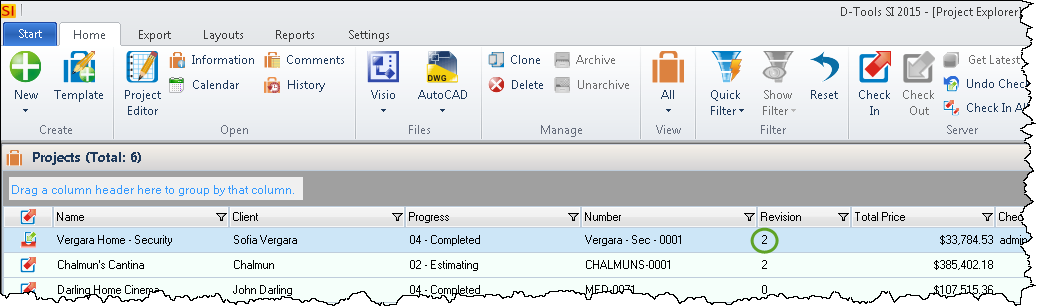
Now if you click View, you will see your two previous Revisions:
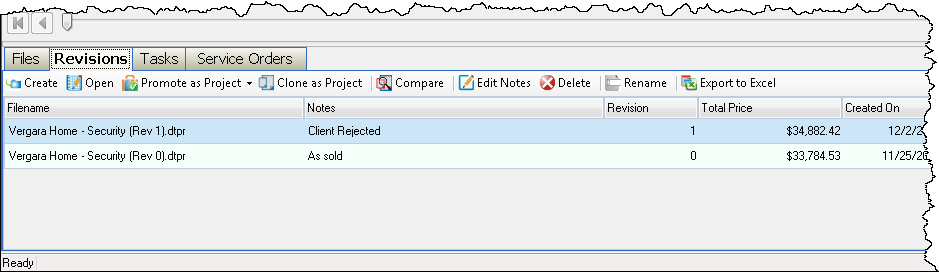
Promote as project only
This will copy the Revision you've selected and replace the "current" Revision. Use this if you don't want to keep a record of what changes took place in the "current" project.
Example: I have an "As sold" Revision 0 and then made changes to the "current" Revision, Revision 1. The client rejects the Change Order. I now want to "restore" Revision 0 to be the "current' project, and not keep a record of the changes that were rejected.
- Click the [Promote as Project] button and choose "Promote as project only".
- You will be prompted whether you are sure or not:
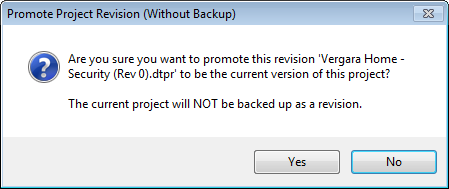
- Now in the Project Explorer, the Revision 0 Project has been restored and is now labeled as Revision 2, replacing the previous (rejected) Revision 1:
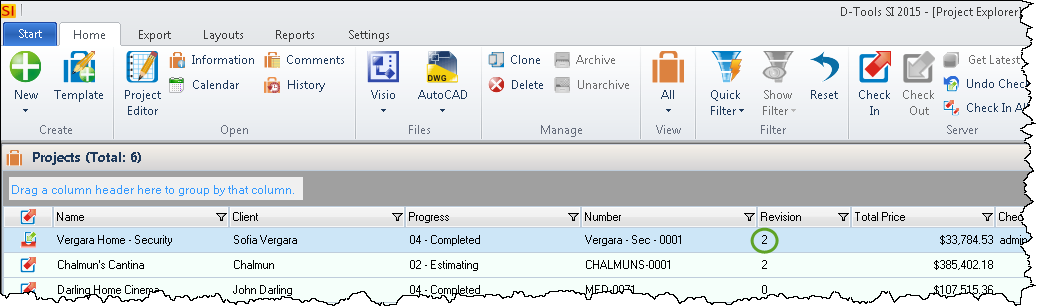
When you view your Revisions for this Project, no record of Revision 1 was kept:
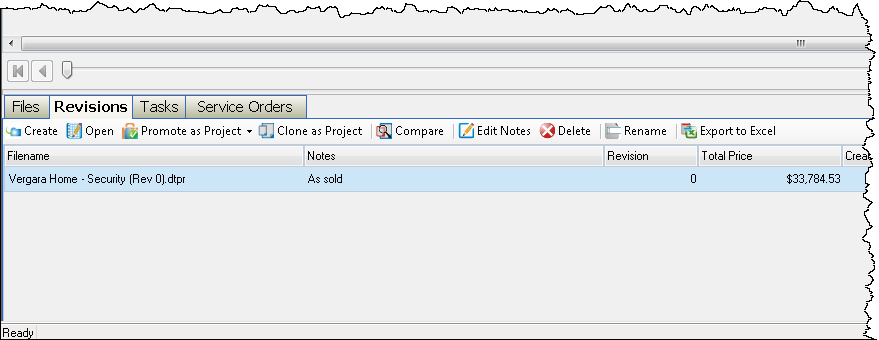
Clone as Project
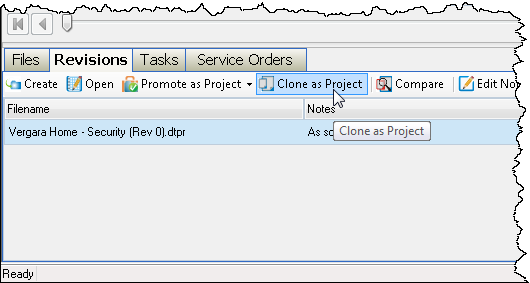
This function will allow you to create a new Project file based off a Revision of a Project. When you click this, you will have the option of what information you wish to clone to the new Project:
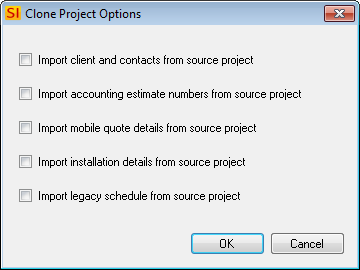
- © Copyright 2024 D-Tools
