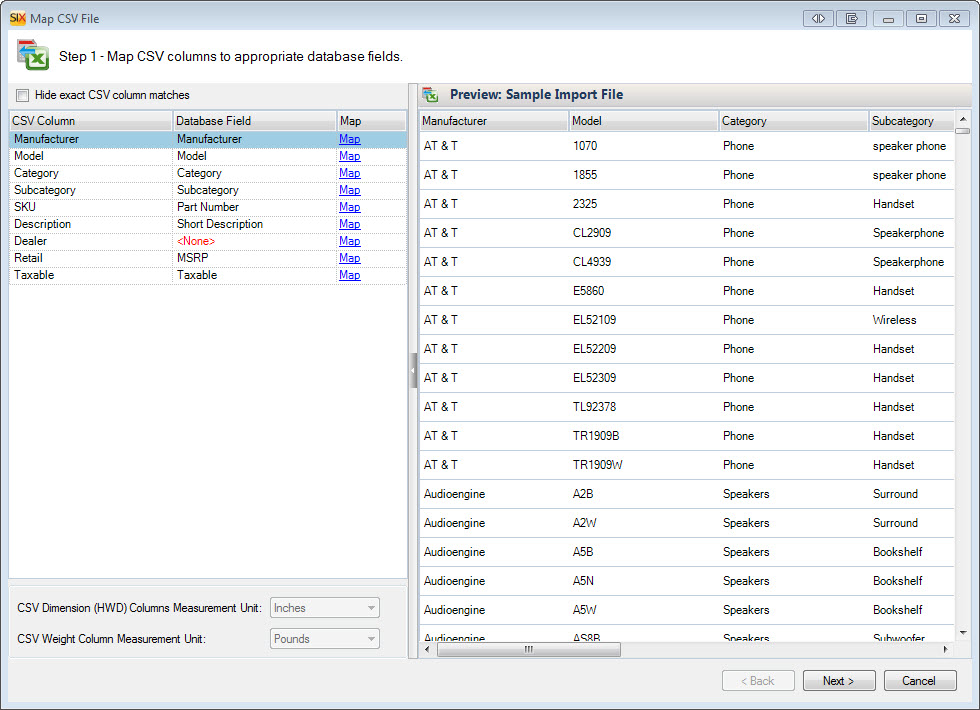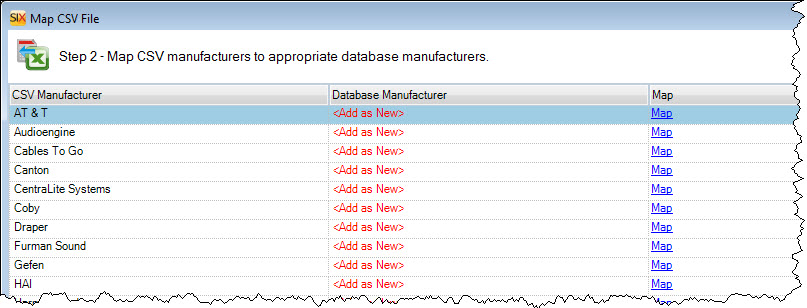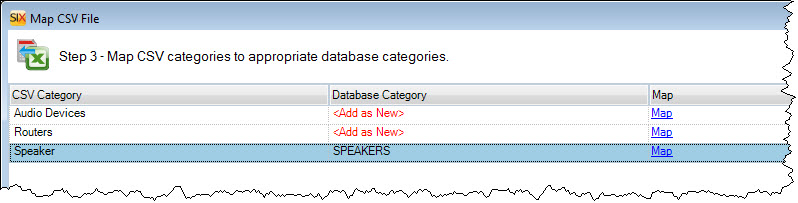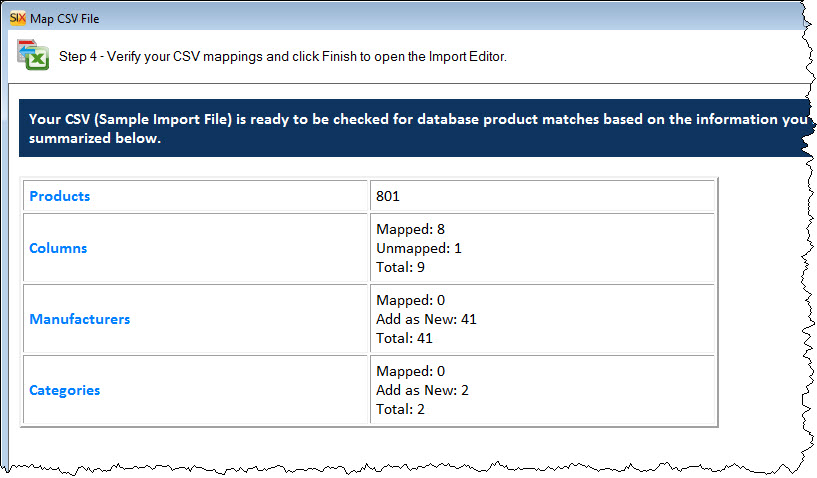Import Products
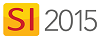
Video
Feature
This feature allows you to add/update Products in your SI 2015 Catalog via a Comma Separated Value (CSV) file in Microsoft Excel.
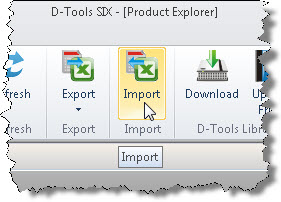
What are the benefits of this feature?
You can add Products to your SI 2015 Catalog via spreadsheet import. You can update multiple Products at one time and you can use Excel functions to accomplish the update.
When to use this feature?
When you want to add/edit multiple Products in your SI 2015 Catalog. Updating pricing is a common use.
Details
The Import Products feature can be used to either add new Products to your Catalog, or you can update existing Products.
The spreadsheet must be in Comma Separated Values (CSV) format, also called Comma Delimited.
Map CSV File
Once a CSV file has been selected, the Map CSV File interface will open. Depending on your spreadsheet, you may not see all of the steps shown below.
Step 1
You will need to map the columns in your CSV file to Database Fields in the SI 2015 Catalog. Some fields will be pre-mapped if they are an exact match or if they are a close match. At this point there are two required fields: Manufacturer and Model. However, Category is a required field and you can use the Mass Update feature in the Import Editor prior to import, see below.
Also, if coming from SI5 to SI 2015, all fields that new names in SI 2015 will be pre-mapped, e.g. - "SKU" is now "Part Number". Any unmapped fields will not be imported.
Step 2
The second step of the wizard will list all Manufacturers for which exact matches to existing Manufacturers in your Catalog were not found. They will be defaulted to "Add as New" but you can click the "Map" link if you wish to map them manually to existing Manufacturers, e.g. your spreadsheet has "AT & T" but you know that in your Catalog you have them listed as "AT&T".
Step 3
The third step of the wizard will list all Categories for which exact matches to existing Categories in your Catalog were not found. They will be defaulted to "Add as New" but you can click the "Map" link if you wish to map them manually to existing Categories, e.g. your spreadsheet has "Speaker" but in your Catalog you have it pluralized as "Speakers":
Import Editor
The Import Editor will open after the Map CSV File is complete and displays a preview of the data to be imported.
Import
You can import only New and/or Matched Products. You can import the entire file or just the selected records.
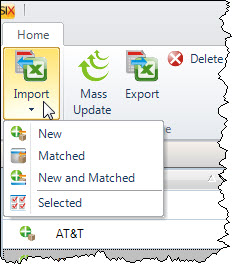
Filter
The filter section of the ribbon allows you examine each classification of completeness:
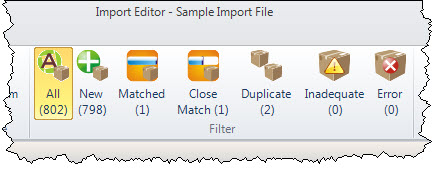
All
All of the records in the file
New
Filters to Items not currently in your SI 2015 Catalog
Matched
Filters to Items that currently exist in your SI 2015 Catalog
Close
Filters to Items that are considered close matches to Items in your SI 2015 Catalog
Duplicate
Filters to records in the CSV file that are duplicates of each other based on Manufacturer and Model
Inadequate
Filters to records in the CSV file that are missing either Manufacturer, Model, or Category fields. These three fields are required.
Error
Filters to records that are considered errors, this could occur if there are headings in the body of the CSV file
Map
The map section of the filter allows you to re-map the Manufacturer, Model, and Category fields if you made a mistake in the Map CSV File interface.
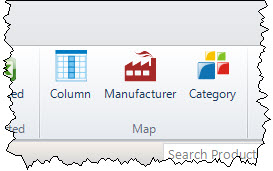
Duplicate
For duplicate items in the spreadsheet, you can select the one you want to import and click the "Pick One From Duplicates" button. This will mark the selected item as New and remove the other item from the Import Editor.
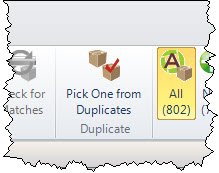
Match
When you have a record selected that is a Close Match, all three functions in the Map section of the ribbon become active.
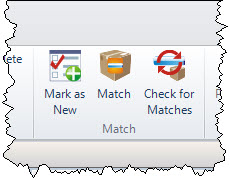
Mark as New
This will mark the Close Match as New and allow the product to be imported.
Match
This will open the Match CSV Products interface showing the close match in your SI 2015 Catalog.
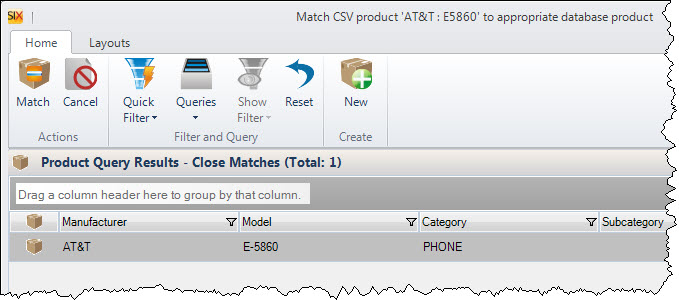
Check for Matches
This will re-check the SI 2015 Catalog to look for exact matches.
Manage
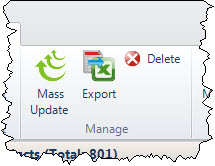
Mass Update
The Mass Update function will allow you to update multiple items in the Import Editor at one time. A common use for this would be if your CSV file did not have a Category column. You would need to update all items with an appropriate Category in order to import as Category is a required field.
Export
You can export selected items in the CSV file to a new CSV file. You might do this for all of the items that fail to import so you can then go correct the items and then import.
Delete
This will delete an item from the Import Editor.
Learn About
- © Copyright 2024 D-Tools