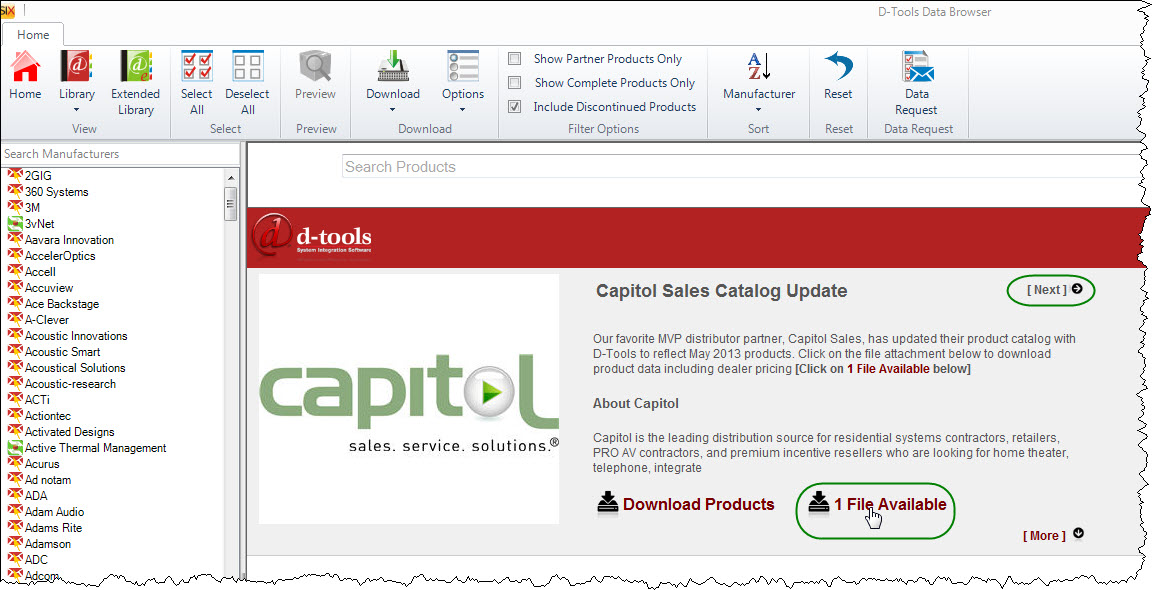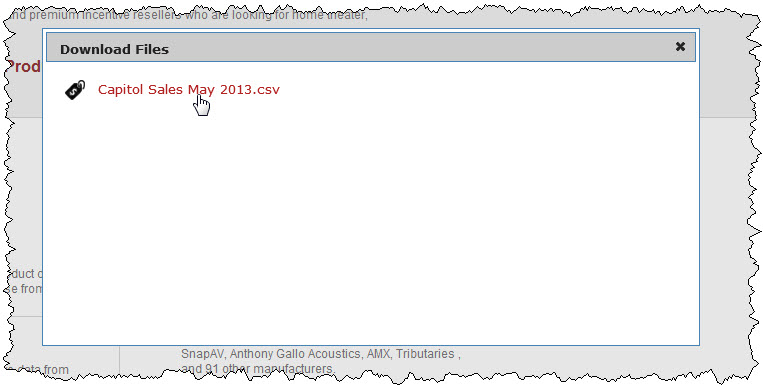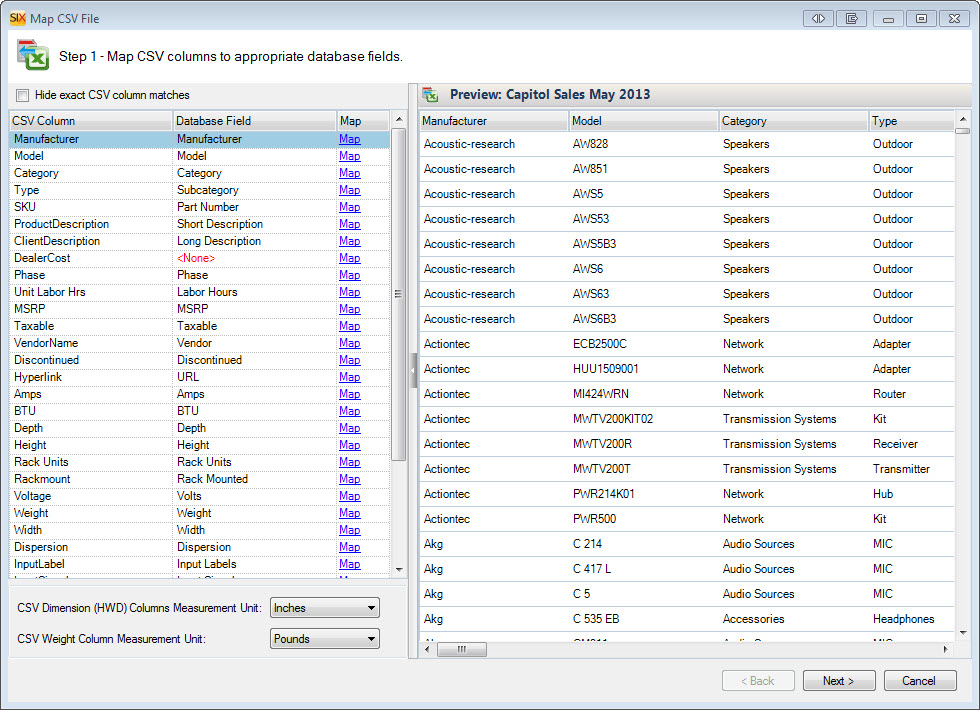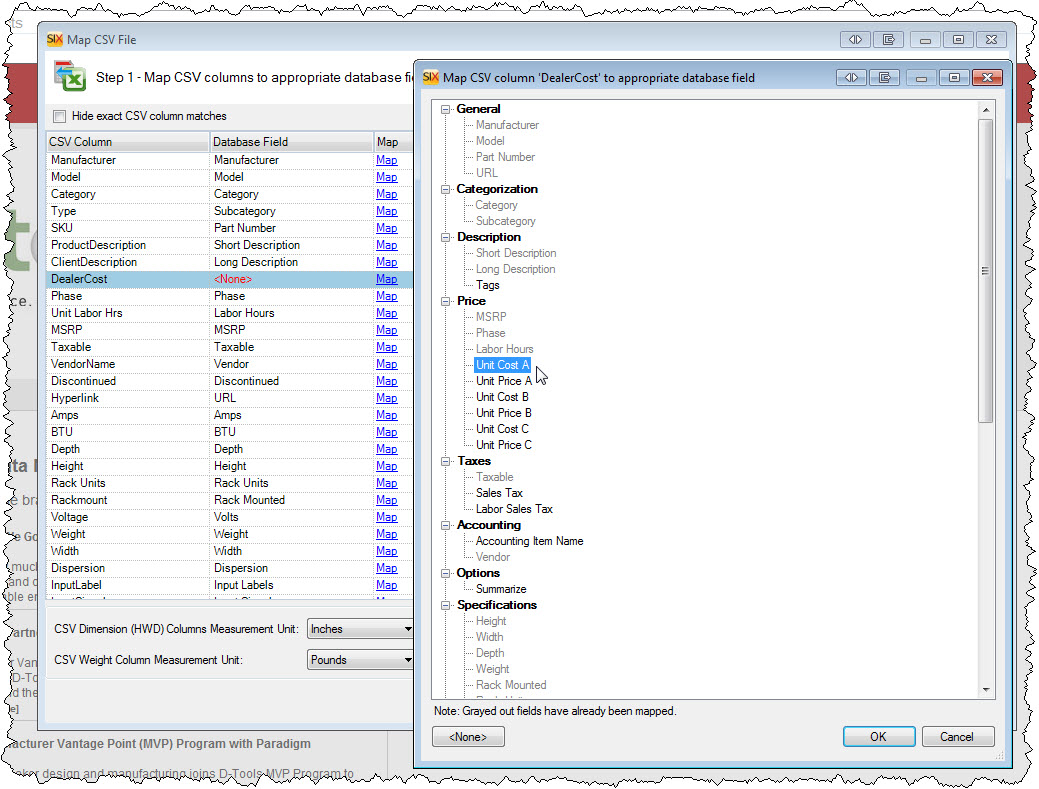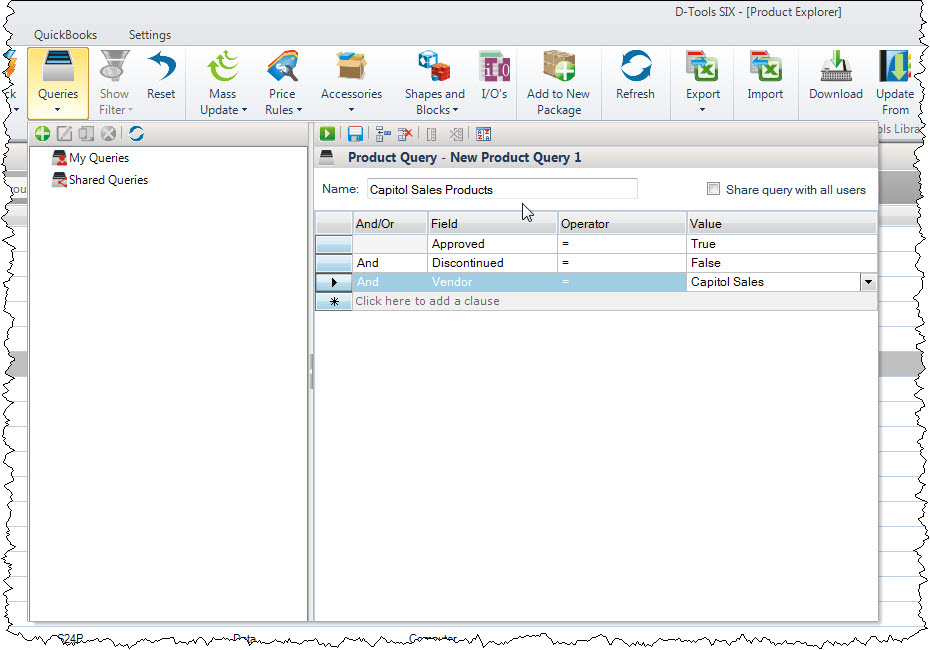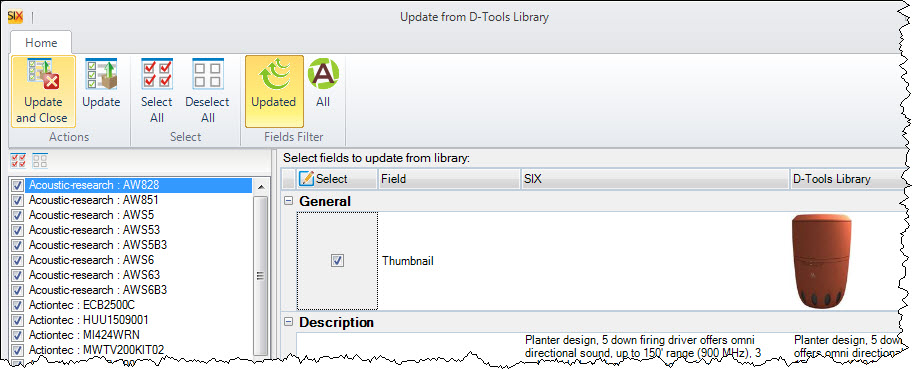Home > SI 2015 Documentation > User Guide > Catalog > Product Explorer > Adding Products > Downloading Products > Downloading Vendor Products
Downloading Vendor Products
Downloading Vendor Products
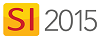
Details
Vendor-specific CSV files will have the Unit Cost populated for you. You will need to follow the instructions below to import the CSV file and then download the thumbnails if desired.
Steps
- Open the D-Tools Data Browser by clicking Start->Catalog->Download Products:
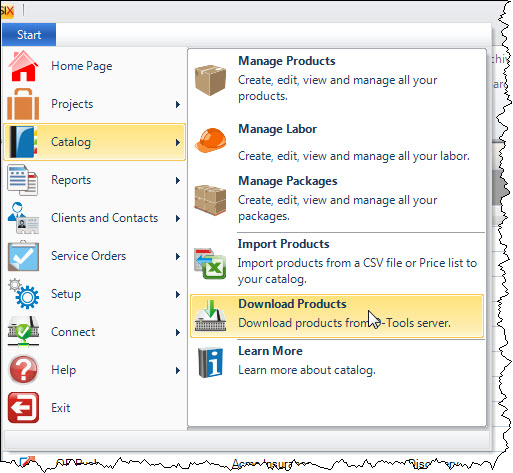
- In the announcement section, find a Vendor that shows as having "1 File Available" (number may vary) and click on the link. Note: not all Vendors will have a file available so you may need to click [Next] to find one that does.
- A window will open showing the file(s) available for download, click on the one you wish to download:
- This will download the file and automatically open the Map CSV Window:
- Most of the fields will be mapped for you but you will need to map the pricing field to determine what Price Type you want to use by clicking the "Map" link. In this example we mapped the "DealerCost" field to the "Unit Cost A" field:
- Once mapped, click Next in the Map CSV File interface and follow the instructions here for importing the data. Once done, you can close the D-Tools Data Browser Window.
- Next you may want to see what JPG images are available to download for these products. To do this, open your Product Explorer interface via Start->Catalog->Manage Products:
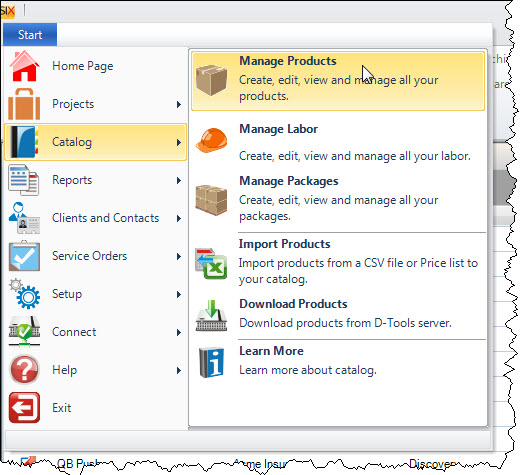
- In the bottom right-hand corner of the interface, set the "Records per page" to 100. Note: you can only update 100 Products at a time using the "Update from D-Tools Library" function.
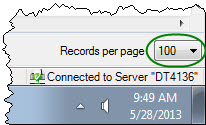
- You will now need to build a query to filter to the Vendor data you just imported. Our Vendor-specific CSV files will have the name of the vendor in the Vendor column. See this page for instructions on building Queries. In the example below, the query was built to find "Capitol Sales":
- Now use Ctrl + A to select all of the Products currently displayed on the page (100 of them) and then click the [Update From] button in the "D-Tools Library" section of the ribbon:
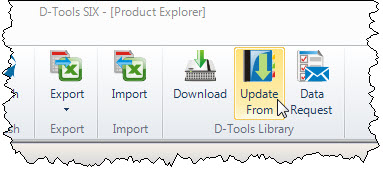
- When the "Update from D-Tools Library" form opens, click the [Deselect All] button then just re-check the Thumbnail checkbox. Then click the [Update and Close] button:
- Click the right-arrow button on the pagination controls at the bottom of the Product Explorer interface and repeat steps 10-11. Continue until you have updated all pages.
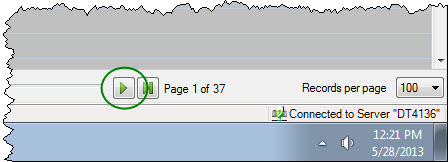
Comments
Once imported, you might want to apply Price Rules to set your Unit Price based off of the Unit Cost.
- © Copyright 2024 D-Tools