Downloading Products
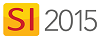
Video
Feature
The [Add From] button in the Product Explorer allows you to download Products directly from D-Tools:
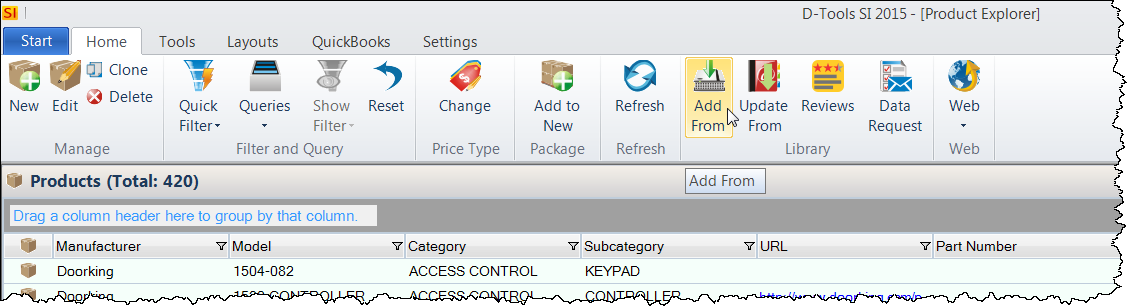
What are the benefits of this feature?
Downloading saves you a ton of time when adding Products to your SI 2015 Catalog by providing most of the fields needed to use the Products within Projects and Service Orders, once you set your pricing and verify the data.
When to use this feature?
Any time you want to add a Product to your SI 2015 Catalog. See if we already have it to save yourself time.
Details
The [Add From] button opens the D-Tools Data Browser interface in its own window:
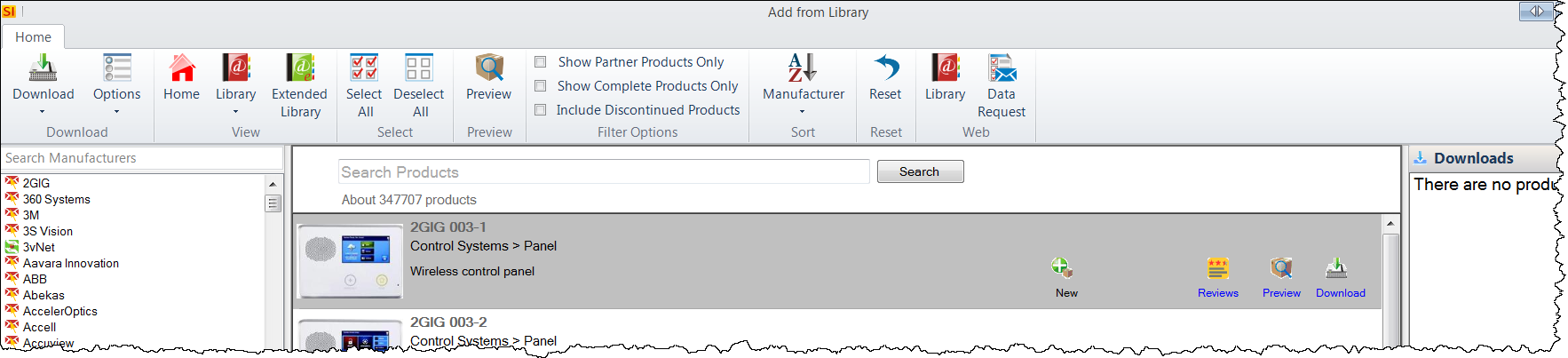
The Library button allows you to choose how you want the D-Tools Product library to display, either by Manufacturer or by Category:
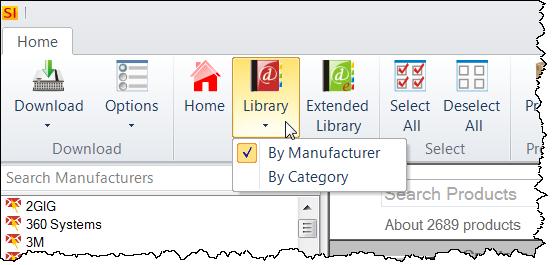
The D-Tools Product Library is data that has been input by D-Tools.
The Extended Library button will list data from Etilize, a third-party data entry company. Click here for details.
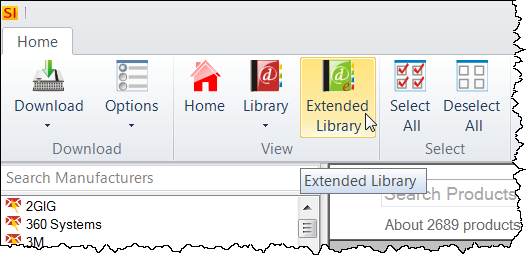
You can choose how many records display on the page, from 10 to 50, and pagination controls will appear if your data exceeds the records per page:
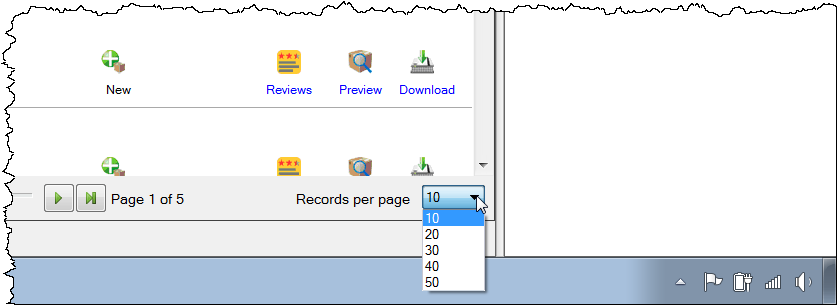
Partner vs. Non-Partner Products
When in the Manufacturers who are partnered with D-Tools have a green icon next to their name. This data is available to download for everyone. Manufacturers who are not partnered with D-Tools have a red icon next their name. This data is only available to download if you have opted for our Data Subscription service.
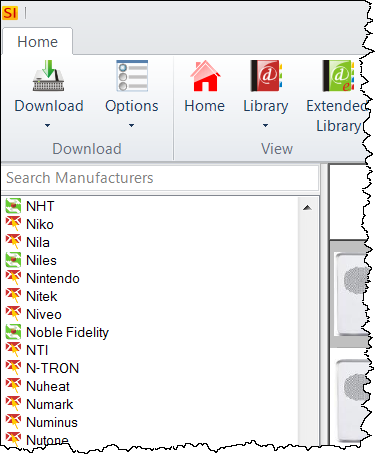
If you do not have the Data Subscription service, you will only see partner data:
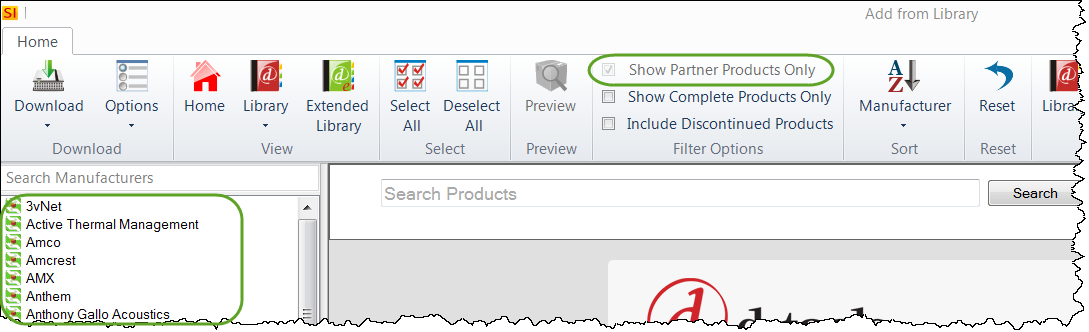
Complete Products
Products for download can be either "Complete" or not. Complete data has information like Height, Width, Depth, and/or I/Os (depending on the Product) while incomplete data does not have these fields (but you can certainly add these fields yourself once downloaded). You can filter to just Complete data via the option on the ribbon:
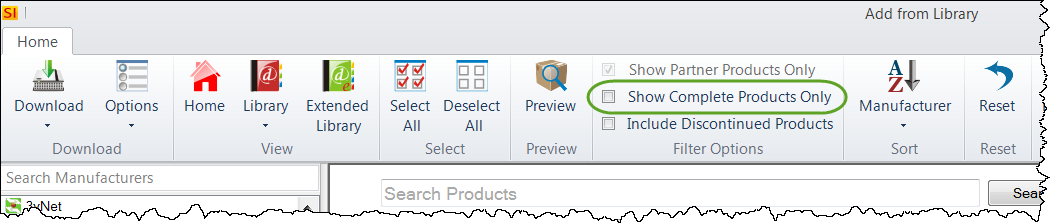
Download
One method to download the Products displaying on the page is to use the Download button on the Ribbon where you can choose "Selected" or "All":
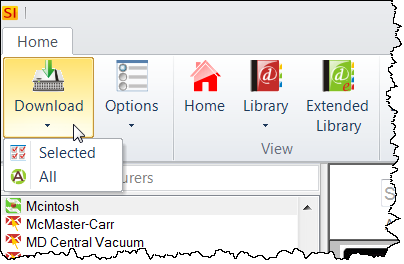
You can also select the Products you wish to download and click the Download button next to one of the selected Products:
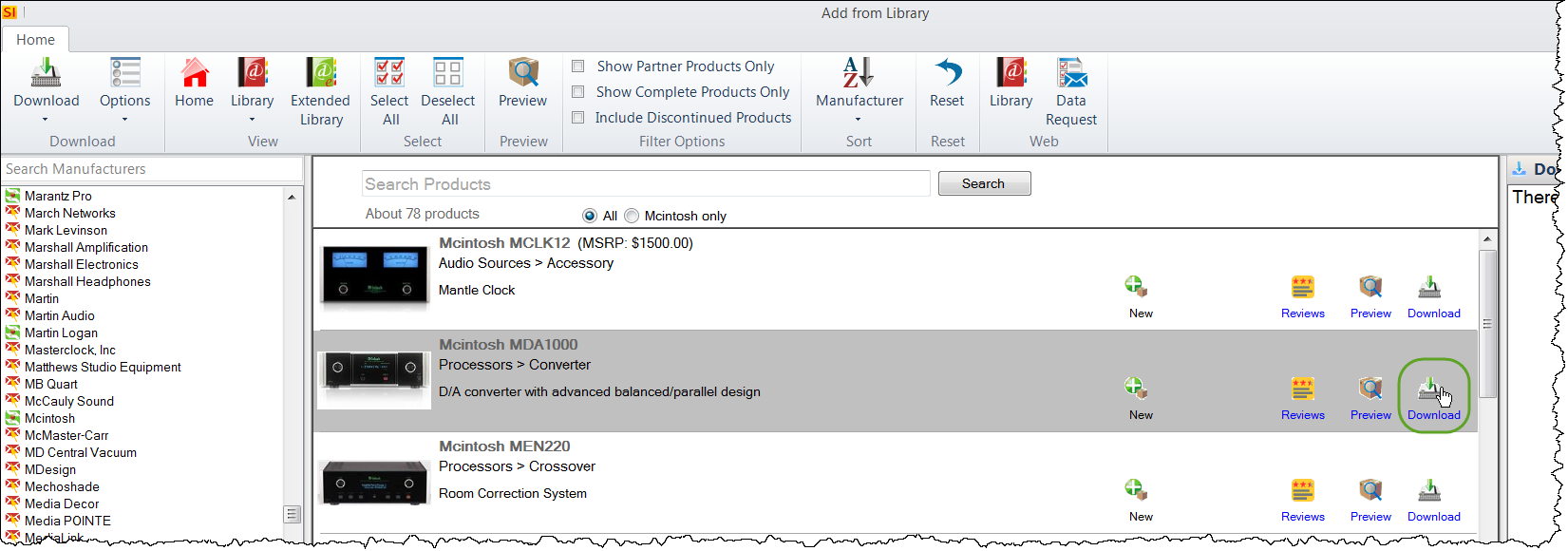
Another option is to select the Products that you want to download and drag them over to the Downloads section on the right side of the interface. Use [Shift] or [Ctrl] on your keyboard to select multiple products.
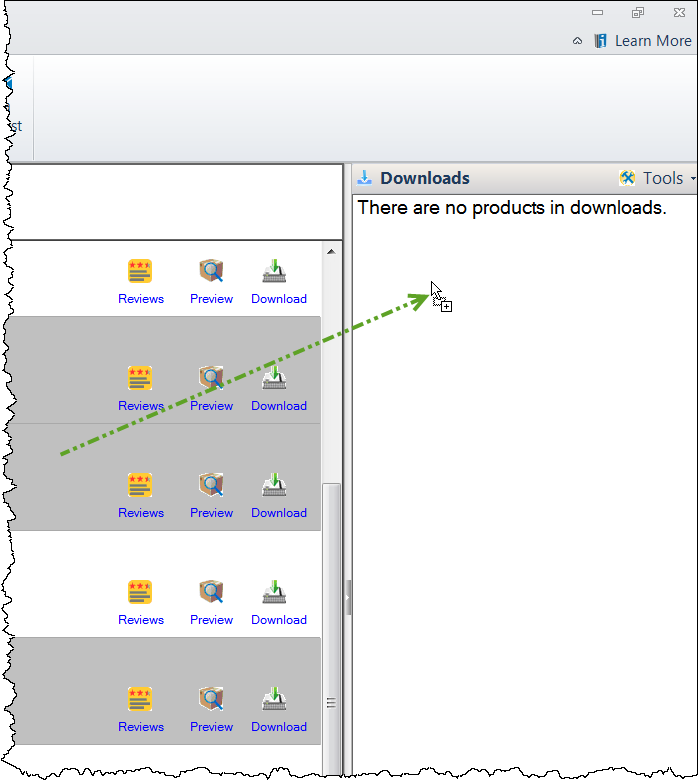
Options
You can choose what fields you want to download (the default is all fields), as well as a few other options:
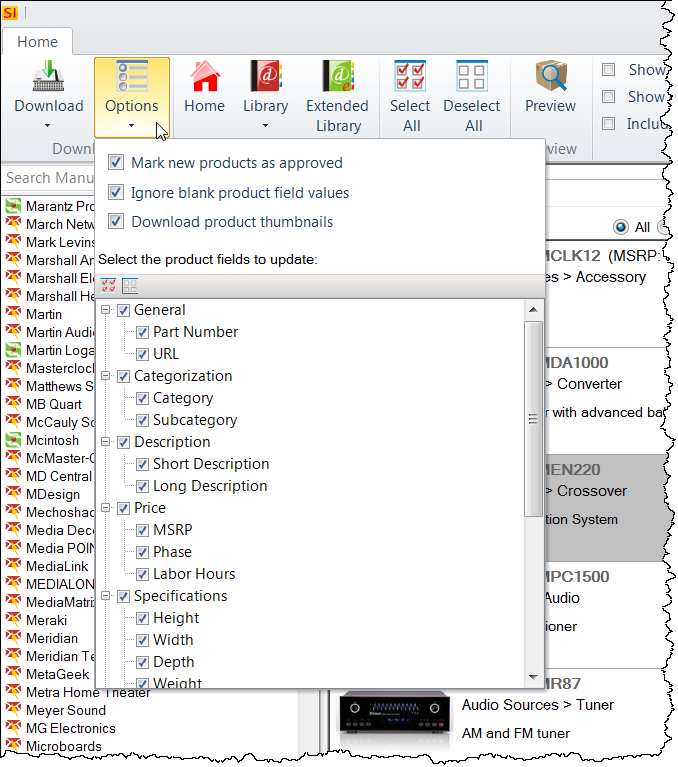
Mark downloaded product(s) as approved
This option is checked by default. You may wish to uncheck this if you want to easily find products in your Catalog that you have not yet reviewed.
Ignore blank product field values
This option is checked by default. Having this checked will not overwrite a locally populated field with a blank field from the D-Tools Library when doing an update on a Product you have previously downloaded. For example: You downloaded a Product that had no MSRP value and no I/Os. You manually add the MSRP but request that D-Tools update the I/Os. You are notified that we have corrected the Product and added I/Os so you open the D-Tools Data Browser and choose to re-download the Product. You would want this box checked so it did not zero out the MSRP that you manually entered.
Download product thumbnail(s)
This will download the jpg thumbnail image for products.
- © Copyright 2024 D-Tools
