Assign Categories to Shapes
Table of contents
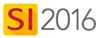
Feature
This feature allows you assign multiple Categories/Subcategories to shapes. This is primarily used for Elevation and Plan shapes. Once assigned, you always know what shape you drop on a page.
Details
When assigning a shape to a Category/Subcategory you are also assigning a Category/Subcategory to a shape. Since we do not have hard coded Categories in shapes any more, we can assign the same shape to multiple Categories. This drastically cuts down on the number of shapes the user has to deal with and now a single “Flat Panel TV” shape can be assigned across all of these relevant Categories.
To access this feature, within the Visio interface click on a page tab, e.g. Elevation View:
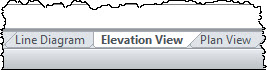
In the D-Tools SI2016 window, click the Shapes tab then click on the shape you want to assign to a Category/Subcategory. In this example I chose the "Flat Panel TV" shape from the Elevation Shapes stencil:
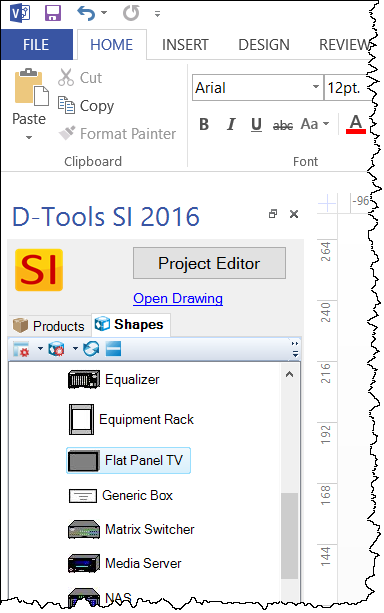
Right-click the shape and choose "Assign Categories":
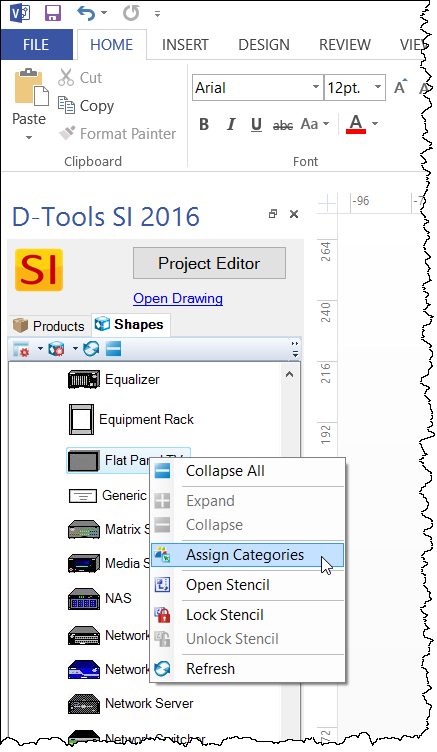
This will open the "Assign Categories to Shape" form:
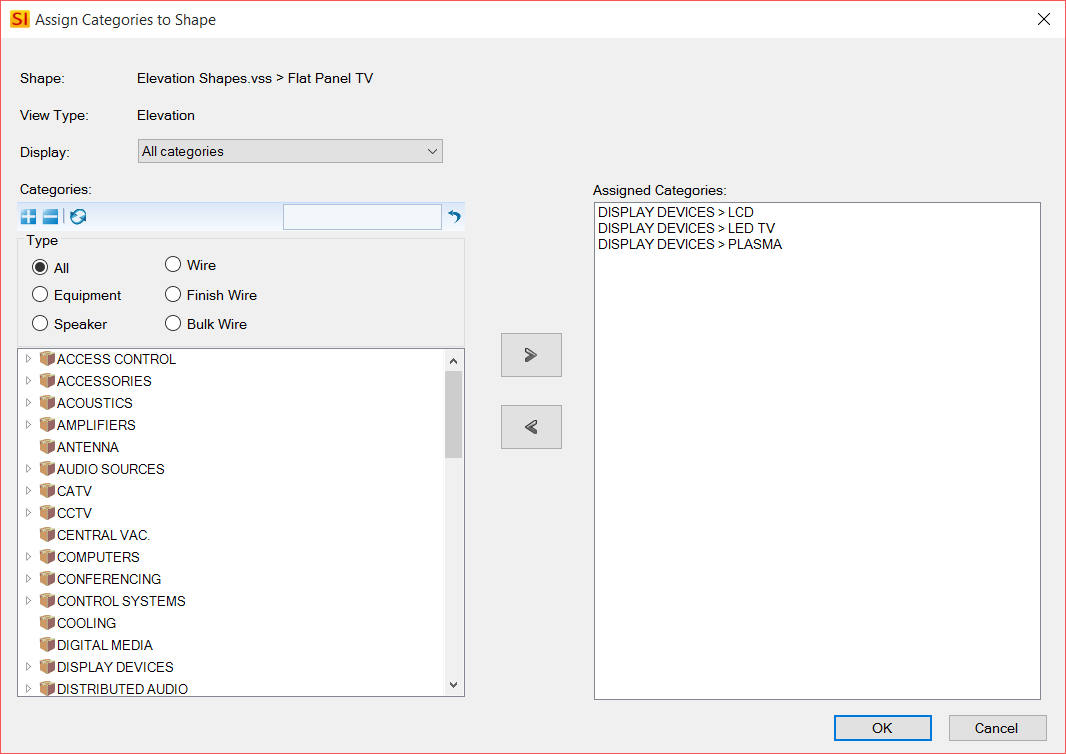
To start out we have pre-populated all of the Categories/Subcategories and shapes so when you start out the software pretty much have the correct category assignments already in place. Notice the "Assigned Categories" section above already has selections made. However, if create your own data or download other data the Categories and spellings can be all over the place and you can easily add them to the list.
You can use the various filters to narrow down any additional Categories\Subcategories you wish to assign to the shape. The "Display" filter allows you easily see which Categories are already assigned and which ones need assignment:
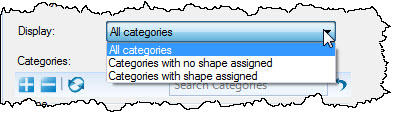
There is also a Search function as well as a Type filter to allow you to filter down to Categories associated with specific Category Types.
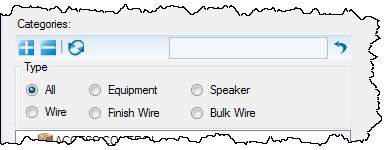
Use the arrows to move over the selected Categories to the "Assigned Categories" section:
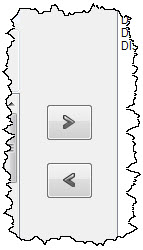
Examples
Once a shape has been assigned to a Category, you will get the proper shape no matter how you add the shape to the Visio page.
Dragging the Shape
When you drag the shape from the Shape Tree to the drawing page, you will get the proper shape and the Add Product form will open pre-filtered to all Categories/Subcategories assigned to that shape:
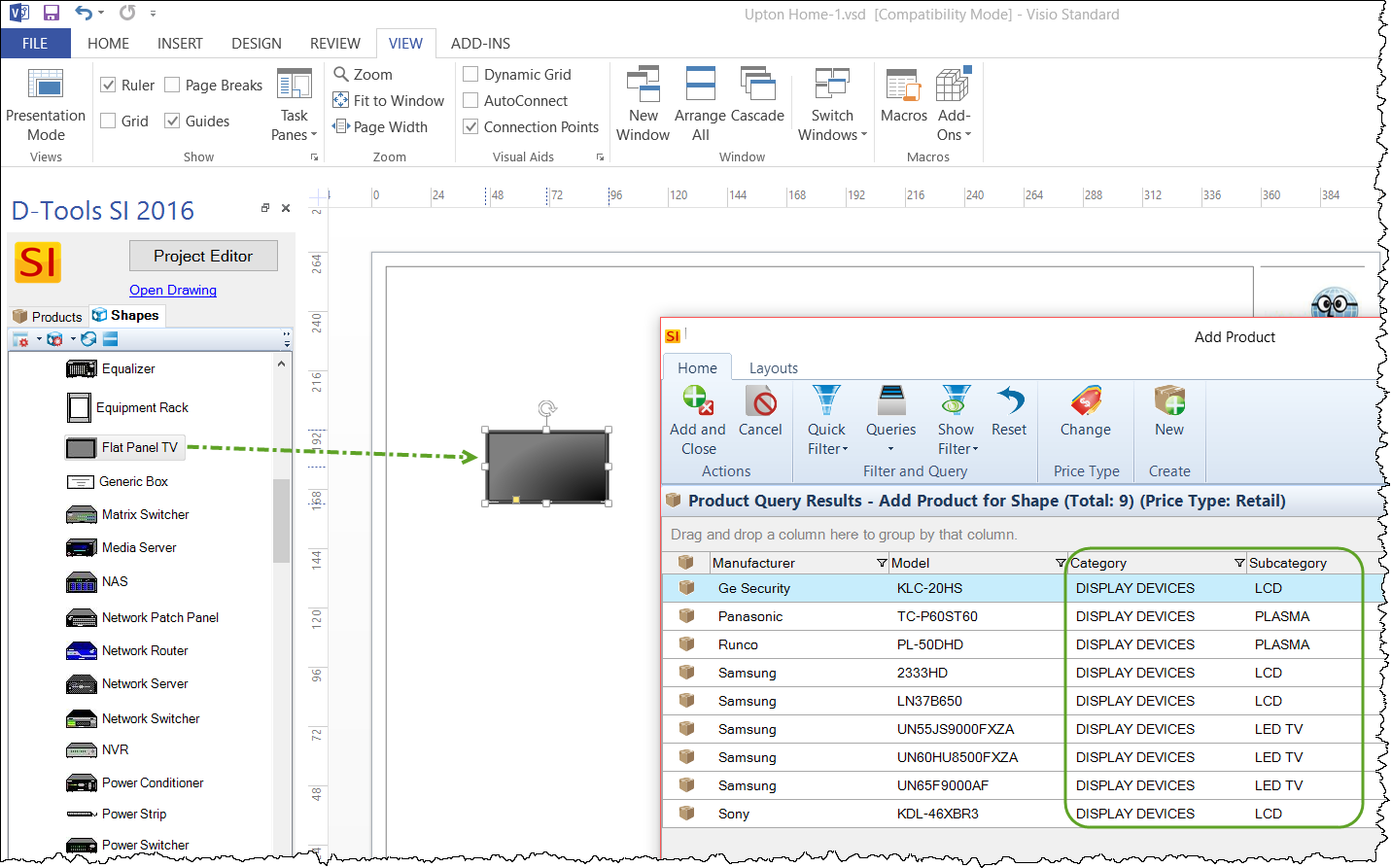
Dragging a Product
When you drag a Product from the Product Tree to the drawing page, the shape assigned to that Category/Subcategory will drop on the page:
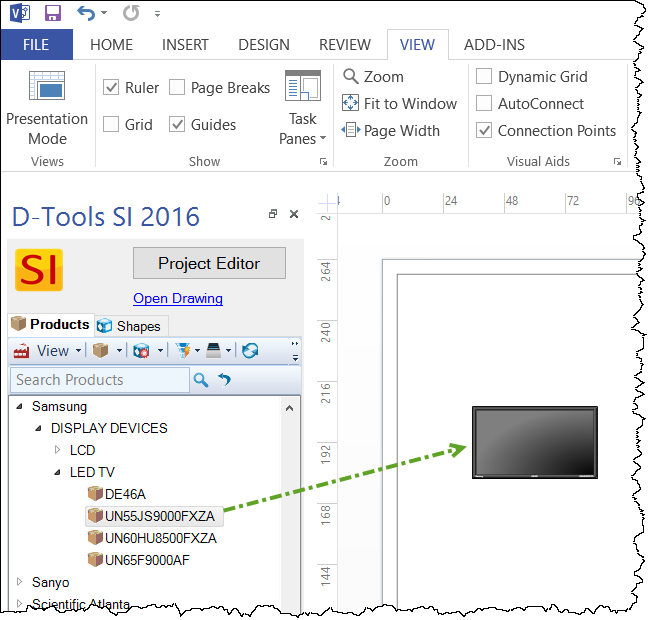
- © Copyright 2024 D-Tools
