Line Shapes
Table of contents
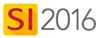
Details
There are two Line Shapes and are located in the Schematic and Line Shapes Visio stencil.
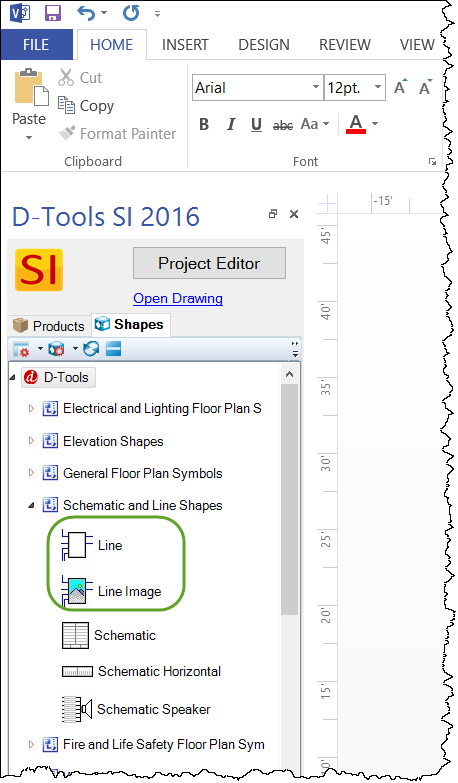
Line Image
This shape is designed to work on the Line Diagram page as a way to flow out the system the user is designing. If there is an image assigned to the Product, it will display. This is not a scaled shape and it does not respond to any dimensional information.

By default the the thumbnail image of the product will display:
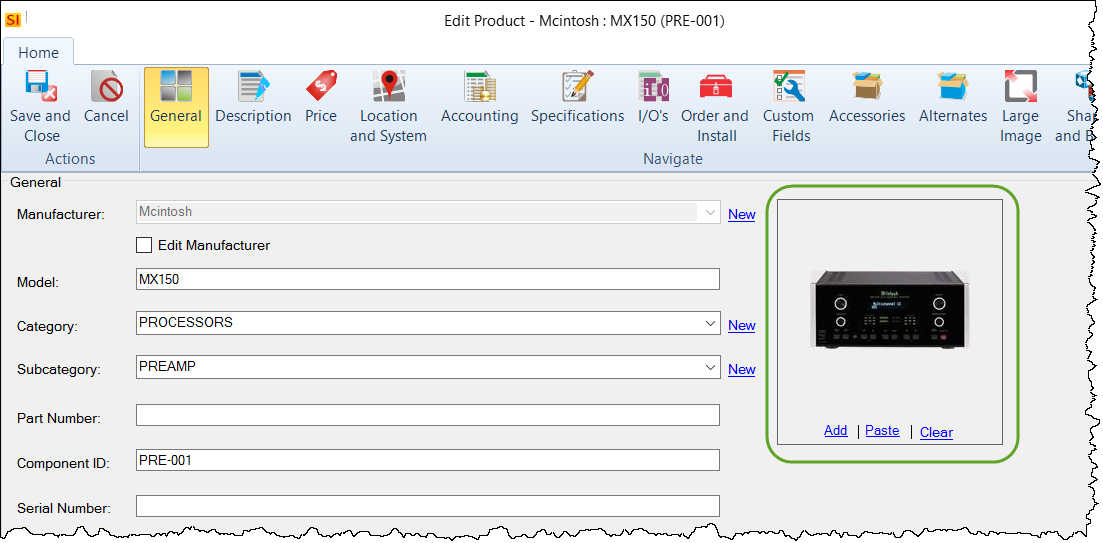
Or you can add a Large Image to a Product to avoid blurriness if you re-size the shape:
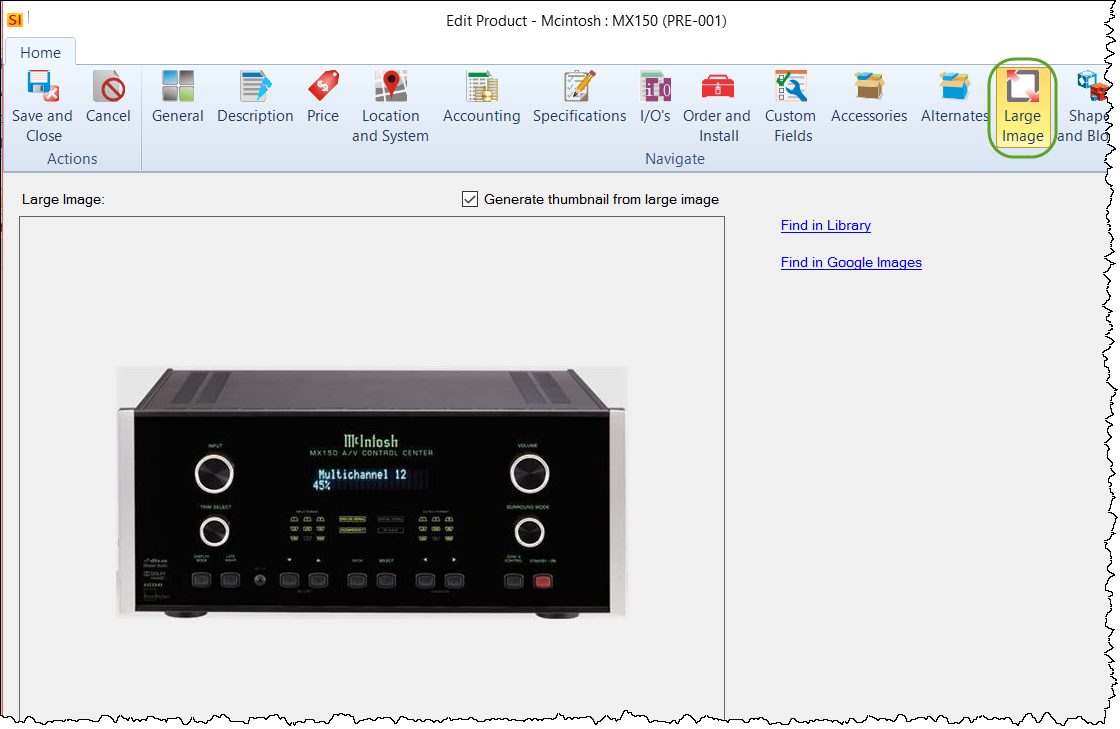
Line
If no image is stored in your Catalog for a product, a plain box will display:
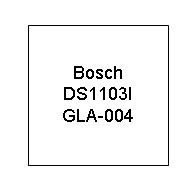
Shape Data Window
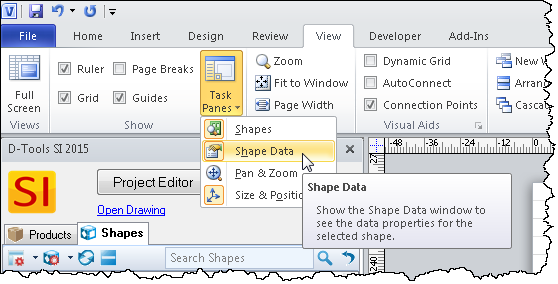
All user adjustments are accessed through the Shape Data window. To display the Shape Data window, click the View tab then select "Shape Data" from the Task Panes dropdown:
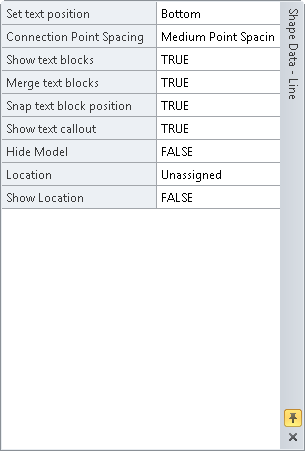
The most common used settings can also be accessed by right-clicking the Shape:
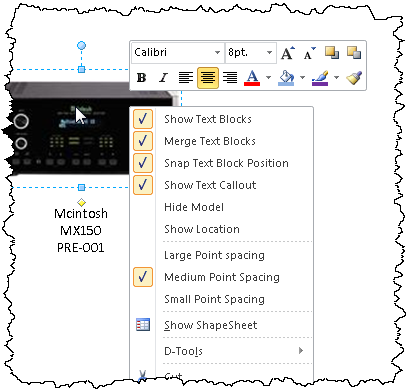
Set Text Position: This allows you to set the text position to the top, bottom, left, or right of the shape. Default is Bottom.
Connection Point Spacing: This will change the number of connection points around the shape. The number of connection points depends on the size of the shape. The default is Medium Point Spacing.
Show Text Blocks: This will show or hide the text block in the middle of the shape. This text block can be moved outside of the shape by moving the little yellow dot in the middle of the shape. Default is set to True.
Merge Text Blocks: You can break out the text block into separate Manufacturer, model and Component ID text blocks with separate movement options. Default is set to True.
Snap Text Block Position: You can have the text snap to specific areas on the shape or if you turn it off you can free form the text. Default is set to True.
Show Text Callout: This displays a line that connects the text to the shape. Default is set to True.
Hide Model: This will not display the Model Number on the shape. Default is set to False.
Location: This displays the Location assigned to the item.
Show Location: This will display the Location with the text for the shape. Default is set to False.
- © Copyright 2024 D-Tools
