Product Tree
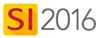
Details
In the D-Tools SI 2016 window within Visio there is a Products tab that displays the Product Tree.
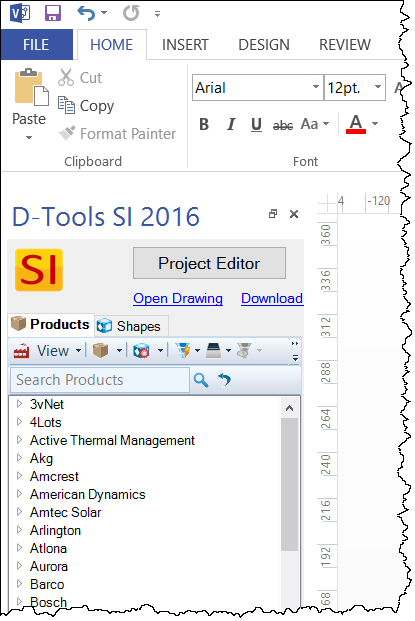
The Product Tree lists all of the Products in your Catalog.
View
You can change the view from the default "Manufacturer" to "Category" if you prefer. You can also choose whether or not to display Subcategories:
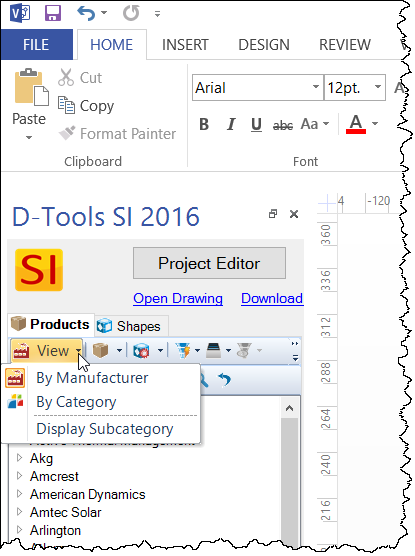
Manage Products
The Manage Products button allows you to add a new Product to your Catalog, edit an existing Product, or change the Price Type of the selected Product:
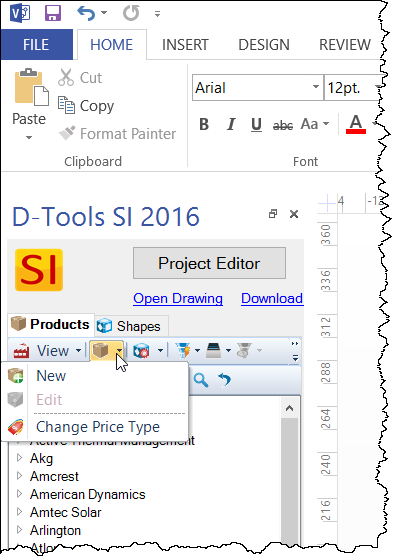
Filters/Queries
You can use the Quick Filter, Search box, or apply Queries to find Products quickly and easily:
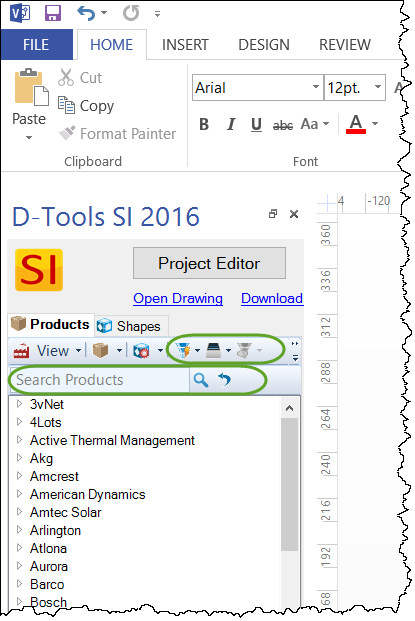
Manage Shapes
The Manage Shapes button allows you to manage a variety of Shape assignments/settings:
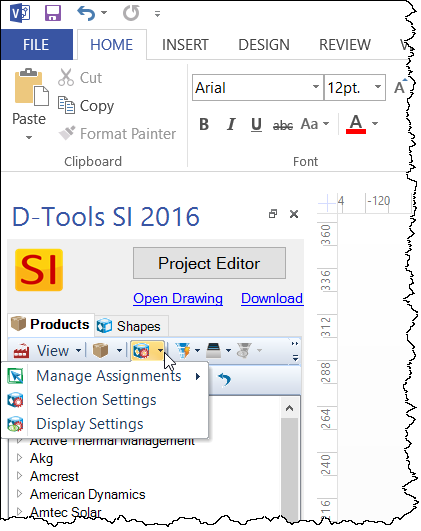
For more information, see: Manage Category Assignments, Manage Shape Assignments, Selection Settings for Shapes, and Shape Display Settings.
You can also assign Shapes by selecting any node in the Product Tree, right-clicking and selecting Shape->Assign. Click here for details.
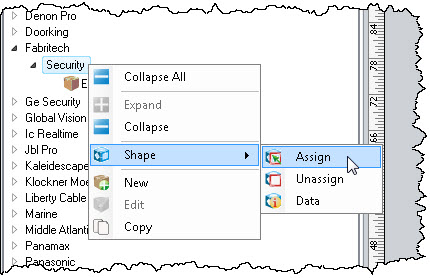
In the screen shot above, the Category node is selected but you can also assign Shapes to specific Products.
Adding Products to a Project
Any node from the Product Tree can be dragged to a Visio page. They can also be dragged to the Drop Zone or directly into the Project Grid within the Project Editor. For example, you could drag over the Manufacture name, the Category, the Subcategory, or you could drag the exact Product you want.
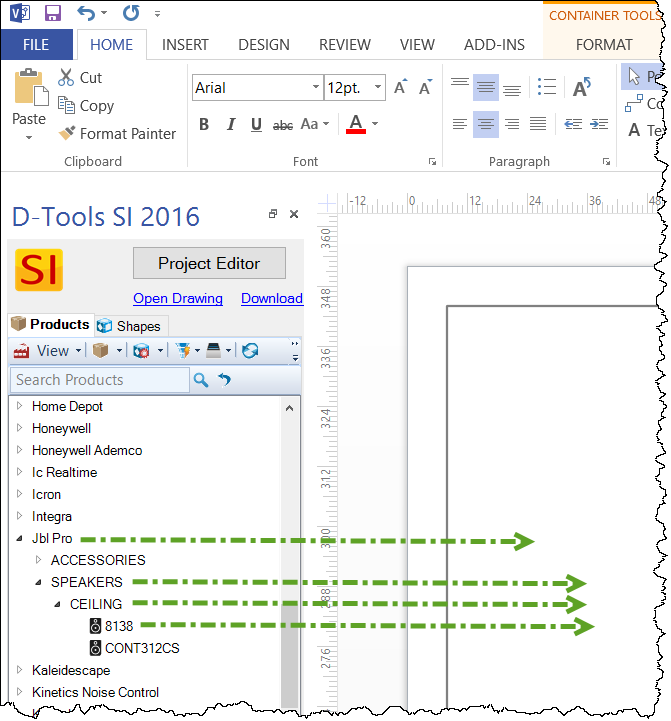
If you drag over the Manufacturer, Category, or Subcategory to the page, the Add Products form will open filtered to your selections. In this example, I dragged over the Manufacturer name:
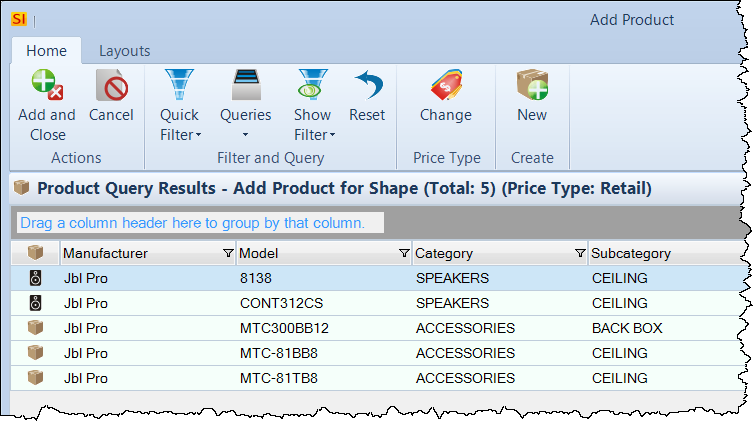
If you drag over the exact Product it will simply be added to the Project/Drawing Page.
Note: when you drag a Product directly you will not be prompted to choose a Location or System so it will go into the Project as "Unassigned" unless you've selected Location(s) and/or System in the Drop Zone.
- © Copyright 2024 D-Tools
