Wire labels on a Rhino printer?
Table of contents
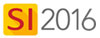
Question/Background
How do I print wire labels on a Rhino printer?
Answer
Note: This post was written specifically for the Rhino 6000 or 6500 printer which allow you to import a data file to the printer via a USB cable. These instructions can me modified for any label printer that can accept a data file.
The easiest way to do this is to use our Export Wire Connections function and then modify the Excel file generated to make it compatible for import into a Rhino label printer. This feature will allow you to export an Excel file with the columns of your choosing:
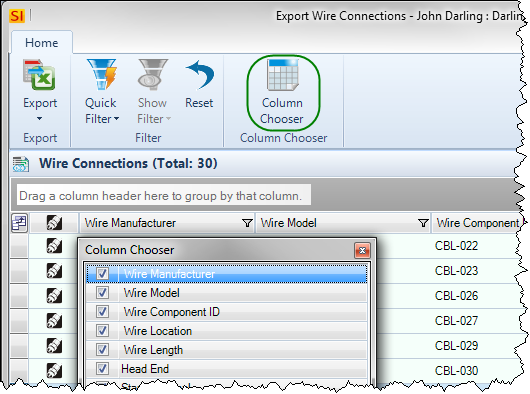
Example output:
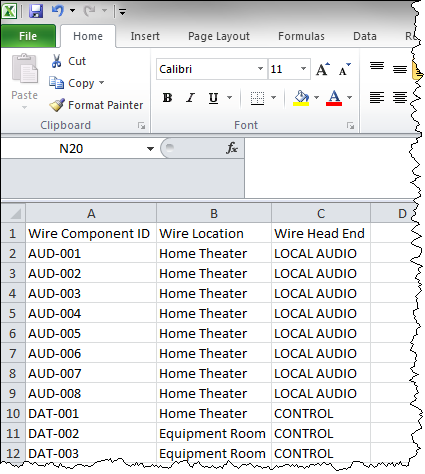
While this function will export the data you have chosen, it is not going to be in the proper format to use with a Rhino printer because Rhino printers only read the first column of data in a spreadsheet. Some manipulation is needed.
Steps
- In the spreadsheet click in the first available column in the second row and enter a formula similar to the one below to concatenate all of your fields into one field: =A2&CHAR(10)&B2&CHAR(10)&C2
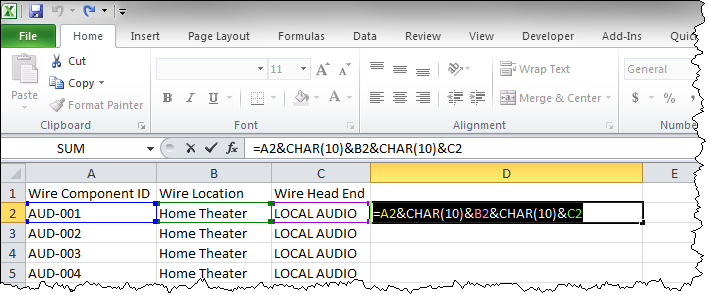
The &CHAR(10)& adds a carriage return between your fields. Of course you would continue this until all of your columns are accounted for.
- Copy down that formula for all valid rows of your spreadsheet:
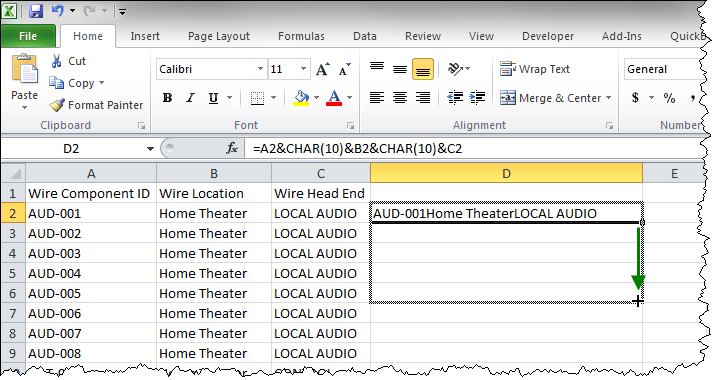
- Copy all of your concatenated cells.
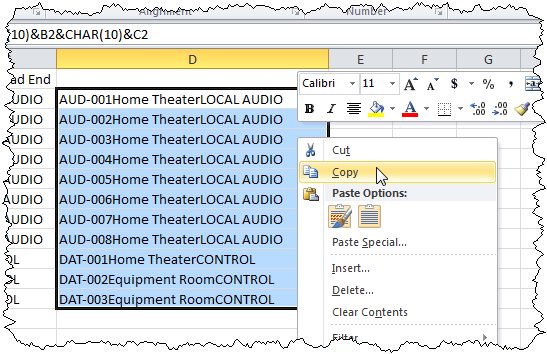
- Open a blank new workbook and in cell A1 do a Paste Special "Values Only":
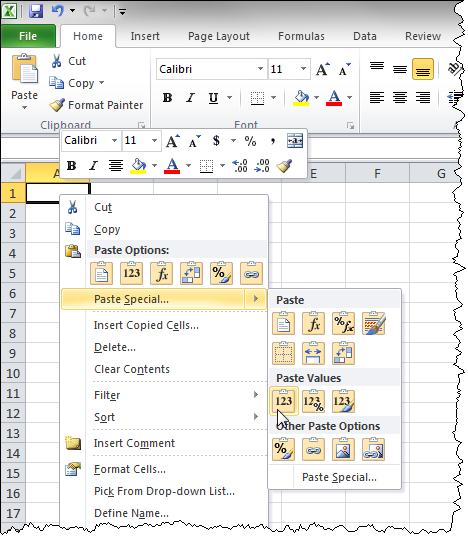
- Save the workbook in CSV file:
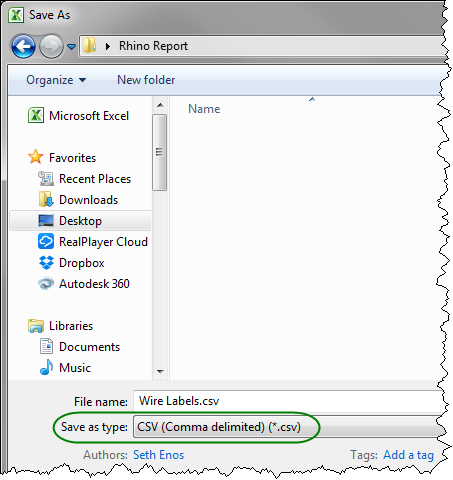
- Import the file into your Rhino Connect Software to build your wire label file:
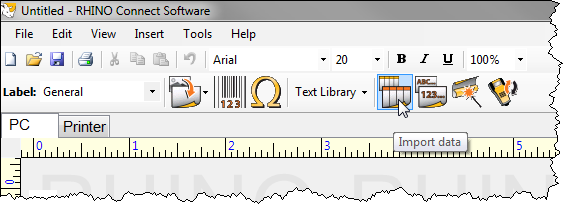
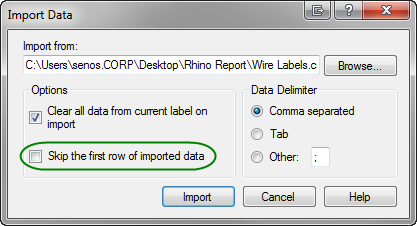
Note: make sure you uncheck the "Skip the first row of imported data".
Below is an example of the imported data. You can then transfer the wire data to your Rhino printer:
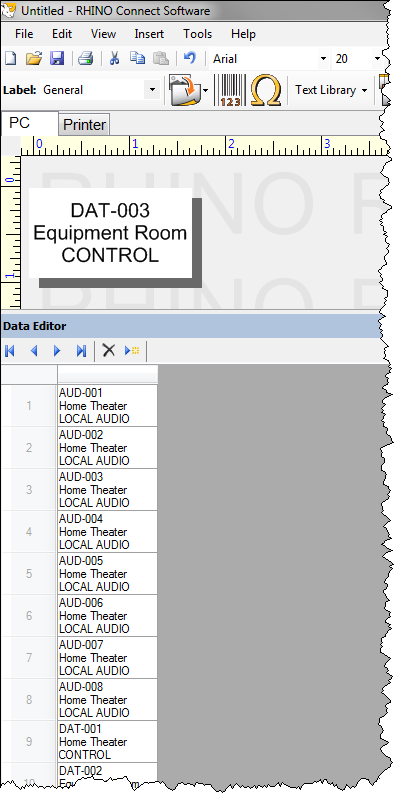
- © Copyright 2024 D-Tools
